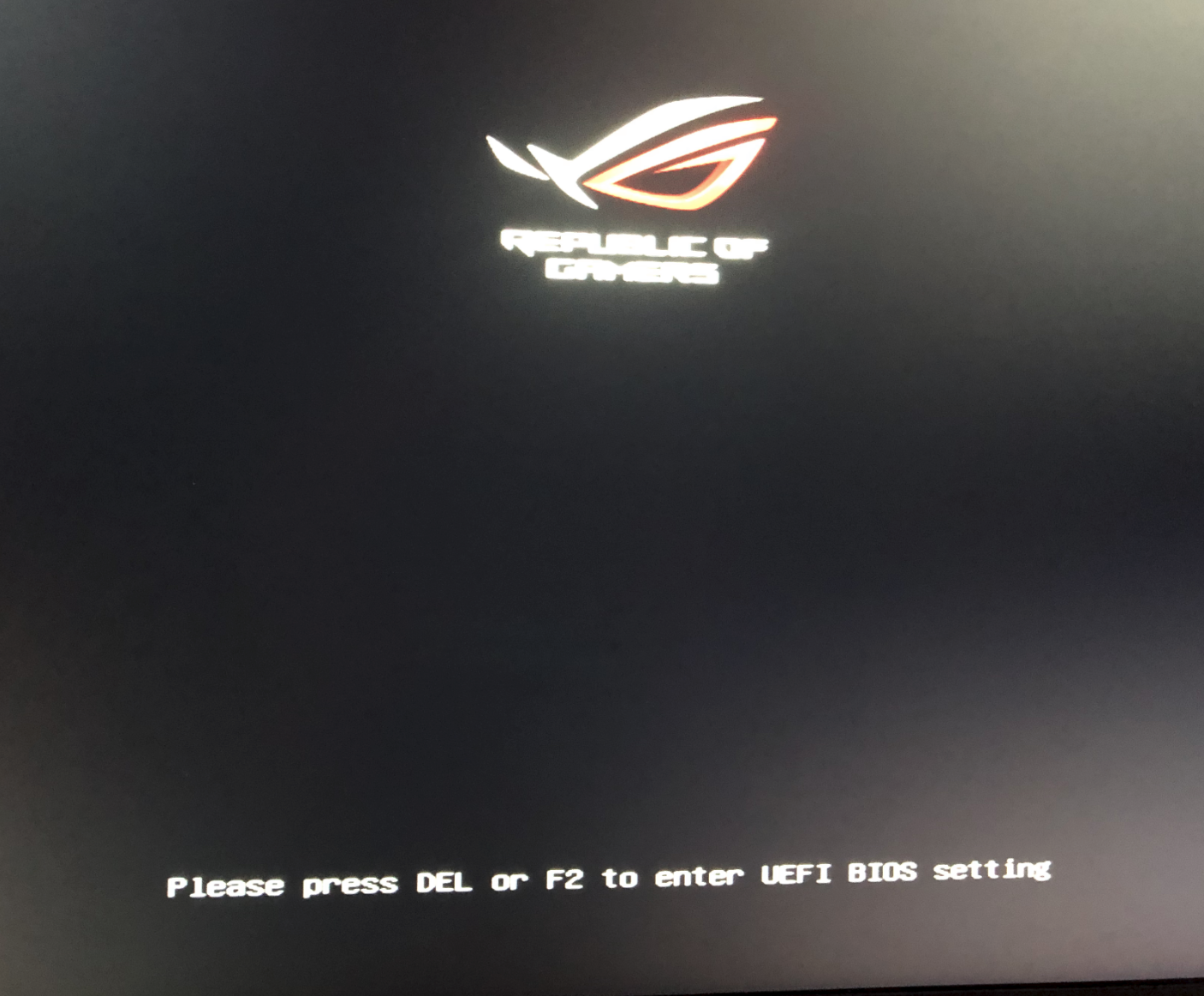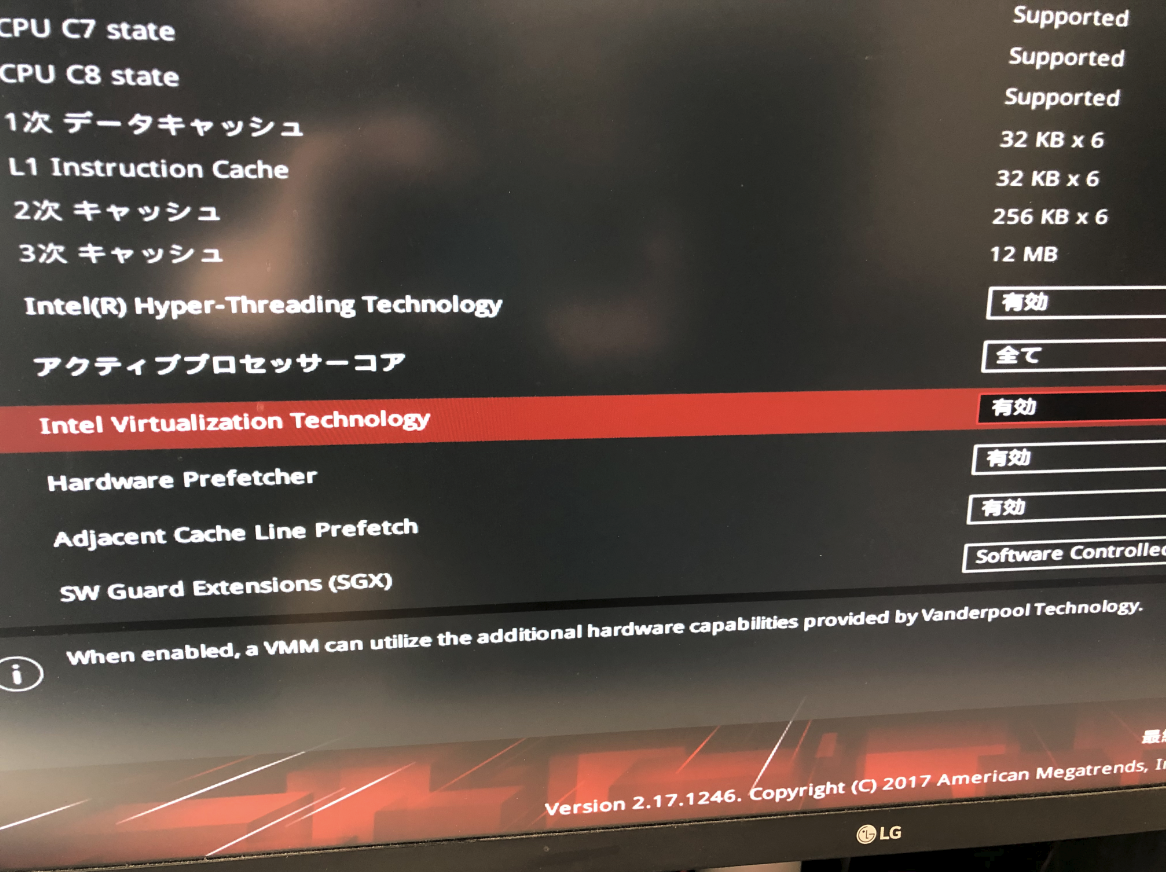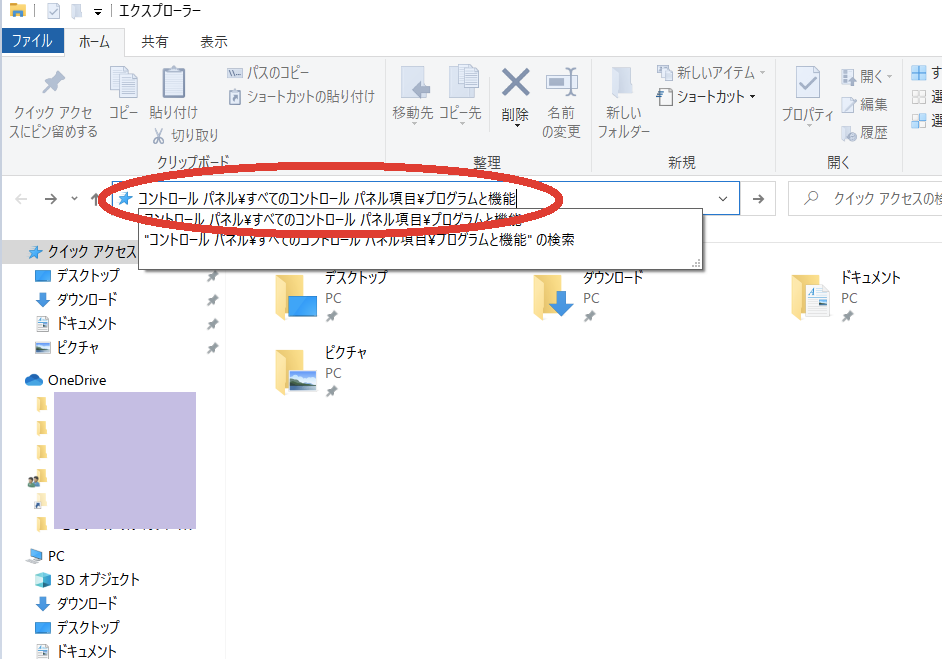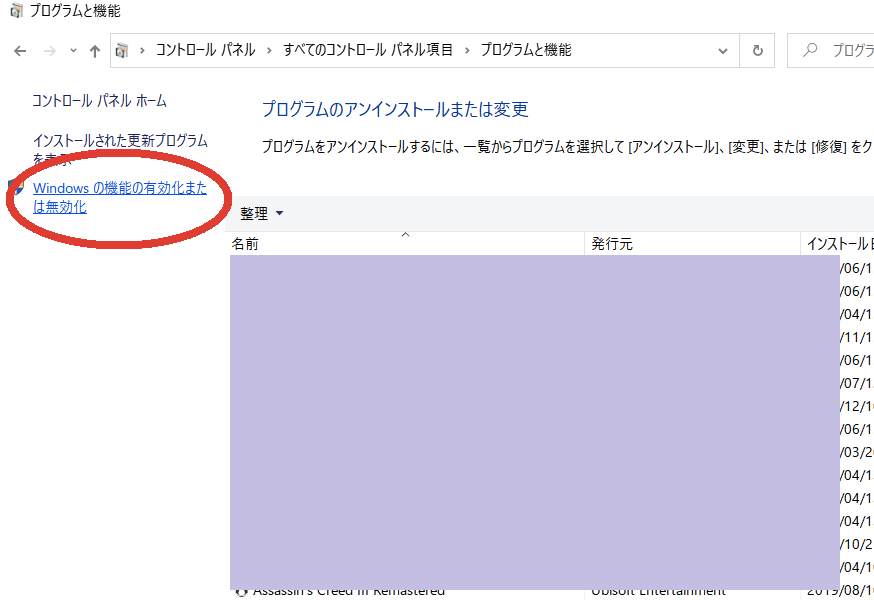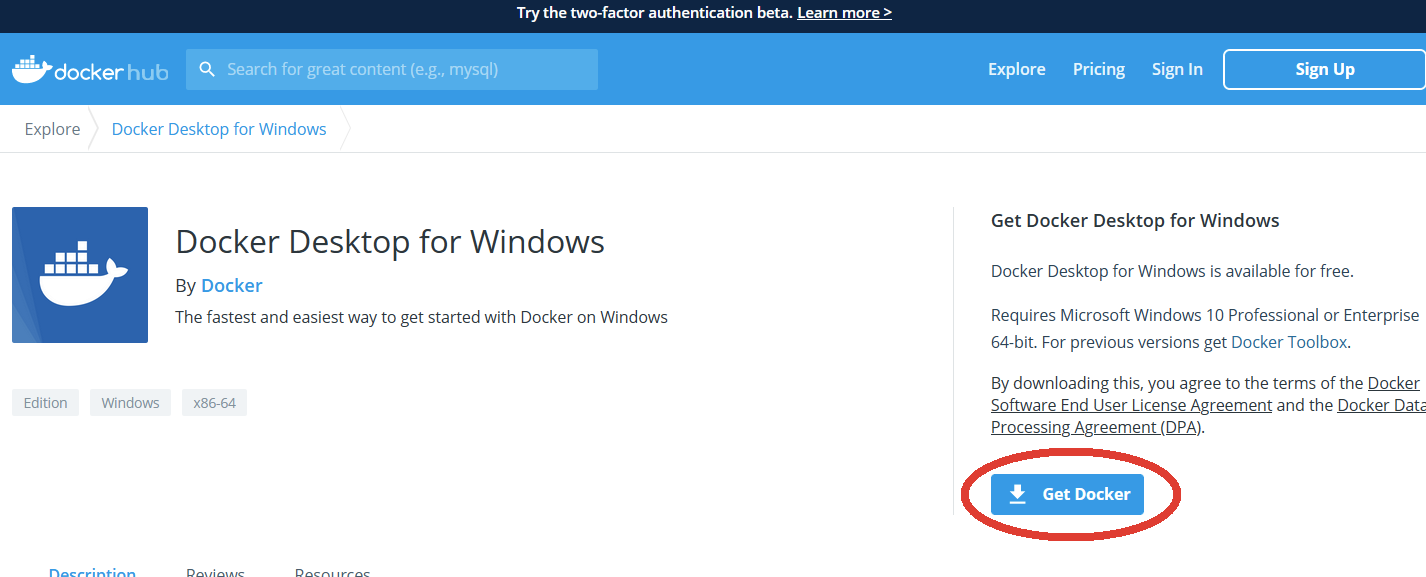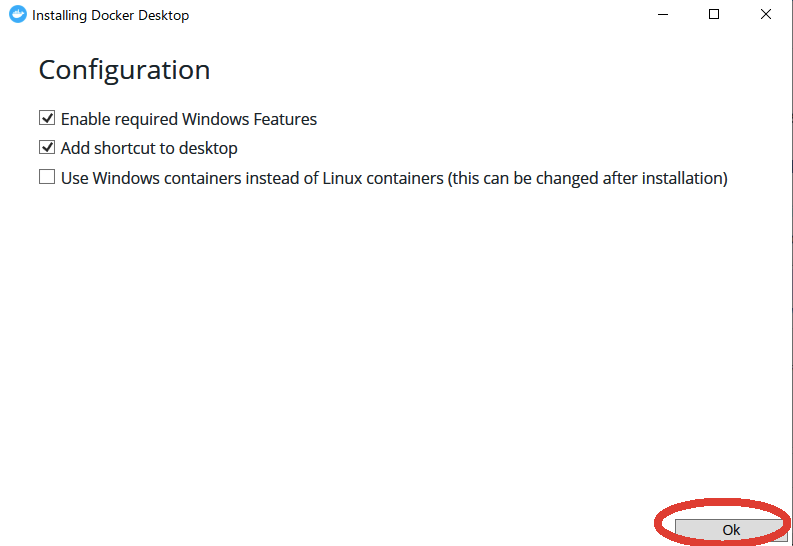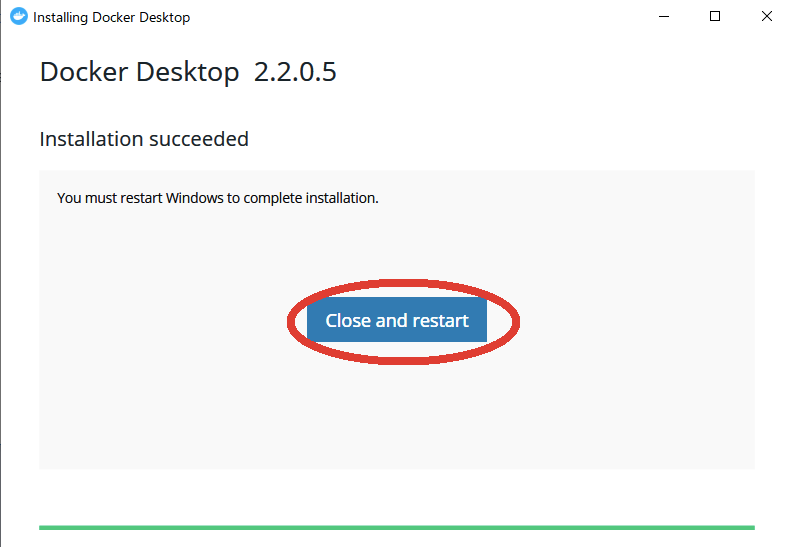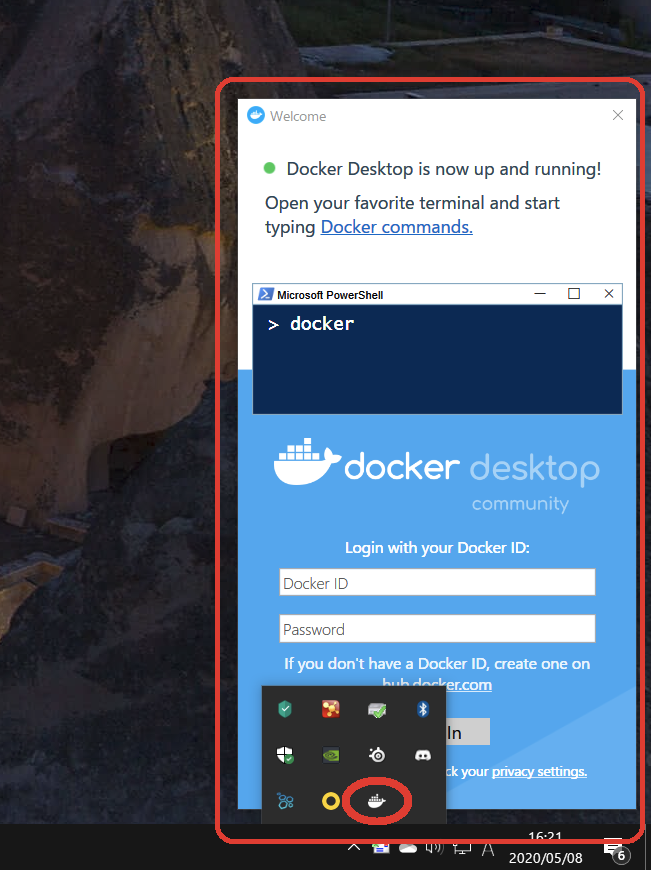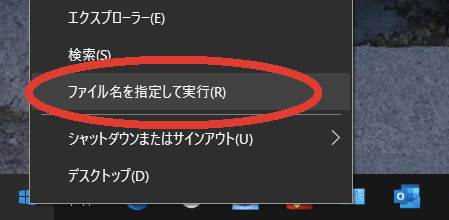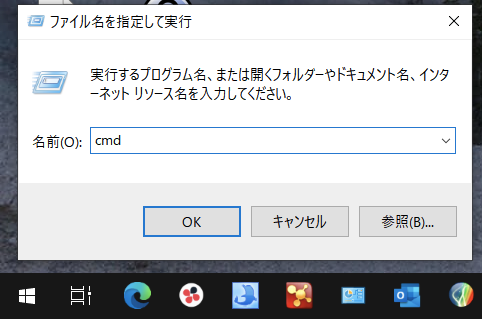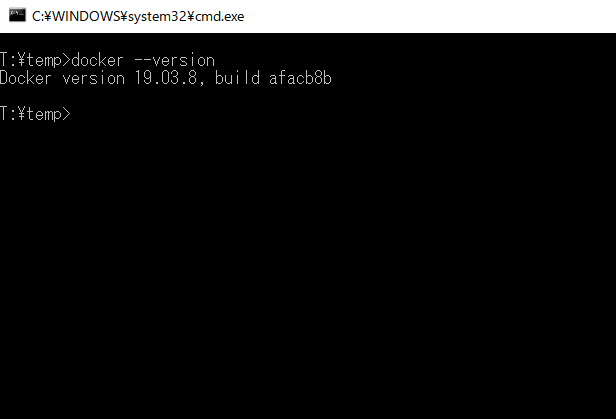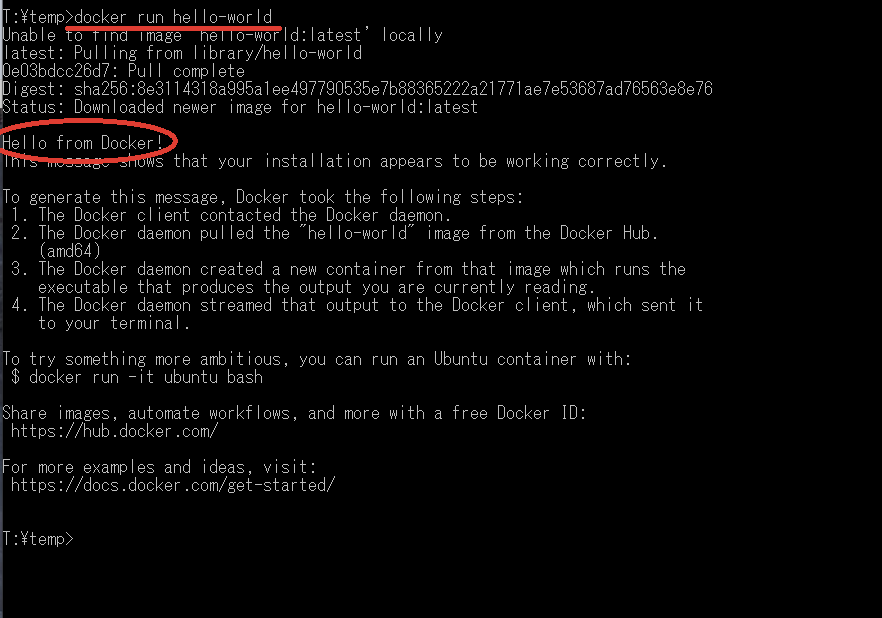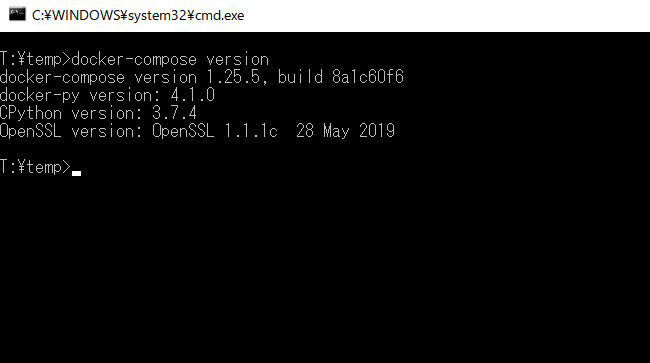※ バージョンや条件、各種WEBサイトなどは執筆当時のものです。
Windows10のエディションがDocker Desktop for Windowsに対応していることを確認
-
64bit版 かつ、 -
ProfessionalorEnterpriseエディション
Homeエディションや32bit版はサポートされていません、ご注意!
↓
Homeでも使える方法が最近推進されているそうです。
こちらの記事をご紹介します。
https://techracho.bpsinc.jp/ebi/2020_03_27/90477
VT-xが有効であることを確認
もうひとつ条件があります。
VT-xという機能に、パソコンのCPUが物理的に対応していないとダメです。
(VT-xはIntel製CPUでの呼び名です。AMD製CPUも同じ機能がありAMD-Vという名前になります。)
CPUがVT-xに対応しているモデルか確認する。
こちらのサイトを参考に、
https://www.intel.co.jp/content/www/jp/ja/support/articles/000005486/processors.html
- 自分のパソコンのCPUの型番を調べる。
- VT-xに対応しているか、CPUメーカーのWEBサイトで調べる。
インテル バーチャライゼーション・テクノロジー(VT-x) が はい ならOK!
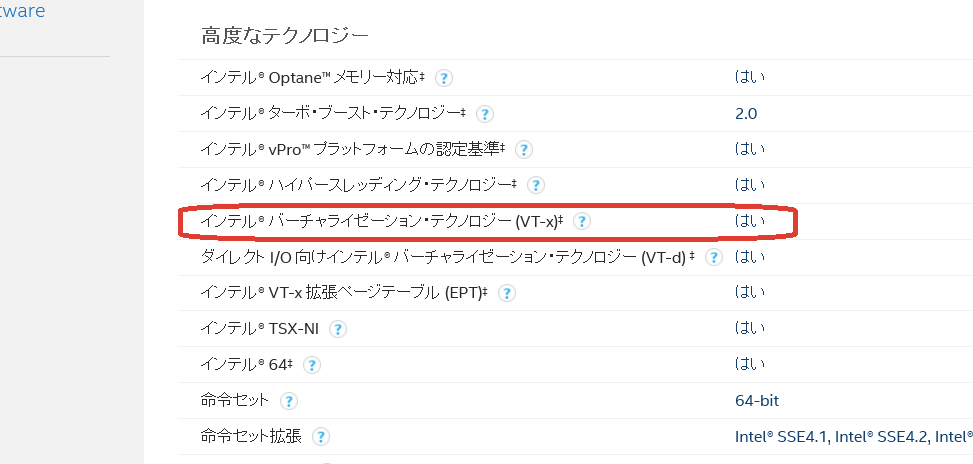
BIOSでVT-xが有効になっているか確認する。
次は、実際にパソコンでVT-xが有効になっているか確認しましょう。
BIOS画面を開く。
パソコンの電源を入れたとき最初に表示される↓のような画面でDELキーを連打します。
パソコンによっては違うキーかも。
違う場合は、画面下部の英語メッセージを見極めてみて下さい。
VT-xの設定を確認する。(無効なら、有効に変更する)
BIOS画面が起動したら、詳細メニューにCPUの設定のような項目があるので開きます。
Intel Virtualization Technology とか VT-x とか書かれている設定を有効にしましょう。
Hyper-Vを有効化
もうひと息です!
今度はWindows側の設定でHyper-Vという機能を有効にしましょう。
(このHyper-VのためにVT-xが必要だったのです。)
Windowsを起動し、コントロールパネル→プログラムと機能を開く。
エクスプローラのアドレスバーなどに
コントロール パネル\すべてのコントロール パネル項目\プログラムと機能
と入力してコントロールパネルを開きましょう。
Windowsの機能の有効化または無効化を開く。
プログラムと機能画面の左側にあるWindowsの機能の有効化または無効化を開きます。
Hyper-Vにチェックを入れてOKボタンを押す。
Windowsの再起動を要求されたら、再起動する。
Docker Desktop for Windows をインストール
やっとDockerをインストールするところまで来ました。
あと少し!
インストーラーをダウンロードする。
Docker公式サイトからWindows用インストーラーをダウンロードしましょう。
インストーラーを実行する。
こだわりがなければ設定は特にいじらず、OKを押してインストール開始しましょう。
Windowsを再起動する。
Windowsの再起動を要求されます。
もし他のソフトで何か作業中だったらご注意を。
Docker本体の起動確認
Windowsを起動すると自動的にDockerも起動してくれるようになっていると思います。
Dockerウィンドウは×で閉じても大丈夫です。(タスクバーに常駐しているはずです。)
常駐さえしていれば、Dockerが使える状態です。
また、タスクバーのアイコンを右クリックしてQuit Docker Desktopすると終了させることができます。
ちなみに一見IDとパスワードを要求されているような画面ですが、全然必須ではありません。
これはDocker Hubというdockerイメージ共有サービスのやつです。
(便利なので機会があったら利用してみて下さい。)
Docker動作確認
ちゃんとDockerが使えるか、簡単に確認しましょう。
コマンドプロンプトを起動する。
画面左下のWindowsボタンを右クリックしてファイル名を指定して実行を開きます。
cmdと入力してOKを押します。
docker --version
コマンドプロンプトが起動したら
docker --version
と打ってみます。
バージョン情報を表す文字が表示されたら成功!
もし「dockerコマンドが見つからない」とエラーになったら…
'docker' は、内部コマンドまたは外部コマンド、
操作可能なプログラムまたはバッチ ファイルとして認識されていません。
docker.exe が存在するフォルダを環境変数PATHに追加しましょう。
詳細手順はここでは割愛しますが、代わりに↓こちらの記事を紹介させていただきます。
docker.exe があるフォルダの場所は、デフォルトのインストール設定では↓です。
C:\Program Files\Docker\Docker\resources\bin
もしインストール先フォルダをカスタマイズしてしまった場合は、↑を参考に探してみてください。
docker run hello-world
今度はおためし用に公開されているdockerイメージhello-worldを実行してみます。
成功すればHello from Docker!と文字を返してくれるだけのdockerイメージです。
docker run hello-world
と打ってみます。
手元にhello-worldイメージを持ってなくても、イメージ名をキーにdockerコマンドがネット上から自動的に探してきてくれます。
やったぜ!
これで完了です!
お疲れ様でした![]()
docker-compose
Dockerの追加機能として有名なdocker-composeは、今回の手順で一緒にインストールされます。
dockerコマンドと一緒にパスが通っているので、そのままコマンドを打ってもOKです。
docker-compose version
docker-composeのバージョンアップのしかた
最新版をダウンロードする。
まず、こちらの更新情報ページから最新版のexeをダウンロードします。
https://github.com/docker/compose/releases
上から新しい順に書かれているんですが、
Latest releaseと表示されているバージョンを探し、exeをダウンロードしましょう。
(rcとか書いてあるものはまだ調整中のバージョンなので使わないでおきましょう)
ちなみにこのexe、一見インストーラーと勘違いしそうですが、そのまんまdocker-composeコマンド本体です。
既存のdocker-compose.exeをファイル名を変えておく。
デフォルトでは↓このへんにインストールされているので、探し出して名前を変えます。
C:\Program Files\Docker\Docker\resources\bin
docker-compose.exe → docker-compose.exe.old といった感じです。
新しいほうのexeをファイル名を変更する。
今度は、先ほどダウンロードした新しいほうのexeをdocker-compose.exeに改名します。
新しいほうのexeをコピーする。
既存のexeが有った同じ場所に、新しいほうのexeをコピーすれば完了!