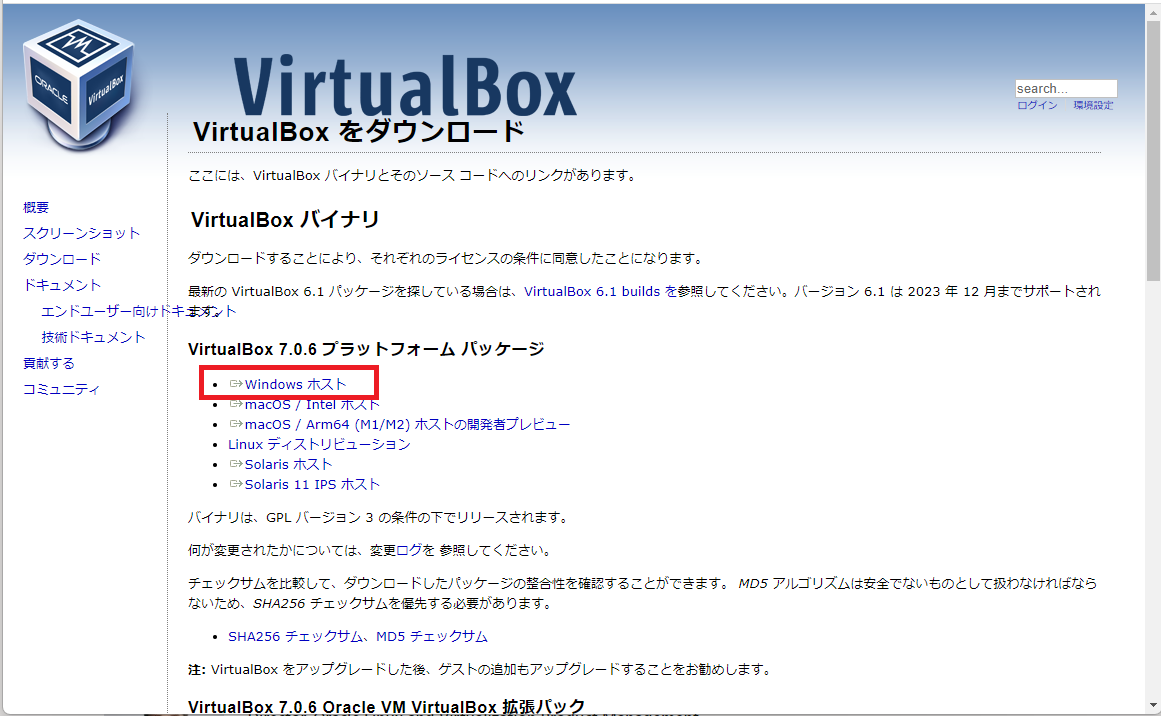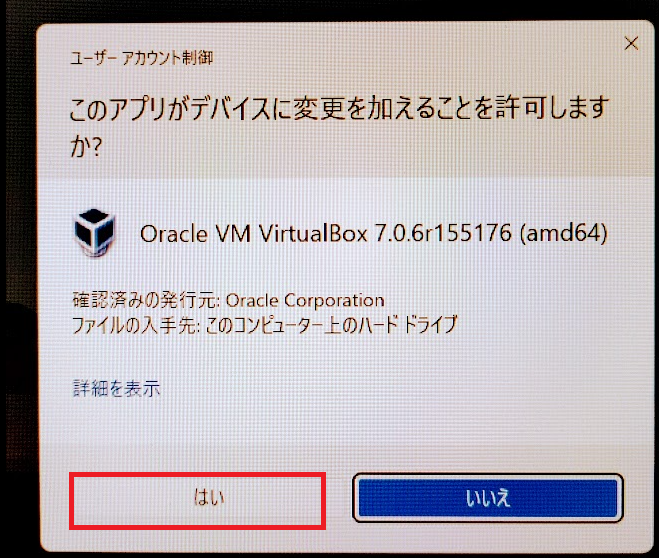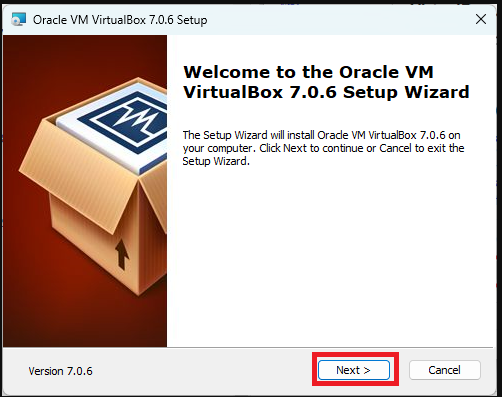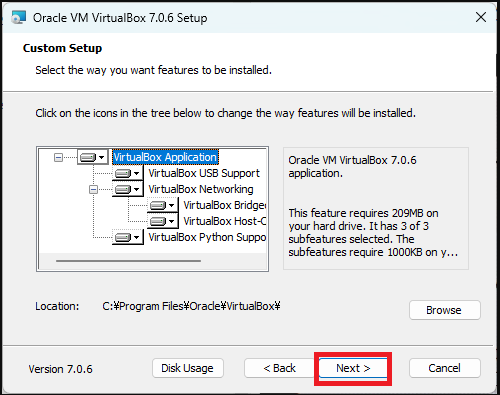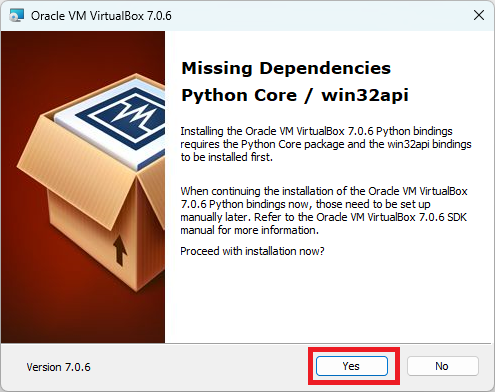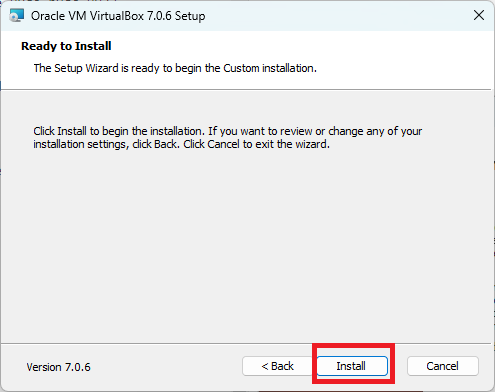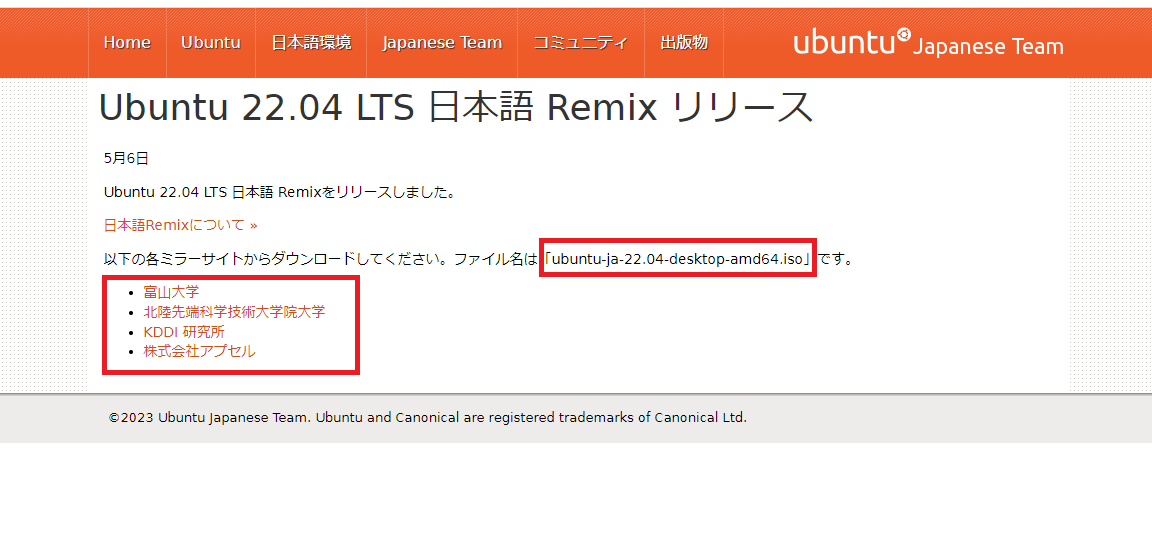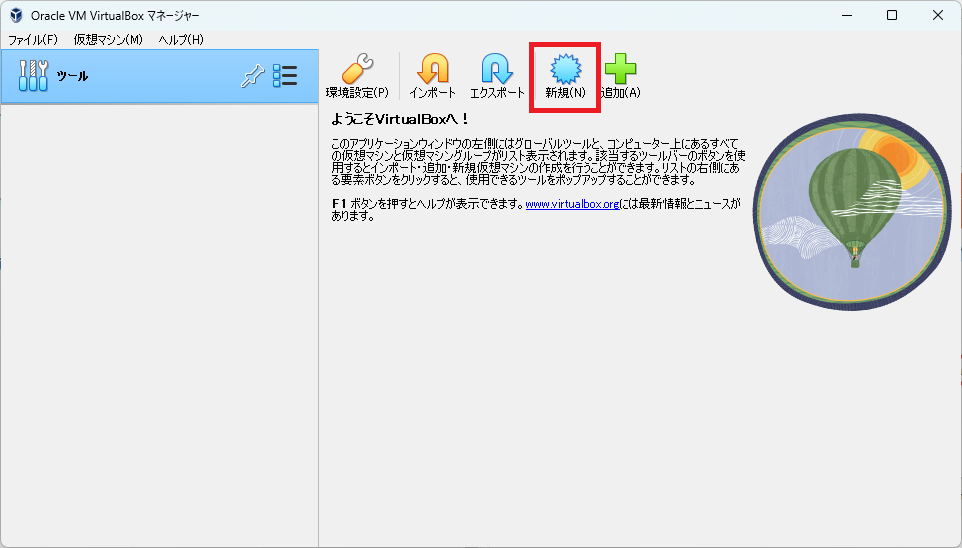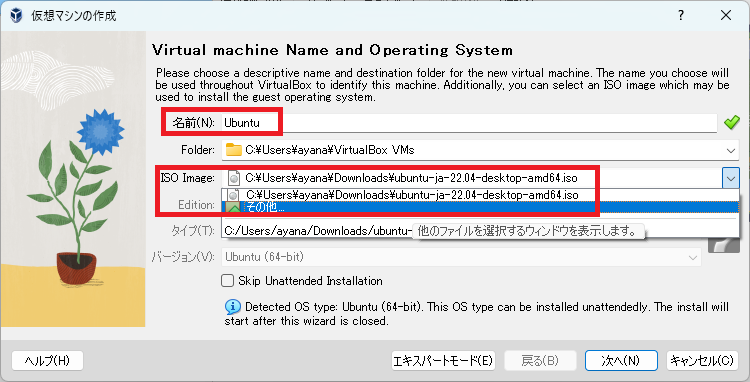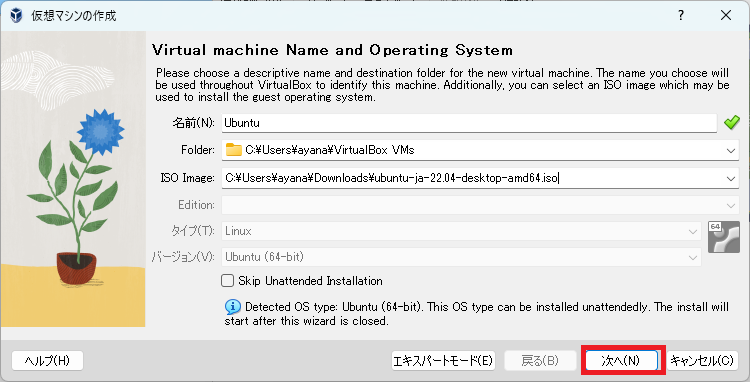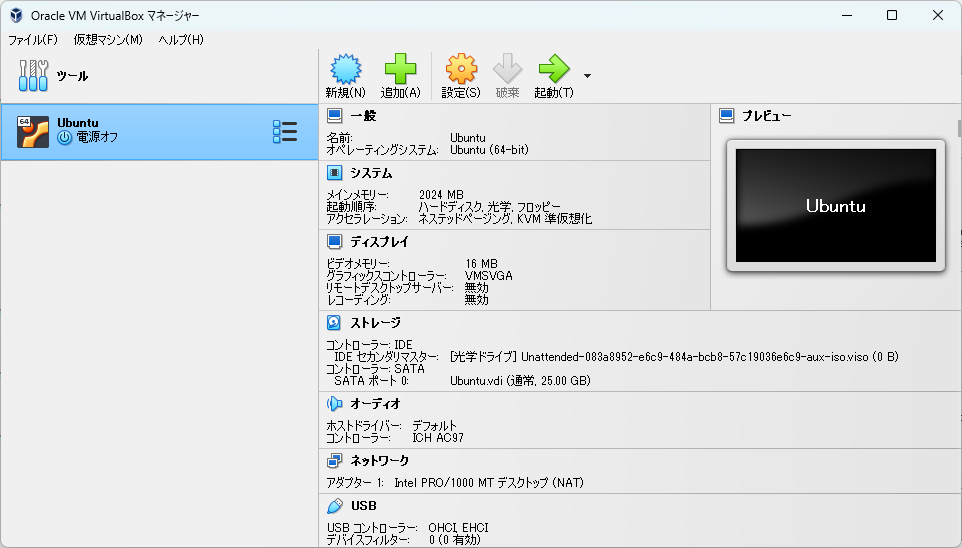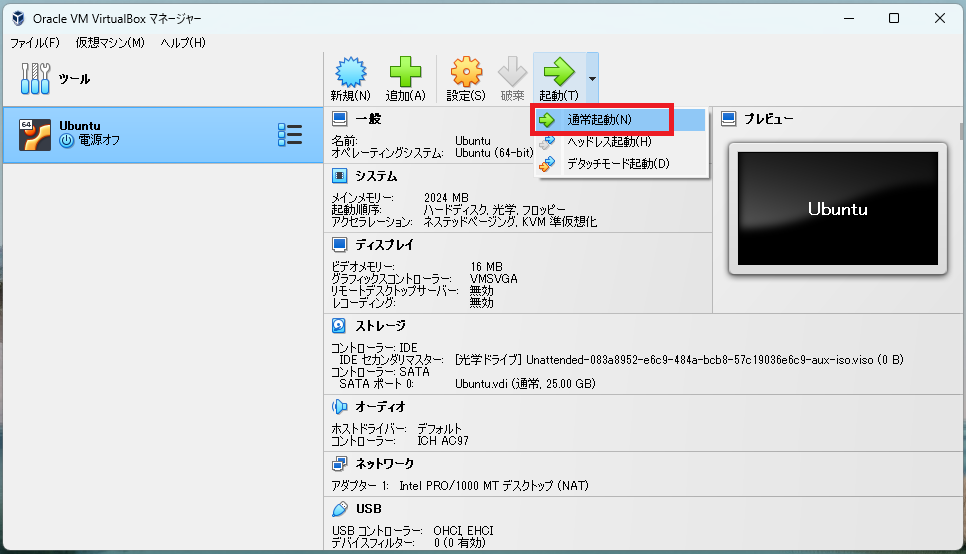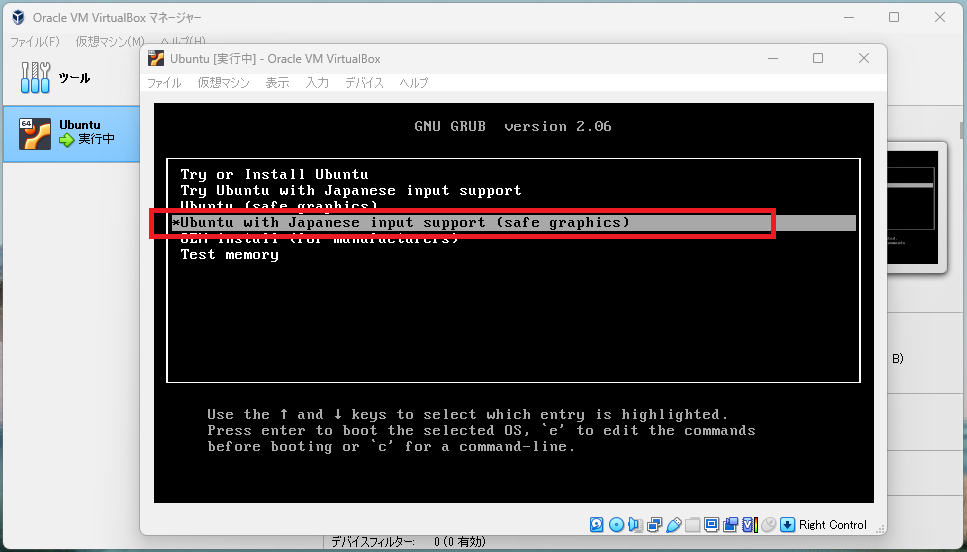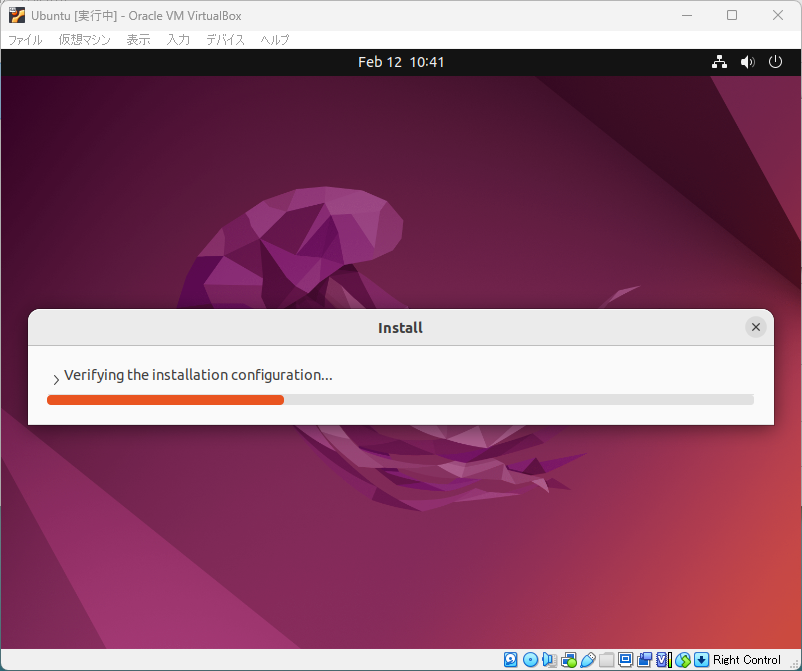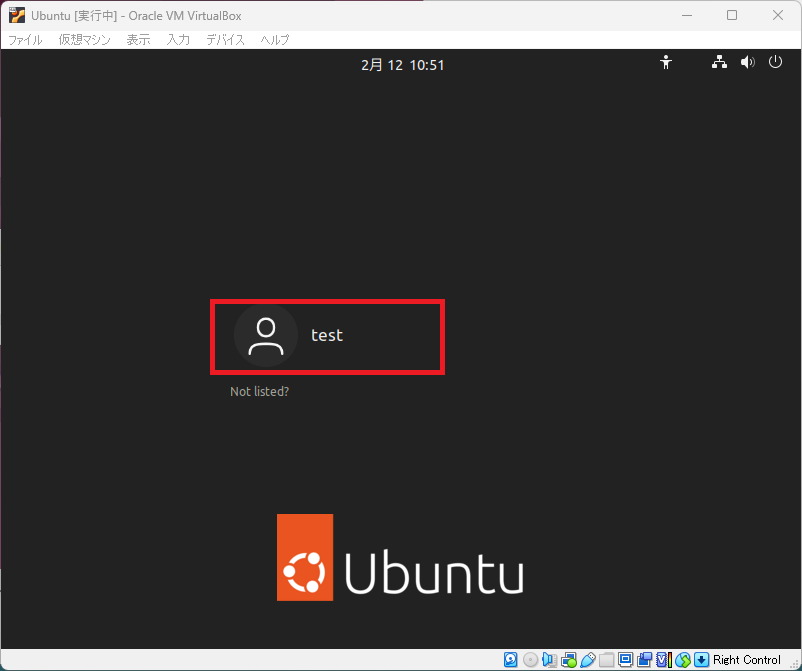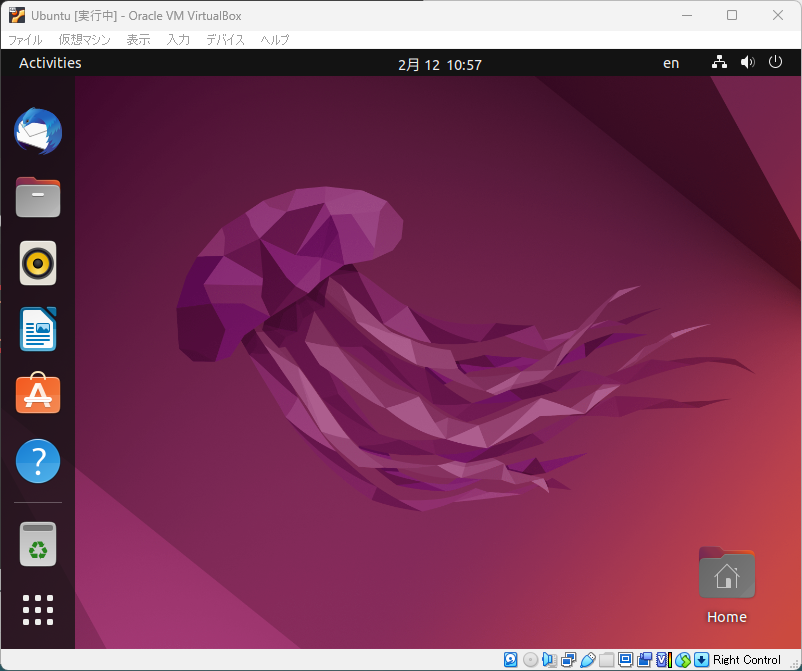概要
Linuxのコマンド操作を練習したい妹に、WindowsでLinuxを使うための環境の作り方を
ざっくりなんとなく教えられたらな…と書いた記事です。
環境
Windows11
⇒姉のPCに入っているWindowsのバージョン。
VirtualBox 7.0.6
⇒ダウンロードする「VirtualBox」というツールのバージョン。
Ubuntu 22.04.1 LTS
⇒VirtualBoxで動かす「Ubuntu」というLinuxのバージョン。
VirtualBoxとは?
WindowsでLinuxを動かすためのツール。
Windowsの中で仮想的にLinuxを動かすらしい。
似たツールが他にもあるよ。
Ubuntuとは?
WindowsとかMacとかあってその一つ。
Windows、Mac、Linux...と括られるけど、Linuxにはたくさん種類があってその一つがUbuntu。
Windows、Mac、Linux(Ubuntuも)...はOSって言われてるよ。
※妹へ
UbuntuじゃないOSが良かったら、ぐぐったり、分からなかったらいつでも聞いてね。
1.VirtualBoxのダウンロードとインストールをする
↓などからダウンロードページを開く。
https://www.virtualbox.org/wiki/Downloads
ダウンロードができたら赤く囲った「開く」をクリックする。
↓が出てこなかったらエクスプローラーのダウンロードのフォルダの中に、インストーラーが多分あると思う。
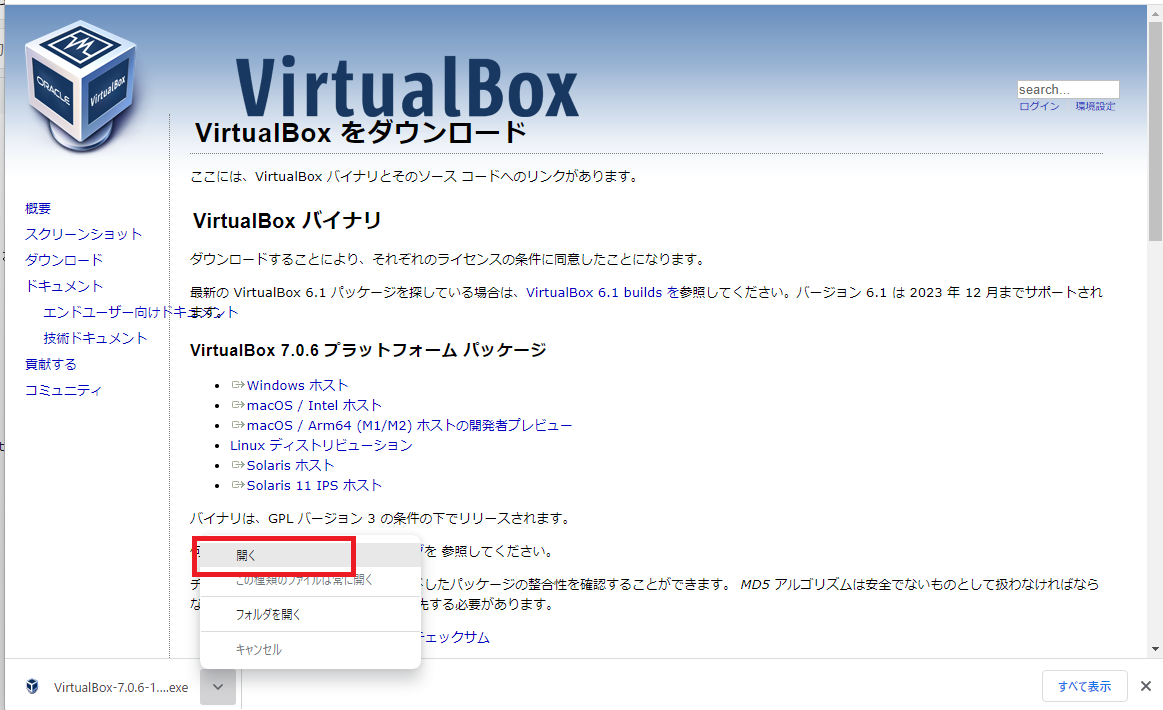
インストールが終ったら↓の画面がでるので、「Finish」をクリックする。
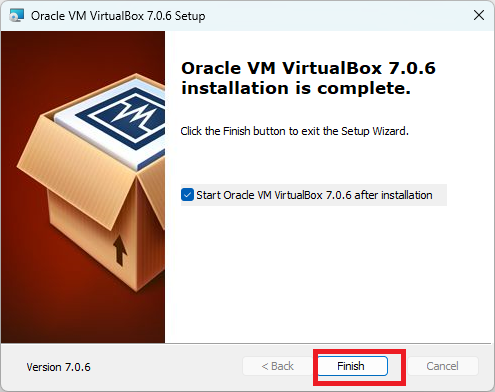
VirtualBoxが開くよ。ダウンロードとインストールが完了する。
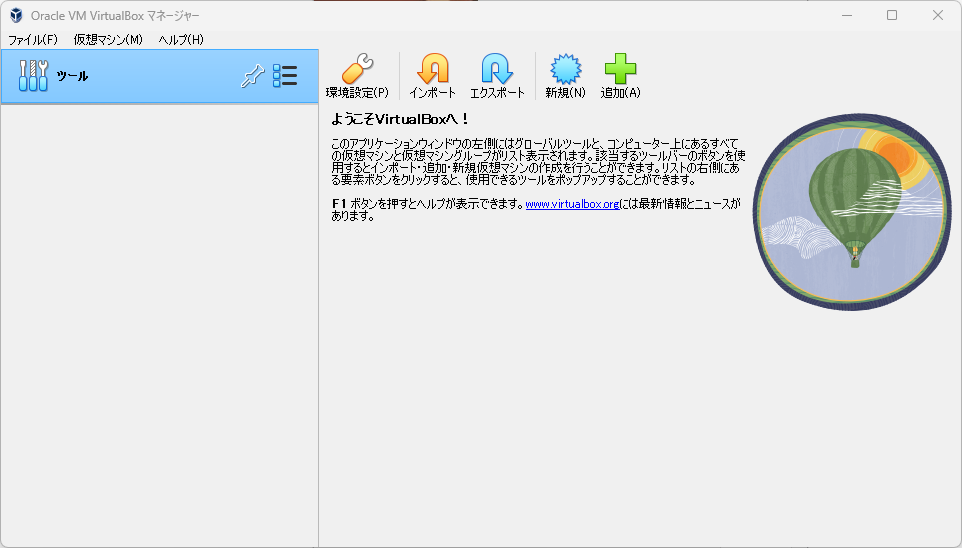
2.Ubuntuのダウンロードをする
VirtualBoxの中でubuntuを動かすには、ubuntuのOSファイルが必要なので
今回動かしたいubuntuのバージョンのOSファイルをダウンロードをするよ。
↓のページを開く。
https://www.ubuntulinux.jp/News/ubuntu2204-ja-remix
「ubuntu-ja-22.04-desktop-amd64.iso」をクリックする。
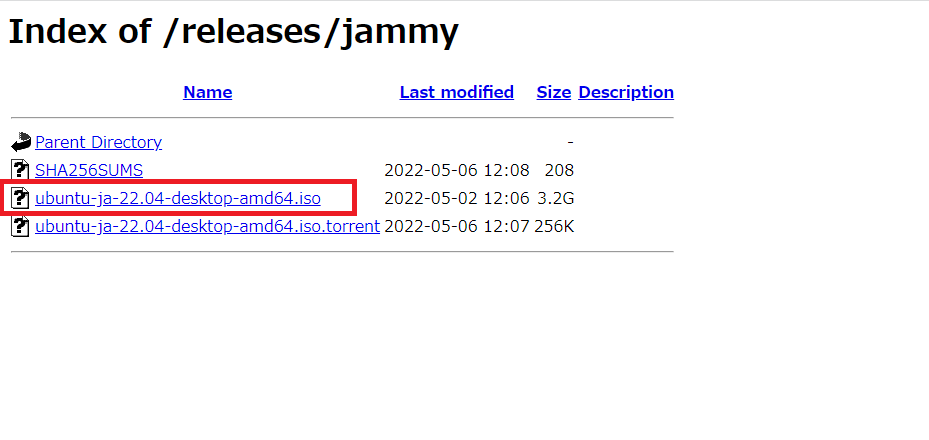
ダウンロードが終ったら、多分ダウンロードフォルダの中に「ubuntu-ja-22.04-desktop-amd64.iso」があるよ。
3.VirtualBoxでUbuntuを起動の設定をする
「名前」に分かりやすい名前を入力する。
名前が長すぎたり名前に「.-」が入っているとだめみたい。
「Folder」には保存する場所を入力する。
保存場所がどこでもいいならそのままでいいと思う。
エクスプローラーが開くので、ダウンロードのフォルダに移動して、
「ubuntu-ja-22.04-desktop-amd64.iso」を選んで「開く」をクリックする。
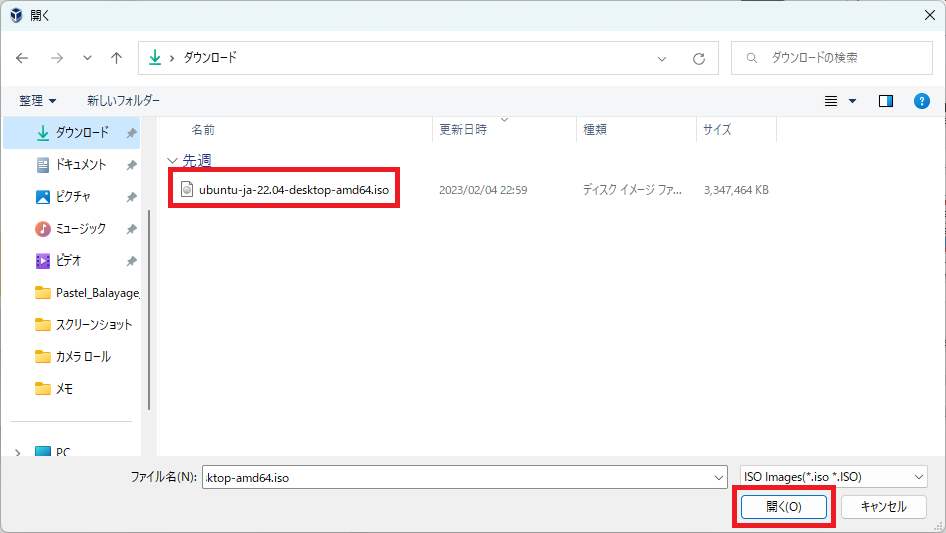
ubuntuでログインするときのユーザー名やパスワードを設定する。
とりあえず適当に今回はtestって入れたよ。
「次へ」をクリックする。
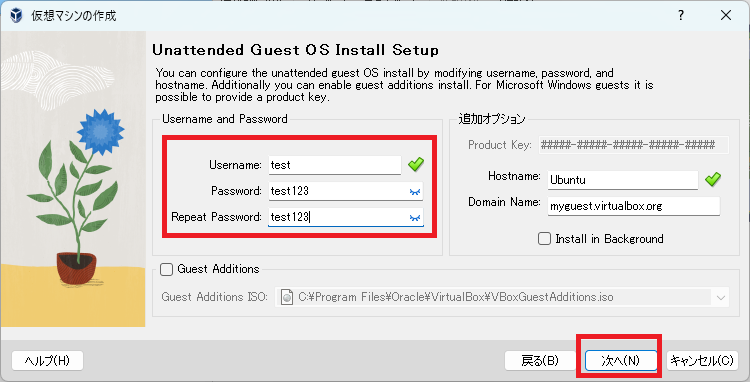
VirtualBoxの中で仮想的に動かすubuntuのメモリの量を設定する。
なるべく緑色の線の中で設定するといいよ。「次へ」をクリックする。
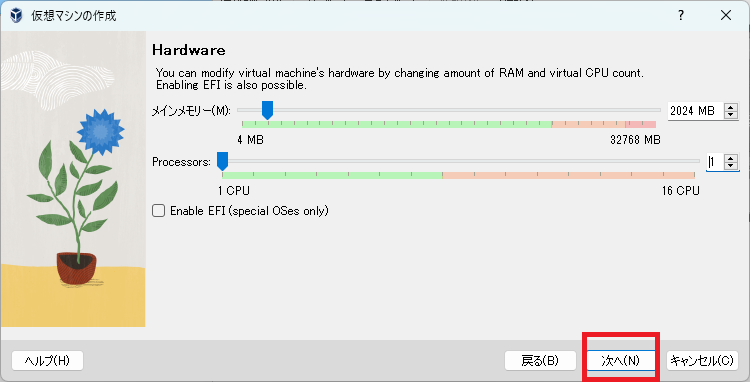
VirtualBoxのハードディスクの容量を決めて「次へ」をクリックする。
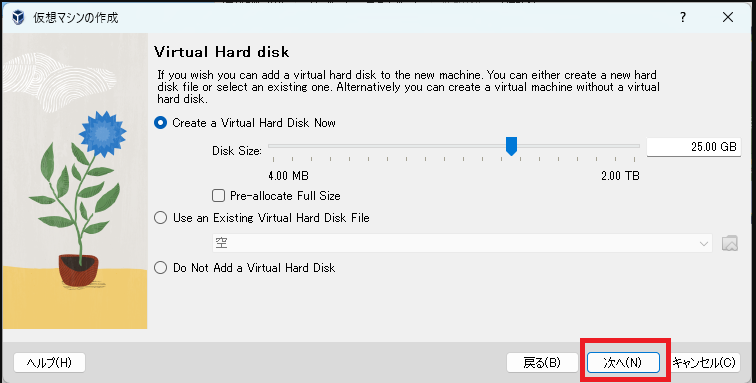
↑で設定した内容でいいかこの画面で確認して、OKなら「完了」をクリックする。
どこかやり直したいときは「戻る」をクリックする。
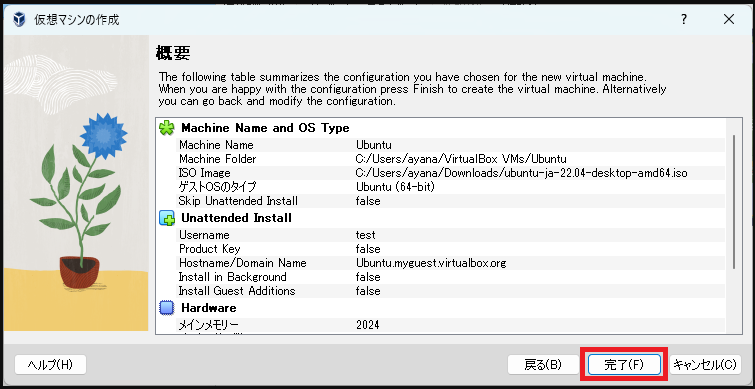
4.VirtualBoxでUbuntuの起動とログインをする
3.で設定したtestのユーザのパスワード(test123)を入力してEnterキーを押す。
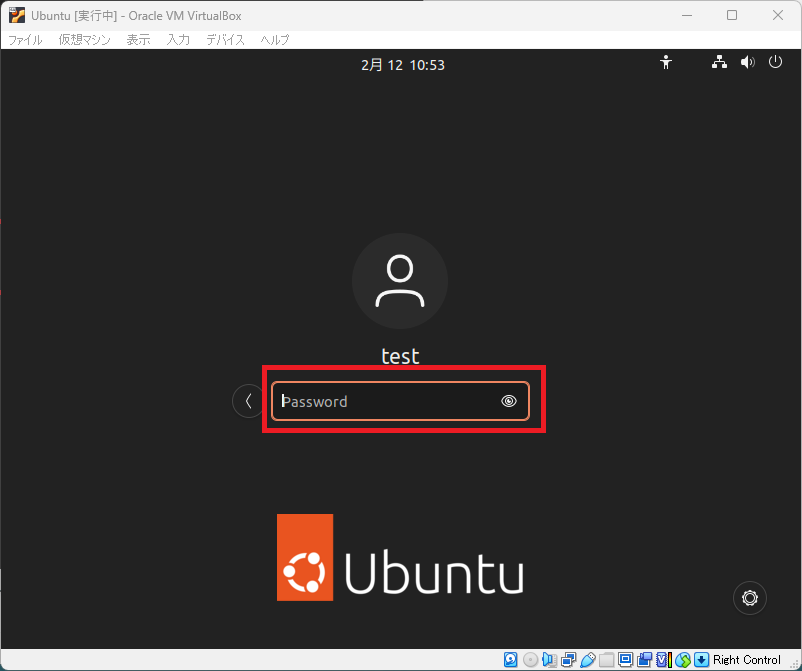
終わりに妹へ
大体こんな感じだよ。他にも色々あったりするし、わからなかったり、どゆこと?ってなったら私に聞いてもいいし(がんばる…)、ぐぐって他のを見たり、聞けそうな人にすぐ聞いちゃっていいと思う。この手順書…?が役に立つかそもそも見るかわからないけど、とりあえず終わり!解散解散!