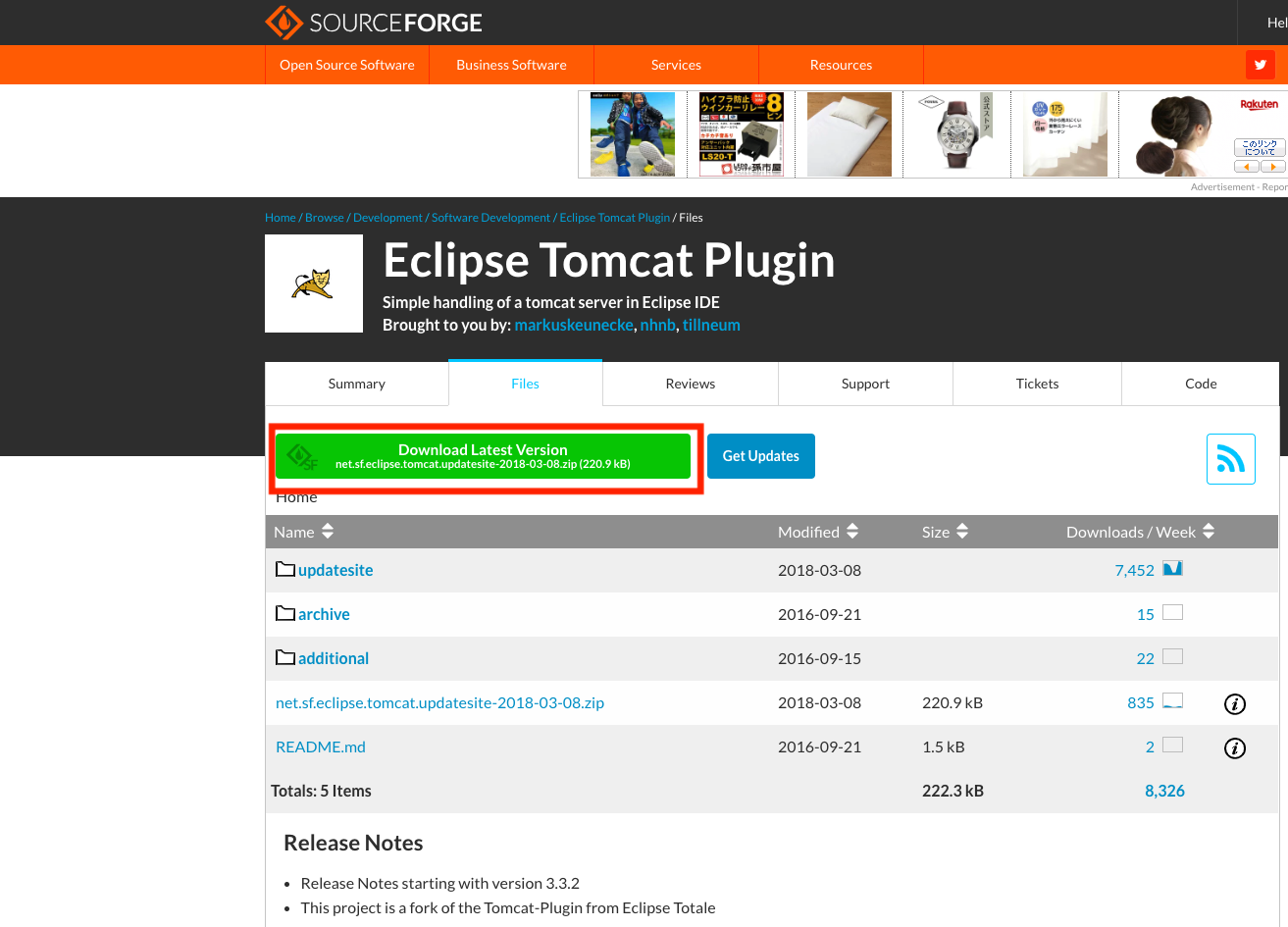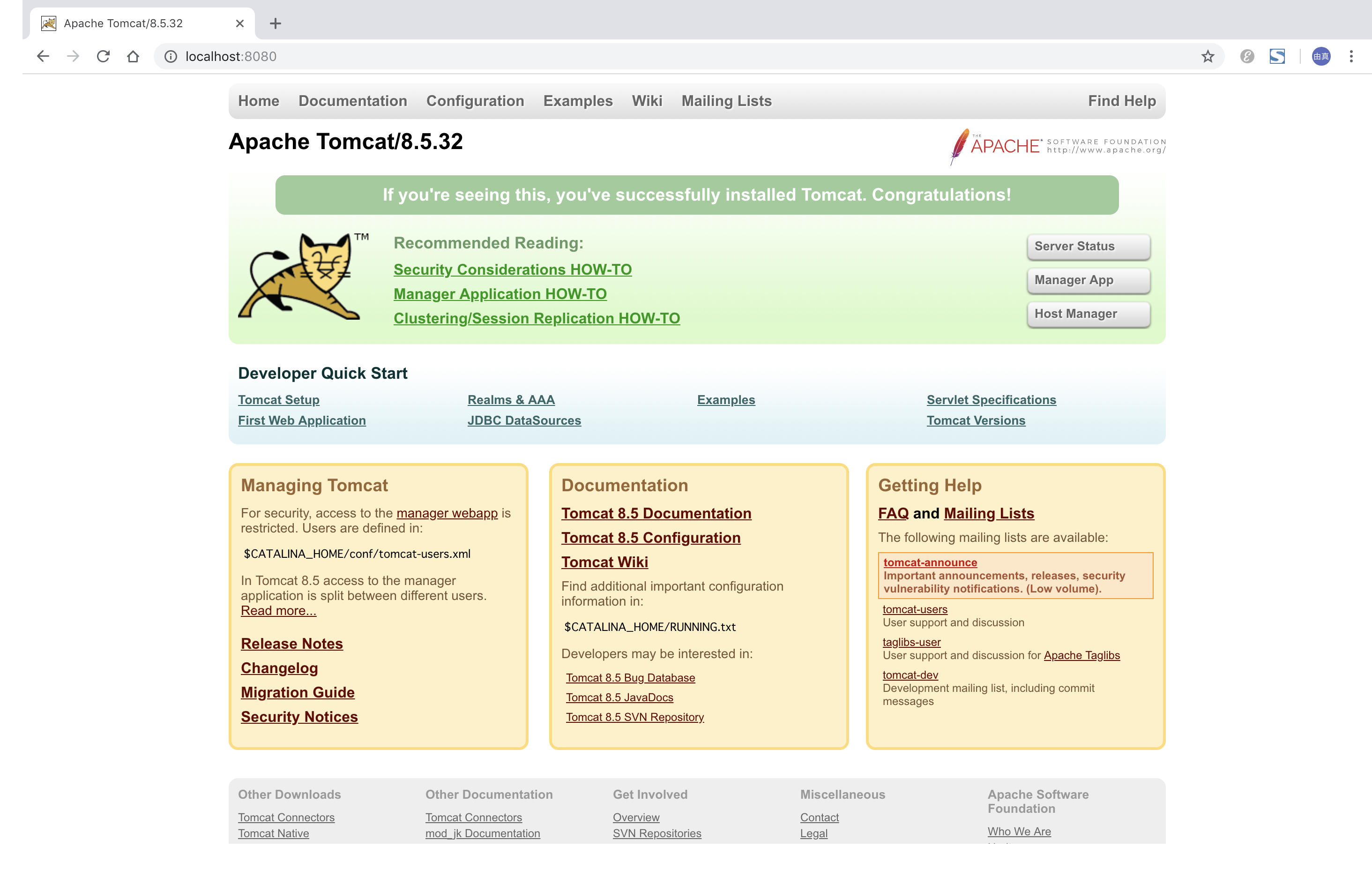はじめに
前回はMacへEclipseをインストールする手順を解説したのですが、
今回は前回の続きでTomcatをインストールする手順を解説します。
1. Eclipse Tomcat Pluginのダウンロード
公式サイトへアクセスし、
以下の赤枠をクリックしてダウンロードします。
すると、ダウンロードフォルダに**「net.sf.eclipse.tomcat.updatesite-2018-03-08.zip」**というzipができます。
このファイルは後ほど利用します。
2. Eclipse Tomcat Pluginのインストール
Eclipseを起動し、ヘルプ>新規ソフトウェアのインストールをクリックします。

すると、以下のような画面に遷移しますので、
赤枠の追加ボタンを押下します。

次に「アーカイブ」ボタンを押下します。

Finderが起動しますので、先ほどダウンロードしたファイルを選択し、
「Open」ボタンを押下します。

すると、先ほどの画面にTomcatプラグインという項目が出ますので、
チェックし、次へ進みます。

インストール詳細画面が出ますので、次へ進みます。

そして、ライセンスのレビュー画面に遷移するので、
使用条件に同意にチェックし、完了ボタンを押します。

ここまで完了したら、Eclipseを再起動しましょう。
再起動が終わり、以下の画面のようにTomcatの猫ちゃんマークが表示されていればインストール完了です。
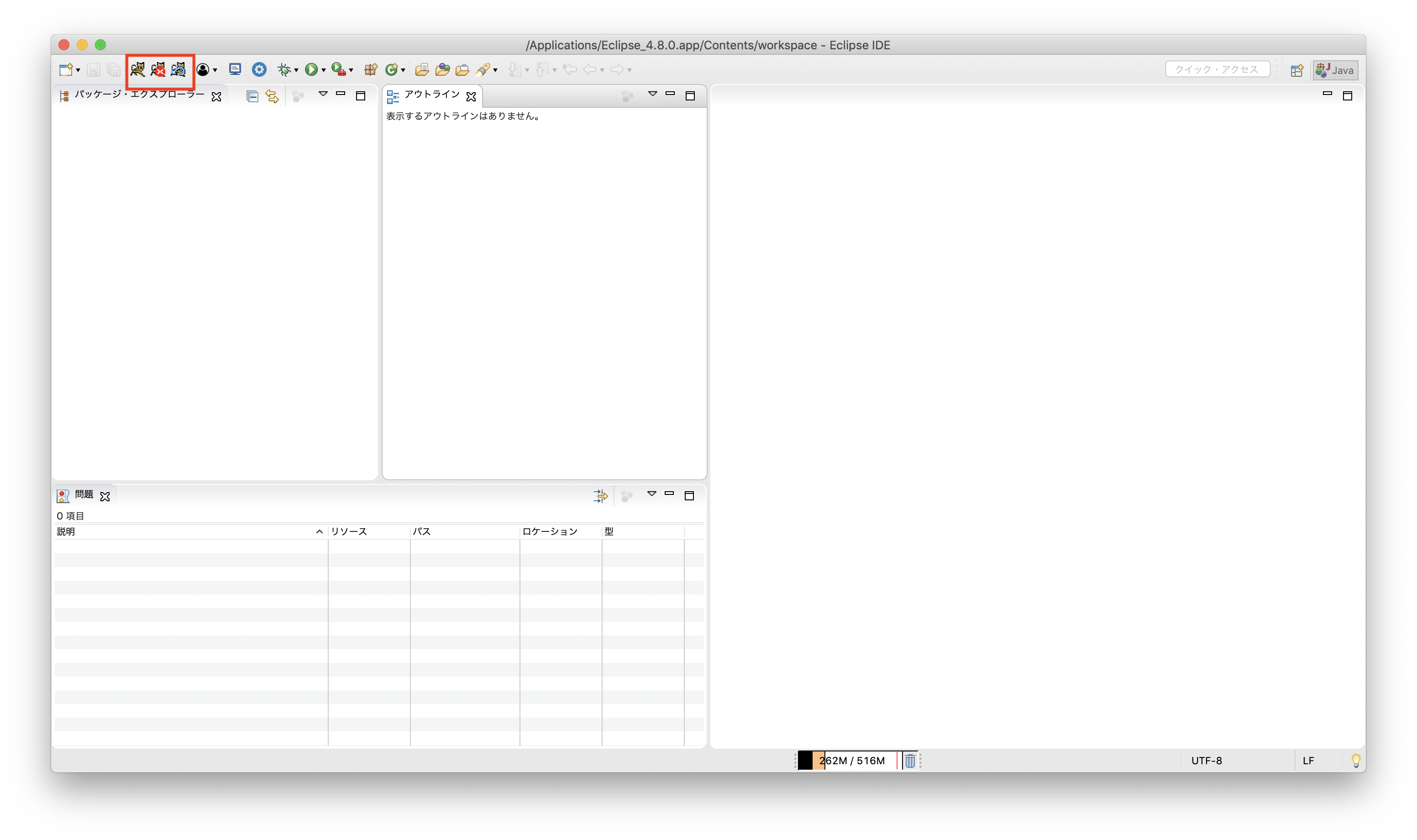
3. Tomcatの環境設定
画面右上のEclipseマークをクリックし、環境設定ボタンを押下します。

Tomcatを選択し、Tomcatのバージョンを指定します。
Tomcatのバージョンはお好きなバージョンを選択してOKです。
次にTomcatホームを設定します。
以下のフォルダにTomcatがインストールされていますので、
バージョンに紐づくフォルダを選択してください。
/Applications/Eclipse_4.8.0.app/Contents/tomcat
例えば、バージョン8を選択した場合は、Tomcatホームは以下のようになります。
/Applications/Eclipse_4.8.0.app/Contents/tomcat/8
そして、コンテキスト宣言モードはデフォルトのコンテキスト・ファイルでOKです。
完了したら、適用して閉じるボタンを押します。

4. 動作確認
Tomcat起動ボタンを押します。

画面下のコンソール画面で**「Server startup」**という文言が出たら起動完了です。

最後に以下のURLをブラウザへ入力します。
以下のようなTomcatの画面が出力されたらOKです。
なお、ここまで確認できたら、一番最初にダウンロードした
「net.sf.eclipse.tomcat.updatesite-2018-03-08.zip」は削除しても問題ありません。
さいごに
2020年から個人ブログはじめました!
フリーランスエンジニアになって得た知識と経験をもとに、フリーランスエンジニアに関する情報をはじめ、IT技術情報や業界情報、エンジニアライフハック等のコンテンツを配信していく予定です。
まだまだ記事数は少ないのですが、週単位で更新してますので、もしご興味ございましたら、みていただけると嬉しいです。
さいごまでお読みいただき、ありがとうございました。