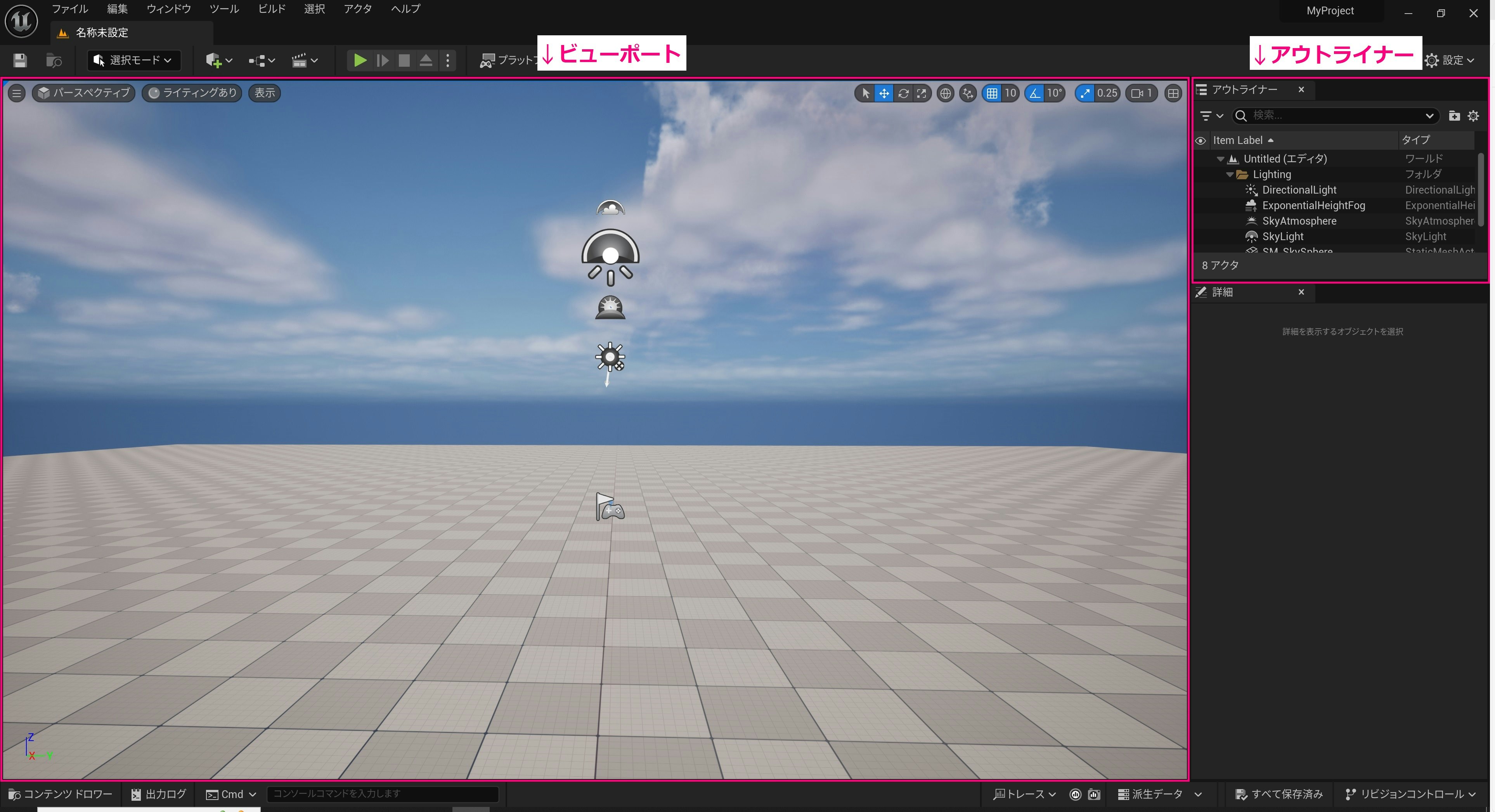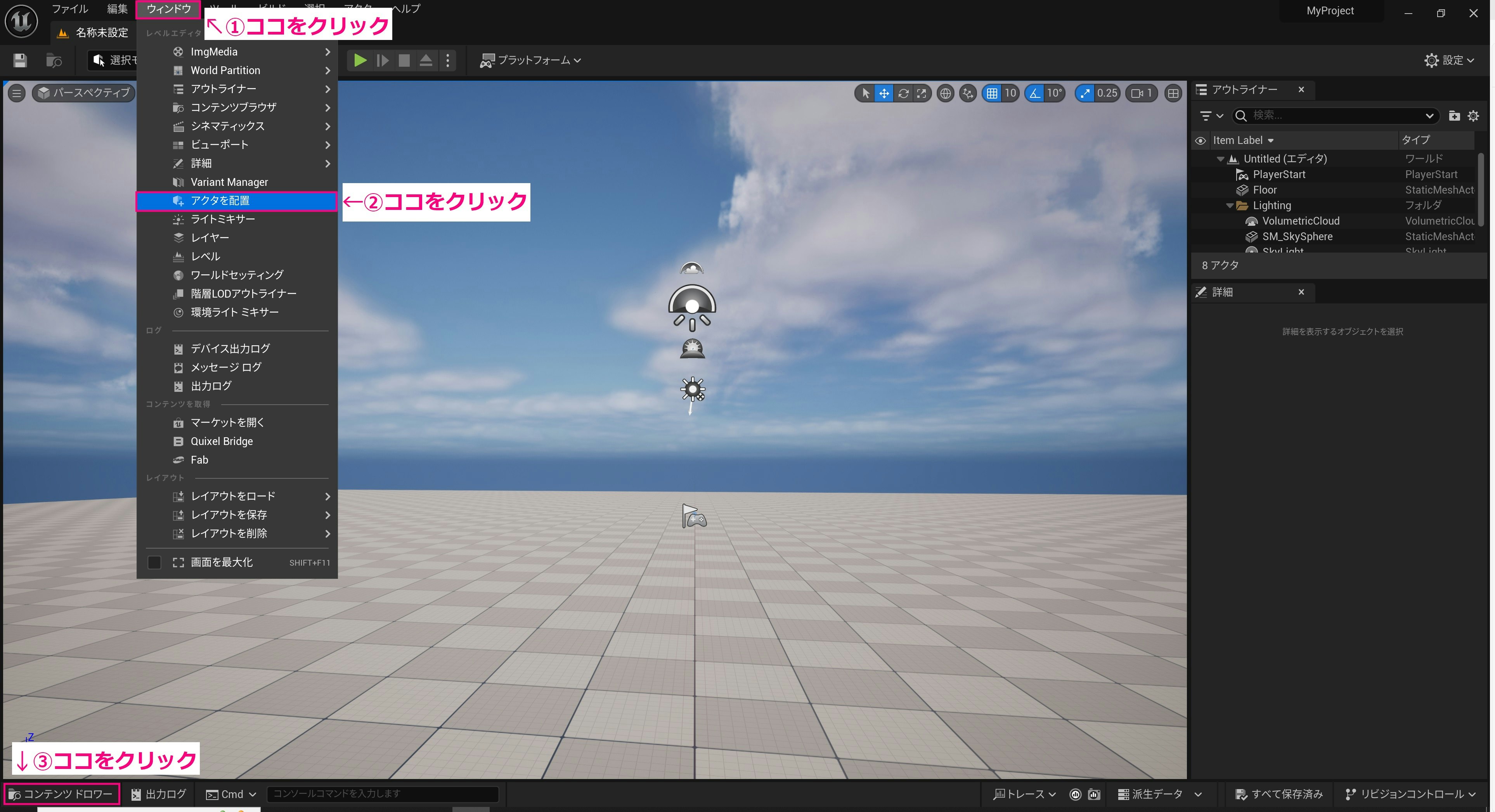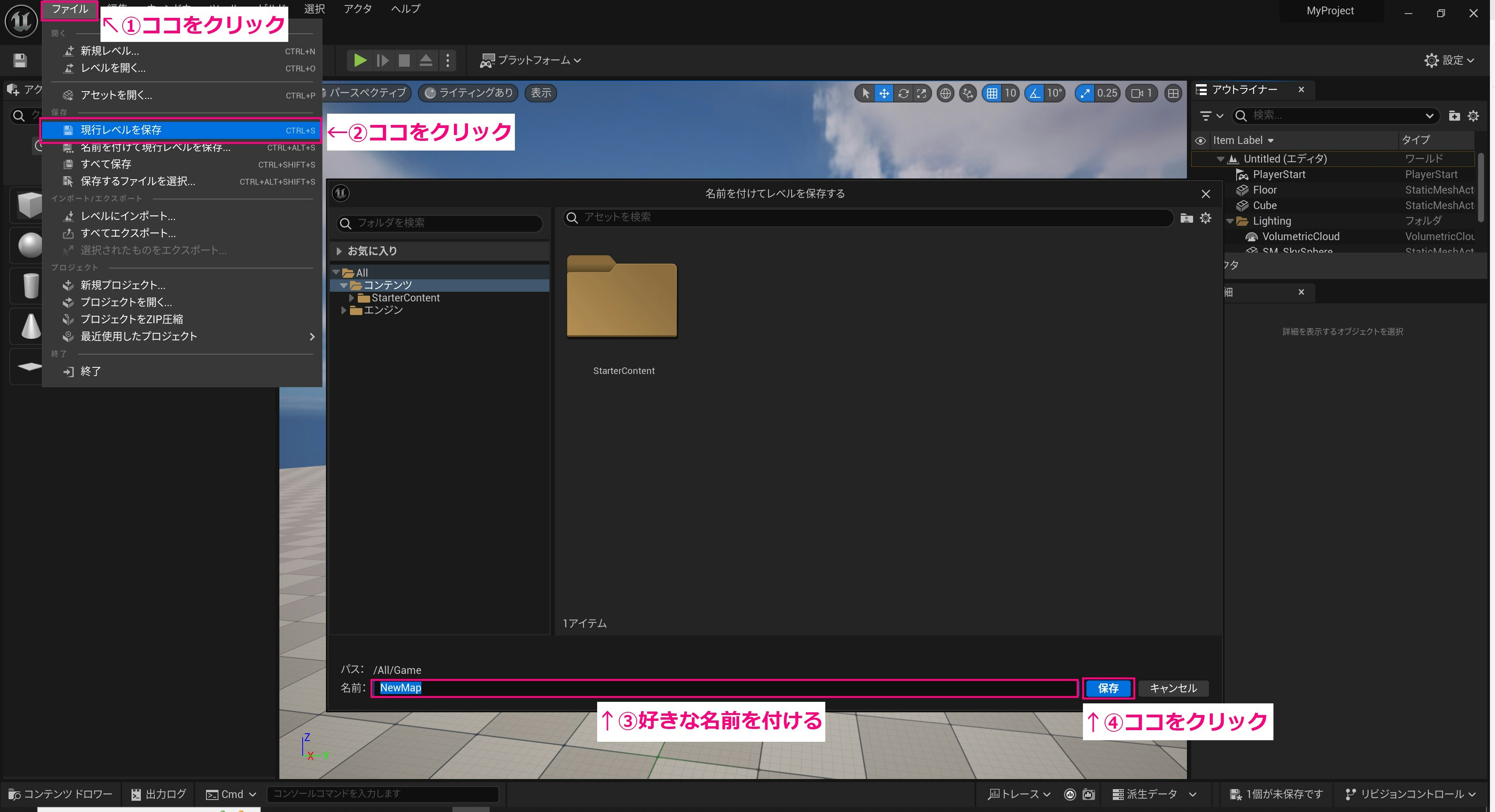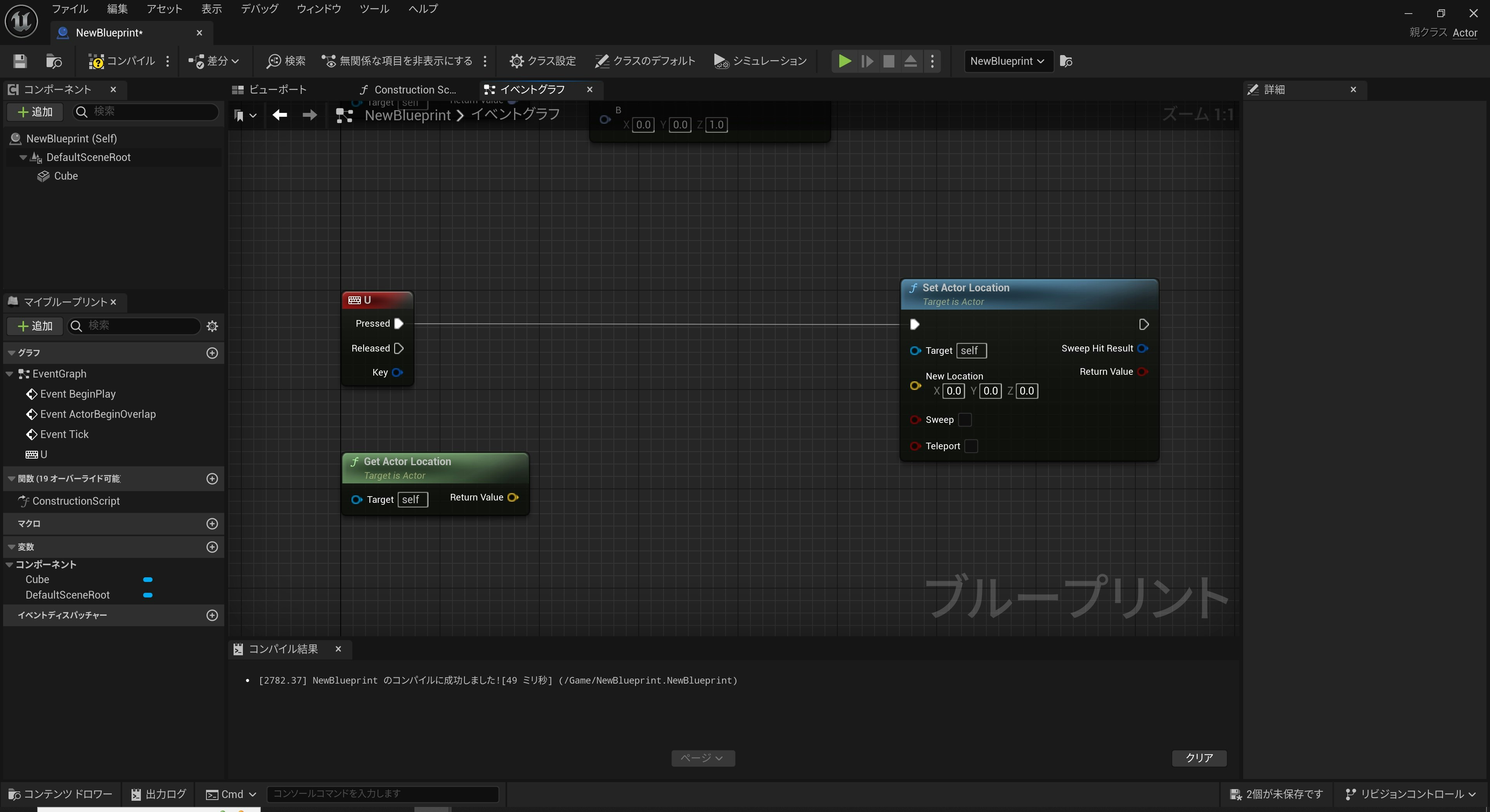本記事は「 TTDC Advent Calendar 2024 」24 日目の記事です。
はじめに
※2024年12月時点の情報です。
本記事では、Unreal Engine 5(以下、UE5)の始め方についてがまとめられています。
なるべく簡単な言葉でわかりやすく説明します。そのため、細かい話や専門的な話は省いています。
この記事でわかること
・UE5とは何か
・UE5のインストール方法
・エディタの基本操作
・ブループリントの基本的な作り方
・UE5の勉強方法
UE5とは何か
UE5とは、Epic Gamesというゲーム開発会社が開発したゲームエンジンです。
ゲームエンジンとは、ゲームを作るためのソフトウェアのことです。
UE5を利用すると、プログラミング言語に関する知識がなくてもゲームやCG映像を作ることができます。
UE5のインストール方法
UE5は個人で利用する場合、基本的に無料で利用できます。(営利目的の利用は、有料になる場合があります)
UE5のインストールは以下の手順で行います。
ステップ1:Epic Gamesアカウントを作成する
まずは、Epic Gamesのアカウントを作成します。(すでに持っている場合は
ステップ2へ)
下記、URLにアクセスします。(リンクが切れている場合は、「Unreal Engine 5」で検索してください)
https://www.unrealengine.com/ja/unreal-engine-5
その後は、表示される手順に従ってアカウントを作成してください。
ステップ2:Epic Games Launcherをダウンロードする
次に、Epic Games Launcherをダウンロードします。(すでにインストールしてある場合はステップ4へ)
UE5はEpic Games Launcherを介してインストールします。
Epic Games Launcherのインストーラがダウンロードされたのを確認(ブラウザによって表示のされ方が異なります)

ステップ3:Epic Games Launcherをインストールする
次に、Epic Games Launcherをインストールします。
ダウンロードしたEpic Games Launcherのインストーラが置いてあるフォルダを開きます。(通常はダウンロードフォルダにあります)

Epic Games Launcherのインストーラをダブルクリックして起動します。
そのまま手順に従ってインストールしてください。
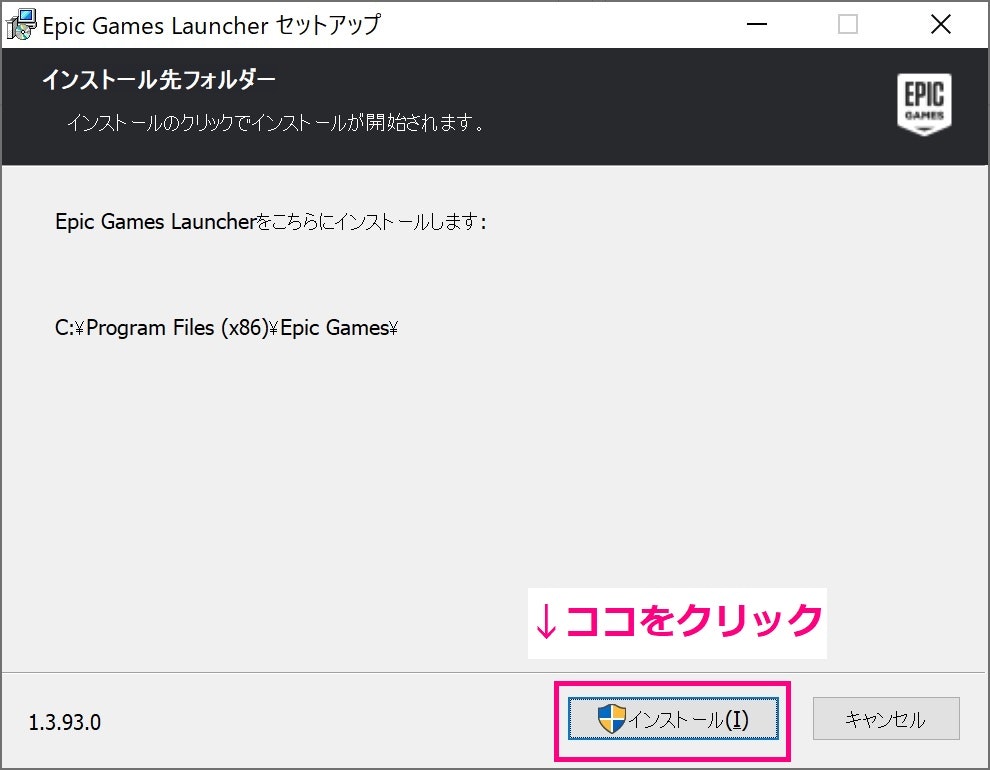
インストールが完了したら、インストーラは削除しても大丈夫です。
ステップ4:Unreal Engine 5をインストールする
最後に、UE5をインストールします。
デスクトップの以下のアイコンをダブルクリックしてEpic Games Launcherを起動してください。

※デスクトップにアイコンがない場合は、スタートボタンの右の検索欄から検索して見つけてください。

Epic Games Launcherが起動したら、UE5をインストールします。

しばらく待つとインストールが完了します。お疲れ様でした。
エディタの基本操作
では、実際にUE5を使いながら基本的な操作を覚えましょう。
少し待つとプロジェクトブラウザのウィンドウが開きます。
名前を決めてプロジェクトを作成します。
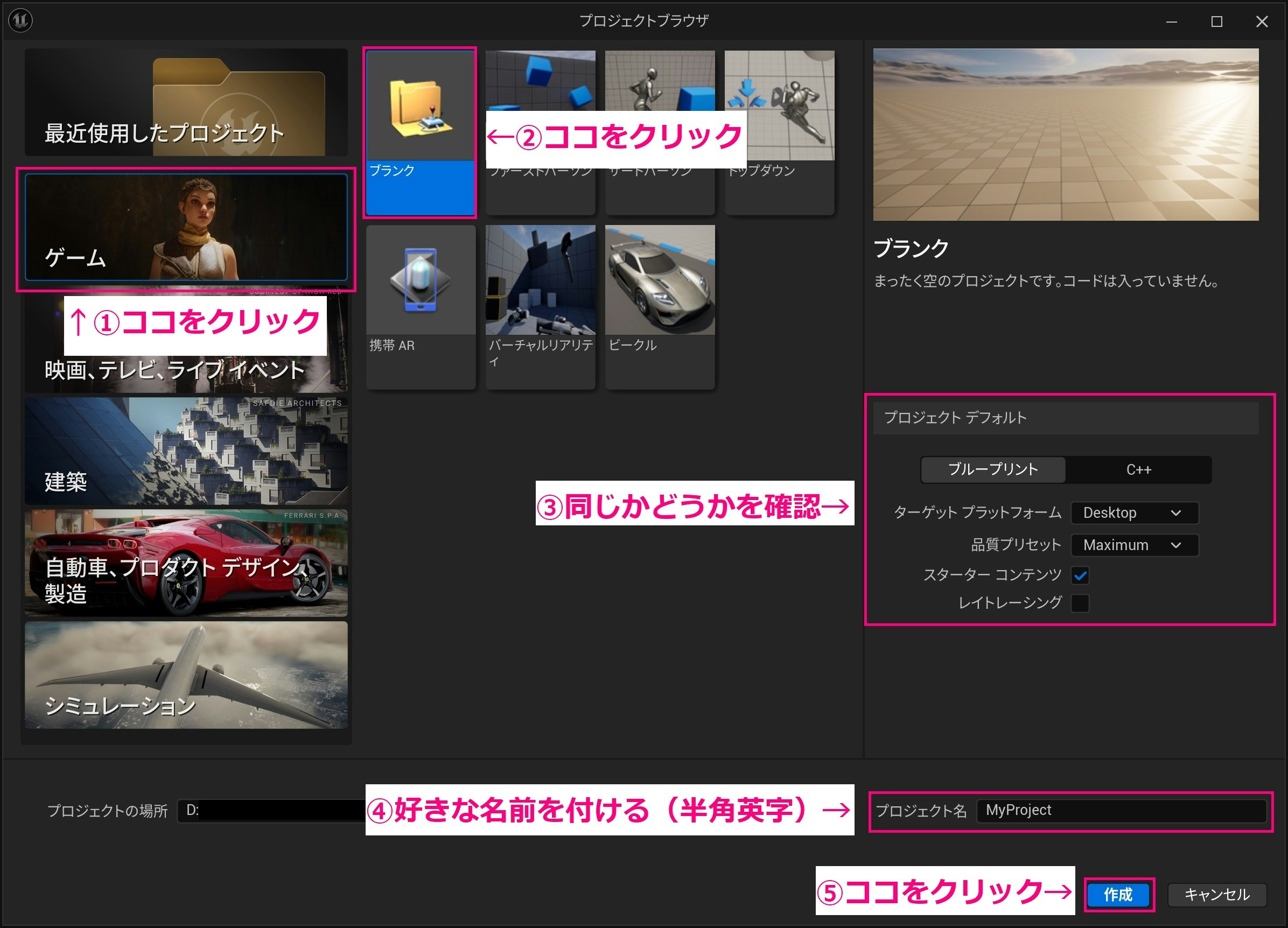
また、少し待つと以下のようなウィンドウが開きます。(以下のウィンドウ以外に他のウィンドウが開いた場合は、いったん消していただいて大丈夫です)
これがUE5のエディタです。ここでゲームを作る作業などを行います。
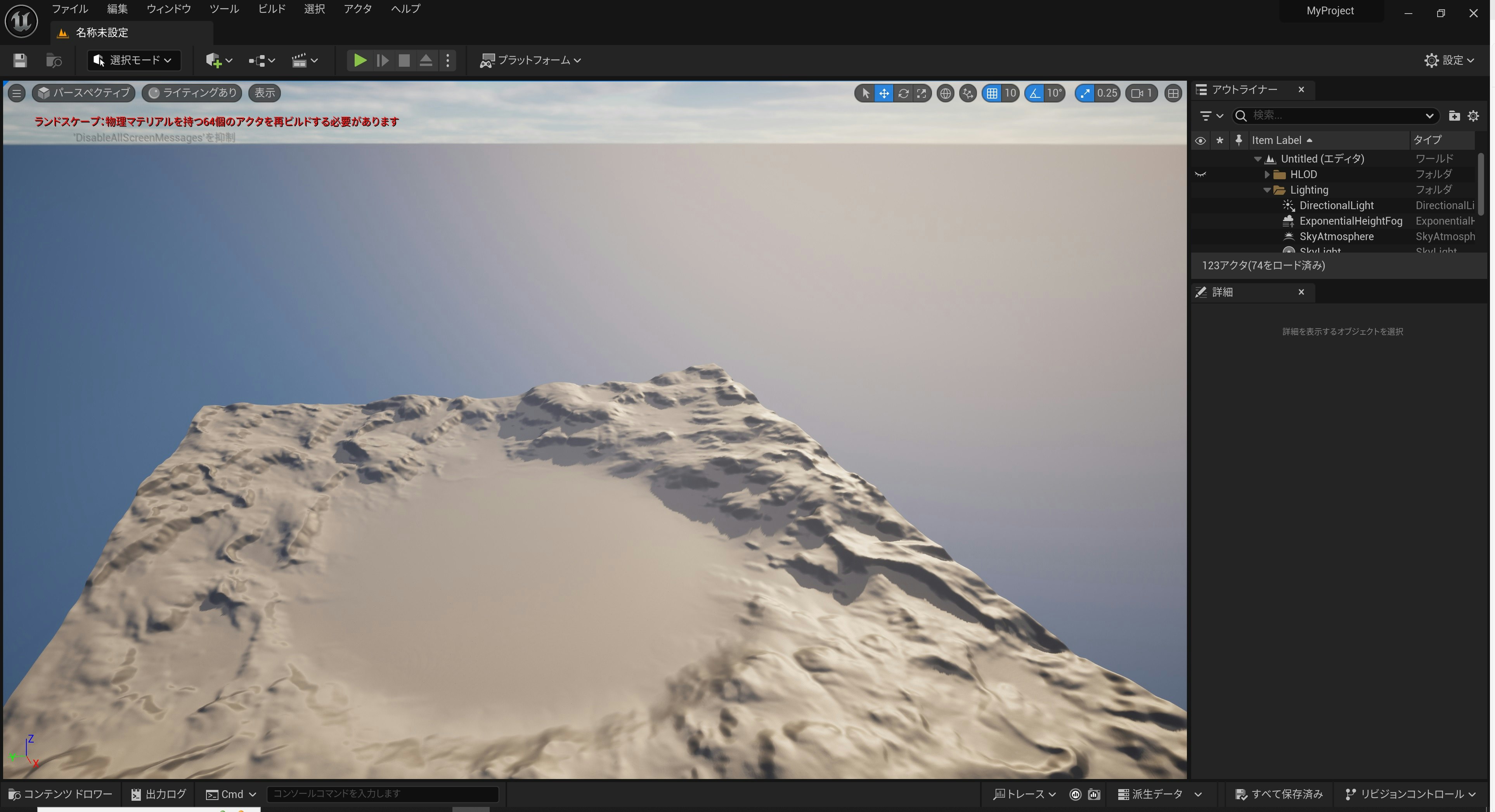
では、新しいレベルを作ります。
レベルとは、ゲームなどのプレイ空間のことです。マップとほぼ同義です。

画面が切り替わり、以下のように青空と床だけの空間が表示されます。

いきなり難しいことはしません。
今回の目標は、このマップ上に以下のような物を配置することです。

マップにアクタを配置
ここで画面の説明をします。
ビューポートとは、マップの一部を映す映像が表示される領域です。
アウトライナーとは、マップ上に配置されているものの一覧です。
ビューポート上で右クリックを押しながらキーボード入力をすると視点を移動できます。
ビューポート操作方法
| 入力 | 動作 |
|---|---|
| マウス移動 | 視点方向の回転 |
| 「W」「A」「S」「D」キー | 前後左右へ移動 |
| 「Q」「E」キー | 上昇と降下 |
通常「アクタを配置」と「コンテンツドロワー」のいずれかから物を配置します。
UE5では、マップ上に配置するものをほとんどの場合「アクタ」と呼びます。

今回は、「アクタを配置」からアクタを配置してみましょう。
「キューブ」をクリックしたまま、ビューポート上の好きなところで放してください。
こうすることで、マップ上にキューブのアクタを配置することができました。

次に、配置したキューブのアクタを移動や回転をさせたりしてみましょう。

次に、アクタの見た目も変えてみましょう。
UE5では、色や質感をまとめたものを「マテリアル」と呼びます。
この操作によって、アクタのマテリアルを変更したことになります。

では、実行(プレイ)してみます。
プレイボタンをクリックしてください。

停止ボタンが赤色に変わり、プレイ開始されました。
ビューポート上でクリックをすることで、操作できるようになります。
プレイ中の操作方法(デフォルト)
| 入力 | 動作 |
|---|---|
| マウス移動 | 視点方向の回転 |
| 「W」「A」「S」「D」キー | 前後左右へ移動 |
| 「Q」「E」キー | 上昇と降下 |
| 「ESC」キー | プレイ停止 |
視点を操作して、配置した静止しているキューブのアクタを見つけられたら、「ESC」キーを押してプレイ停止して大丈夫です。
マップはこのようにアクタを設置して作っていきます。
何らかの事態が発生してエディタが強制終了してしまうことに備えて、こまめに作業を保存することをオススメします。
以下の「すべて保存」をこまめにしておくと安心です。

以上がエディタの基本操作です。お疲れ様でした。
ブループリントの基本的な作り方
アクタをただ配置しただけでは、基本的にアクタが動くことはありません。
アクタを動かすためには、「ブループリント」でアクタの動作処理を描く必要があります。
ブループリントとは、プログラミング言語に関する知識がなくてもゲームなどの動作を作成できるUE5のシステムです。
では、ブループリントの基本的な作り方を学んでいきましょう。
今回の目標は、以下のように配置したアクタが自動で回転し、キーボード入力によってアクタを移動させられるようにすることです。

まずは、コンテンツドロワーを開きます。
コンテンツドロワー内で右クリックをして、ブループリントクラスを作成します。

次に、アクタを選択します。
これでアクタのブループリントクラスができました。

作成したブループリントをダブルクリックすると、ブループリントエディタのウィンドウが開きます。

以下のブループリントのビューポートが、ブループリントの見た目を決めるところです。
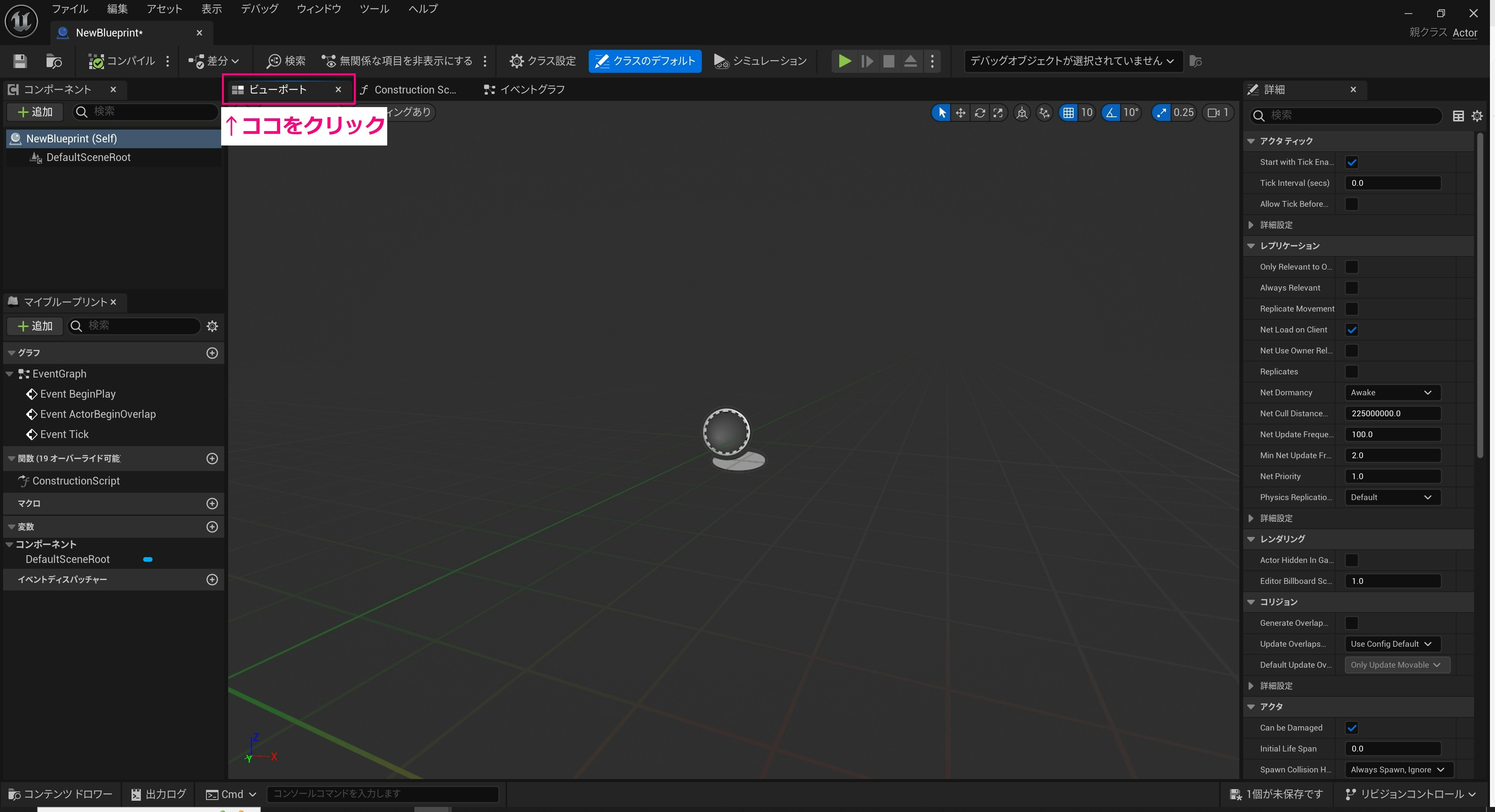
ブループリントの見た目
前項「エディタの基本操作」で説明したように、配置したキューブを回転させたり拡大させたりして見た目を変更してみましょう。
満足したら、保存ボタンとコンパイルボタンをクリックしてください。(コンパイルとは、変更したものを反映させるような処理です)
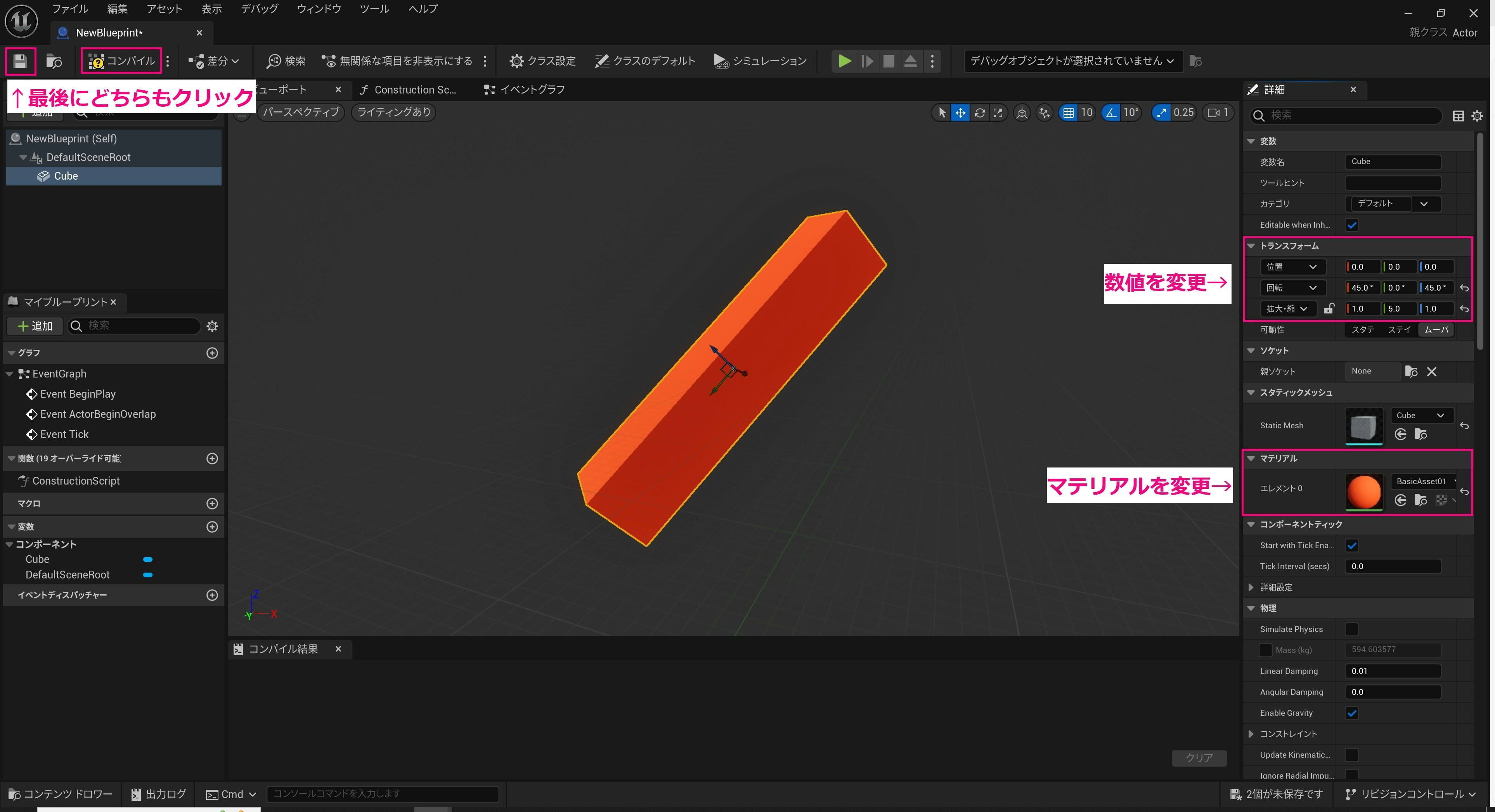
一度、ブループリントエディタを閉じて(最小化)して、通常のエディタ画面に戻ります。
先ほど作ったアクタのブループリントをマップに配置してみましょう。
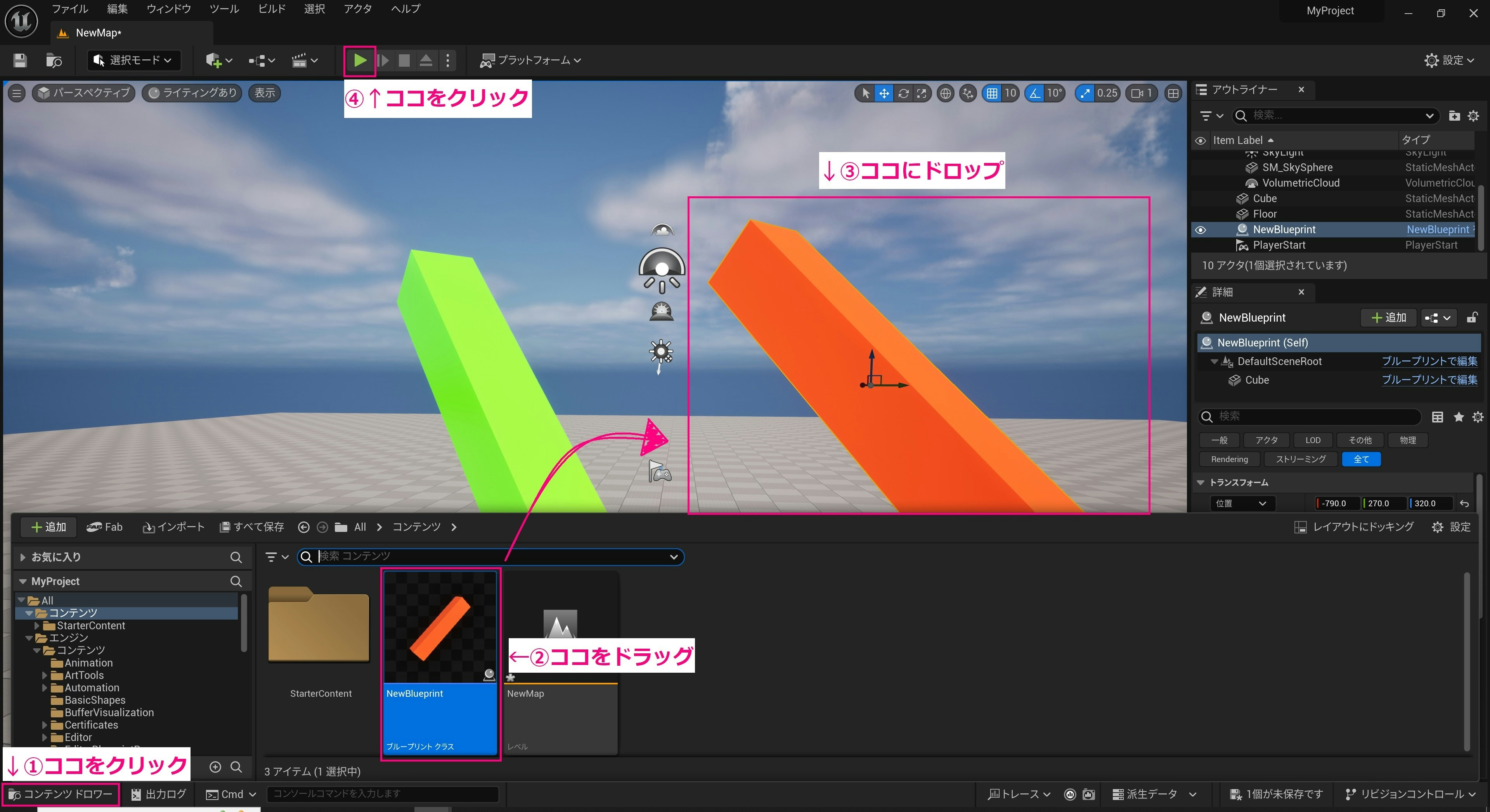
プレイ開始すると、新たに配置したアクタを見つけることができるはずです。
現時点では、まだ処理を何も入れていないのでアクタは静止しています。
プレイ停止して次へ進みます。
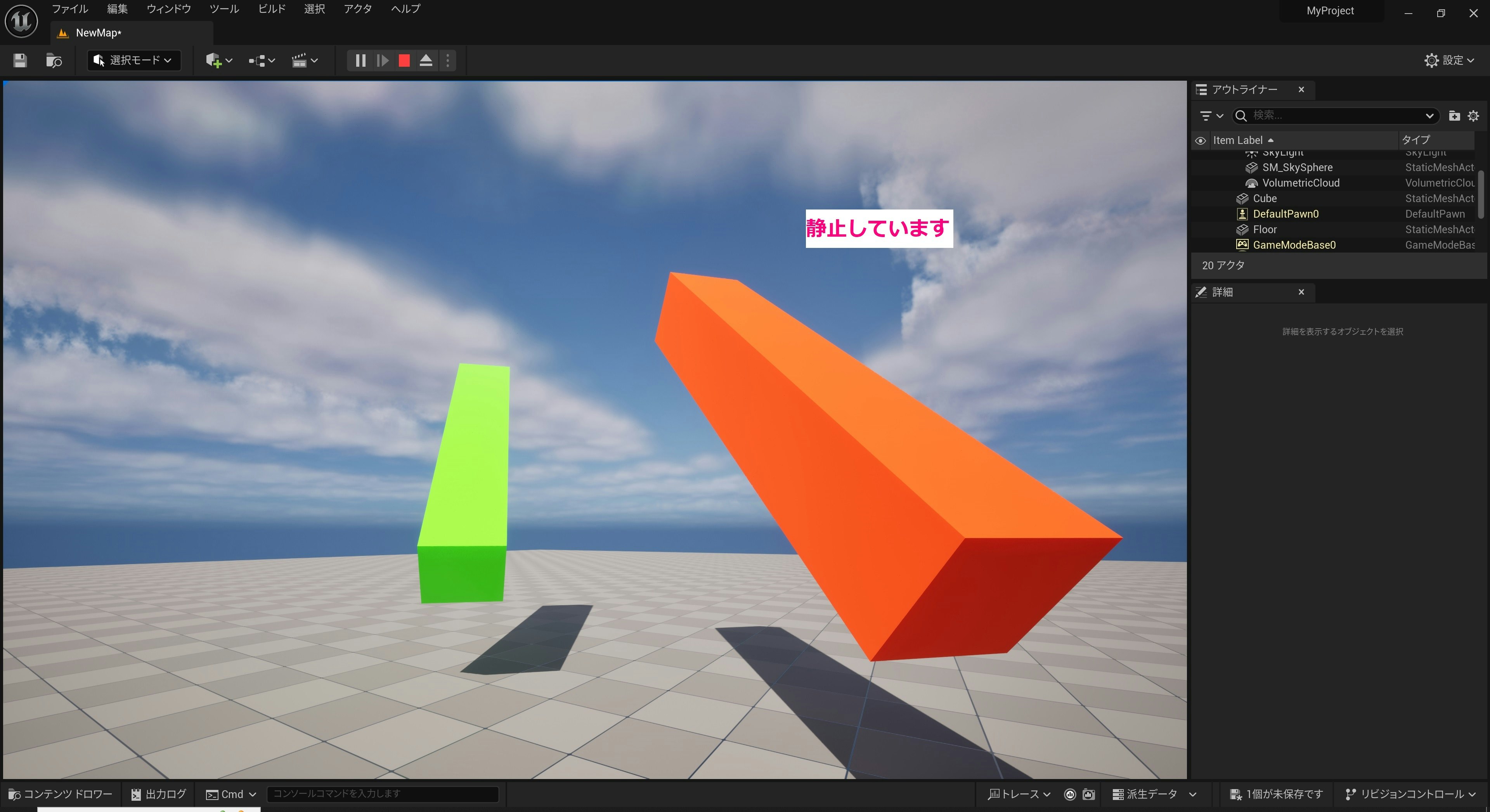
ブループリントの処理
次に、このブループリントの処理を作ります。
先ほど閉じたブループリントエディタを再度開きます。
以下のブループリントのイベントグラフが、ブループリントの処理を作るところです。
プログラムコードは書かずに、「ノード」と呼ばれる処理ブロックをつなげて様々な処理を作ります。
イベントグラフ操作方法
| 入力 | 動作 |
|---|---|
| 右クリック | 新規ノードを作成 |
| 右クリックを押しながらマウス移動 | 表示範囲を移動 |
| マウスホイール | 拡大・縮小 |
まずは、画面に文字を表示してみます。
文字列を表示するノード「Print String」を探します。

次に、ノード「Event BeginPlay」とノード「Print String」の実行ピンをつなぎます。
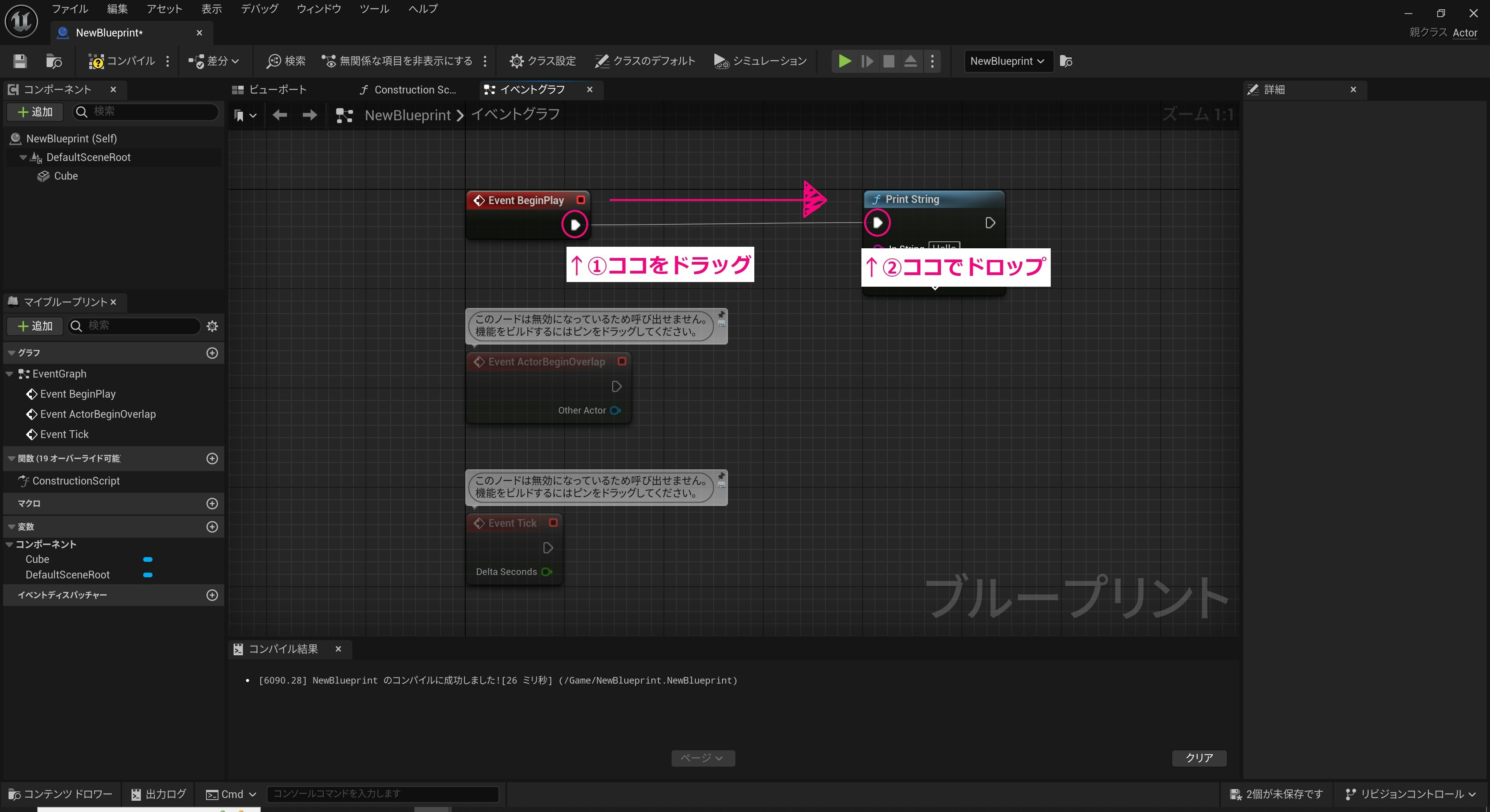
最後に、保存とコンパイルをしてからブループリントエディタを閉じ、通常のエディタ画面からプレイ開始します。(あとで処理の内容は説明します)
すると、ビューポート左上に「Hello」という文字列が表示されました。(短い時間だけ表示されます。消えてしまって見られなかった場合は、再度プレイ開始してください)
これはマップに配置したアクタのブループリントで、文字列を表示するという処理が実行されたことによって引き起こされました。

ブループリントエディタに戻ります。
では、どういう処理が動いていたかを説明します。
ノードの説明
| ノード名 | 処理内容 |
|---|---|
| Event BeginPlay | プレイ開始されたときに実行されるイベントノード |
| Print String | 画面に文字列を表示するノード |
今回の場合は、プレイ開始されたことによって「Event BeginPlay」が実行され、そのあとに実行ピン(白い線)が接続されている「Print String」が実行されるという流れとなっていました。

アクタを回転
続いて、アクタを回転させてみます。
以下のように、ノード「Event Tick」からノードを接続してください。
先ほどと同じように右クリックでノードを作成してください。ノードの名前に注意しながら検索してノードを見つけましょう。

再び、保存とコンパイルをしてからブループリントエディタを閉じ、通常のエディタ画面からプレイ開始します。
配置したアクタが自動で回転している様子を見つけることができるはずです。

ブループリントエディタに戻ります。
では、どういう処理が動いていたかを説明します。
ノードの説明
| ノード名 | 処理内容 |
|---|---|
| Event Tick | プレイ開始されたあと、毎フレーム(高速に何度も)実行されるイベントノード |
| Set Actor Rotation | アクタの回転を変更するノード |
| Get Actor Rotation | 現在のアクタの回転を取得するノード |
| Combine Rotators | 回転を合成(足し算)するノード |
今回の場合は、「Event Tick」が実行されたあとに、実行ピンが接続されている「Set Actor Rotation」が実行されます。(毎フレーム実行されます)
「Set Actor Rotation」が実行されるときの処理を順番に説明します。
・「Get Actor Rotation」は現在のアクタの回転を取得し、値を「Combine Rotators」に渡します
・「Combine Rotator」は「Get Actor Rotation」から受けとった値と直接入力された値(Z軸周りに1度)をもとに回転を合成して、値を「Set Actor Rotation」に渡します。
・「Set Actor Rotation」は「Combine Rotator」から受け取った値をもとにアクタの回転を変更します。

アクタを移動
最後に、キーボードの入力によってアクタを上方向に移動させてみます。
まずは、新しくイベントノードを作成します。
キーボードの入力によって実行されるイベントノードは「@」で検索すればすばやく見つけることができます。
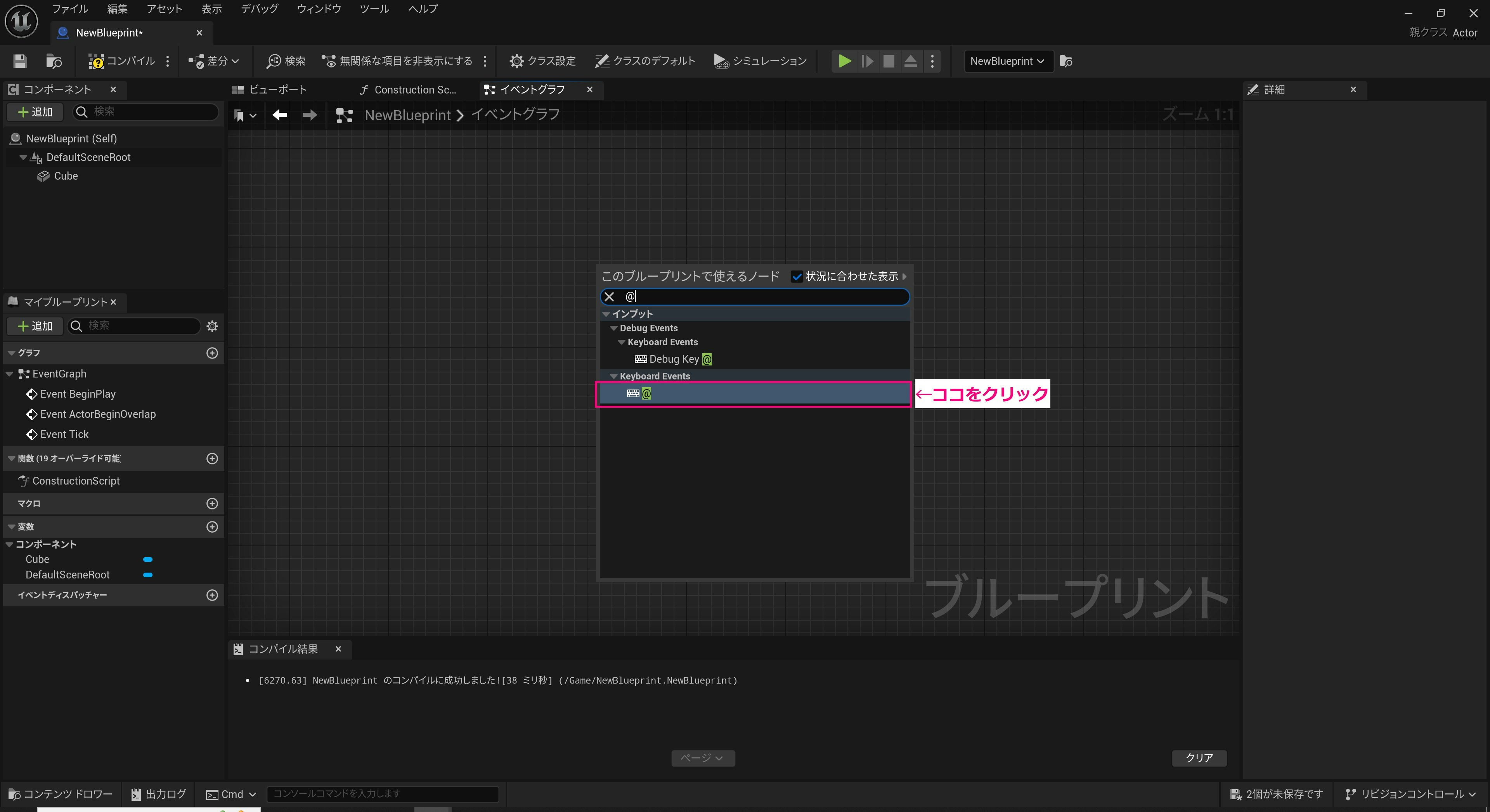
追加されたイベントノードはキーボードの「@」を押したときに実行されます。今回はキーを「@」ではなく「U」に変更します。
以下のようにしてキーを変更します。②のあとはキー入力を待つ状態になるので、そのまま「U」を押せば大丈夫です。
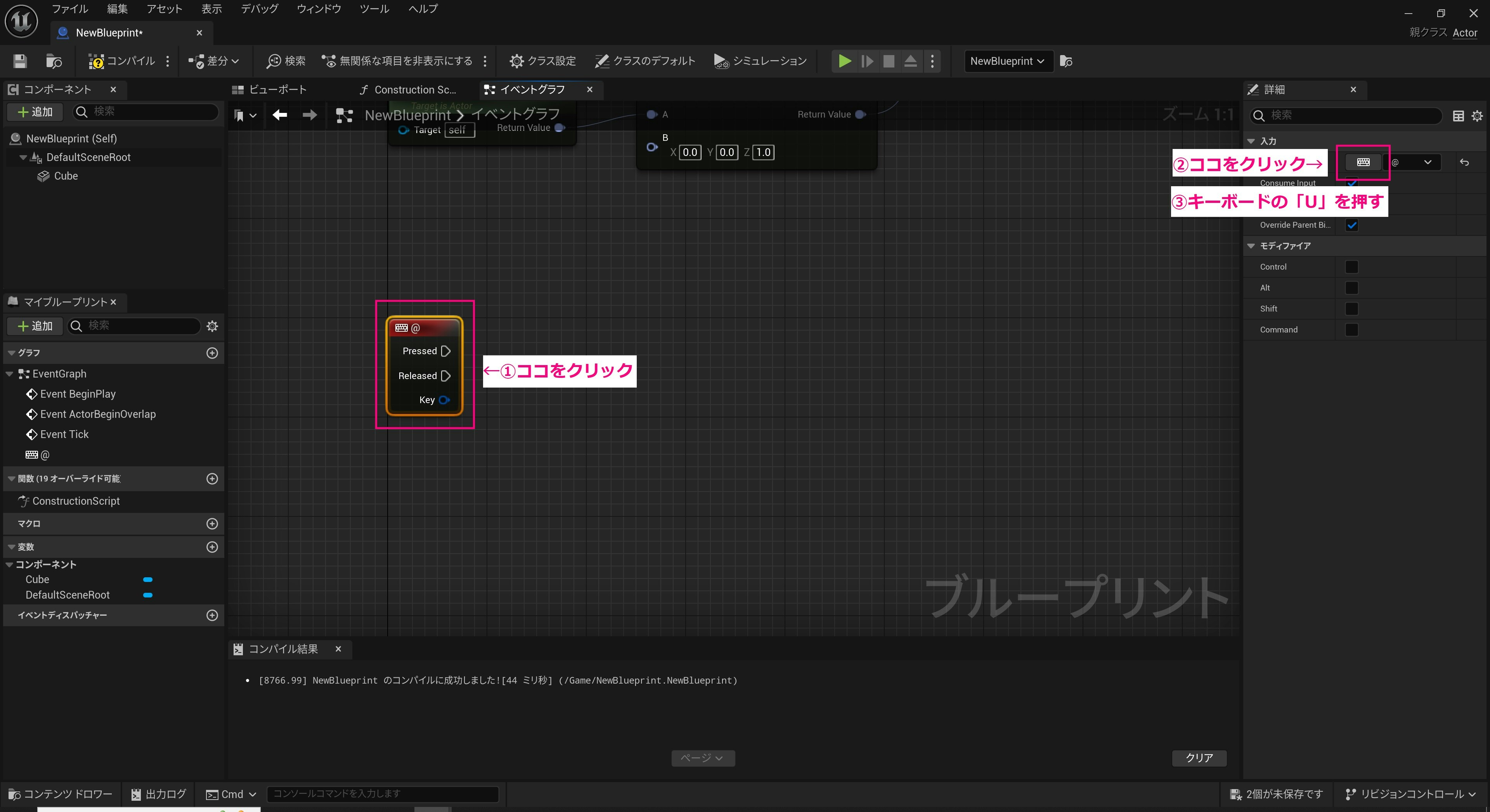
先ほどの回転の処理に似ていますね。足りないのは、足し算をするノードです。
ノードの作成には何もないところで右クリックする以外にも方法があります。
以下のような方法でも、ノードを作成できます。
この方法は、似たような名前のノードがたくさんある場合などに便利です。つなげようとしているピンの種類によって、ノードの検索を絞り込んでくれます。

以下が完成状態です。(上方向へ移動させるので足し算ノードのZ軸にプラスの値を入力しています)
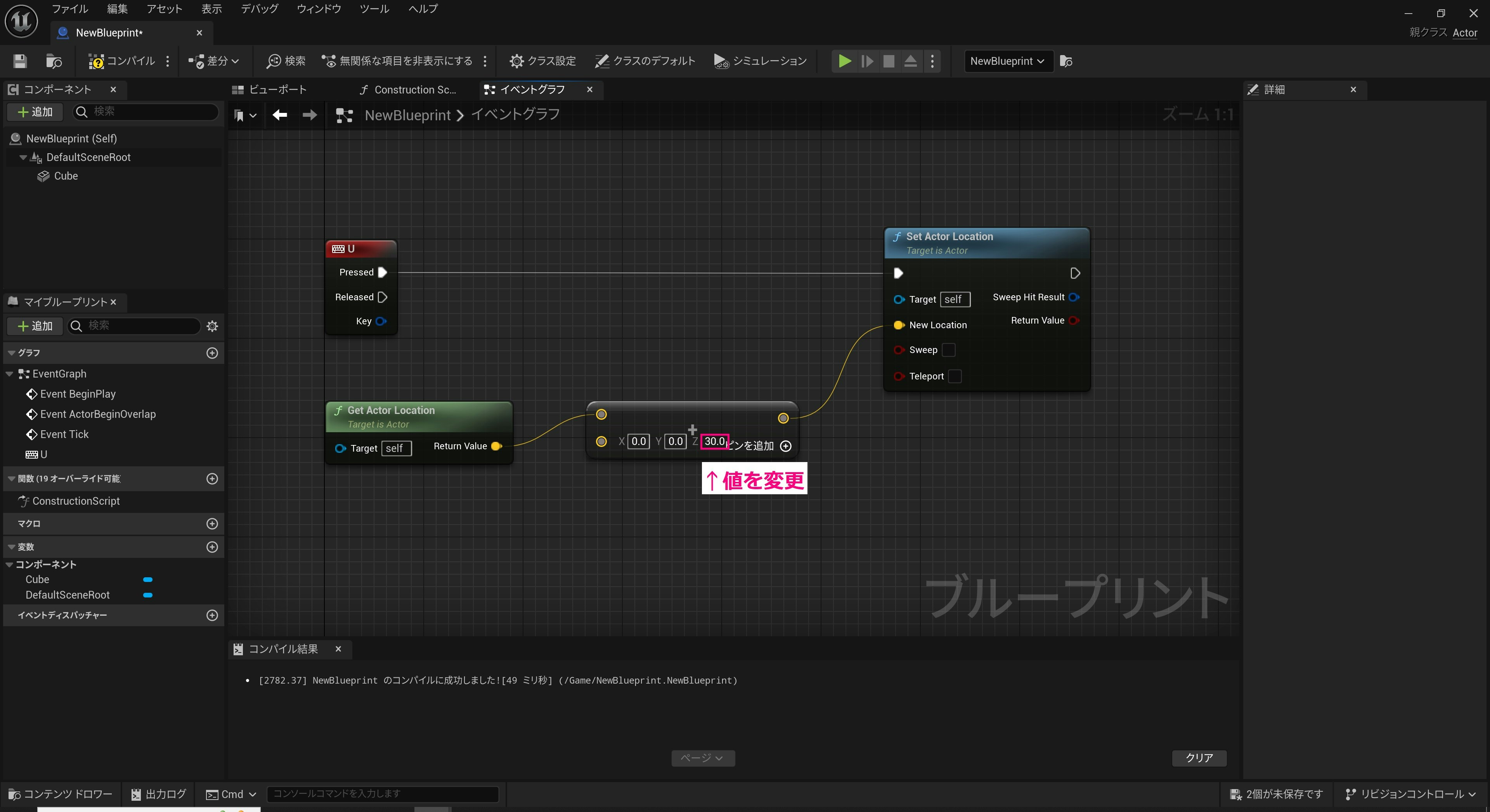
では、保存とコンパイルをしてからブループリントエディタを閉じ、通常のエディタ画面からプレイ開始します。
しかしながら、「U」を押してもアクタは移動しません。今回は上手くいきませんでした。

ブループリントエディタに戻ります。
なぜ、「U」を押しても処理が開始なかったかというと、アクタがプレイヤーから入力を受け取るかどうかの設定がデフォルトでオフになっているからです。
今回は、このアクタはプレイヤーから入力を受け取るようにしたいので、設定を変更しましょう。
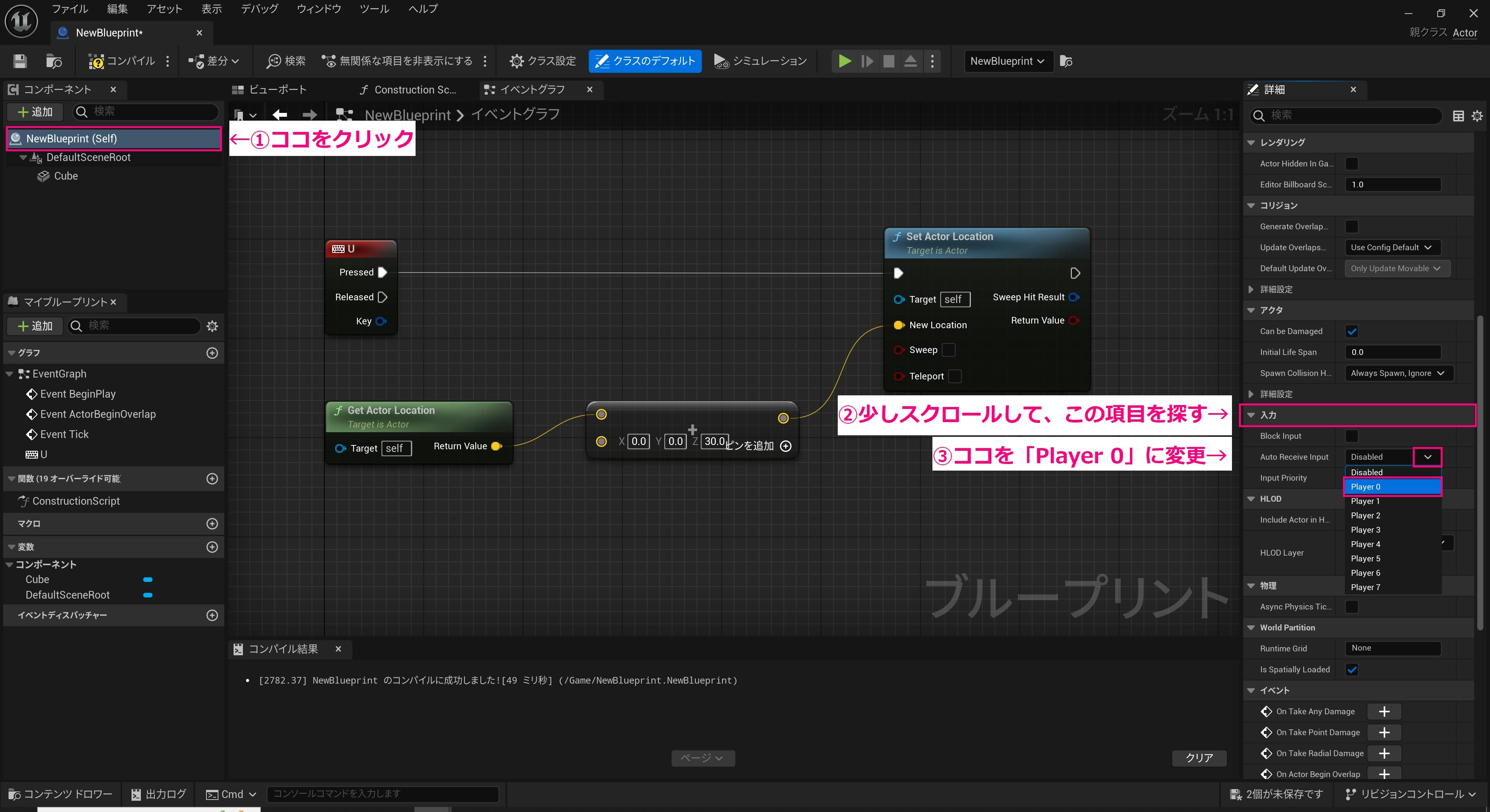
再び、保存とコンパイルをしてからブループリントエディタを閉じ、通常のエディタ画面からプレイ開始します。
今度は上手くいきましたね。

練習として、キーボードの「Y」を押したときにアクタが下降するようにしてみましょう。
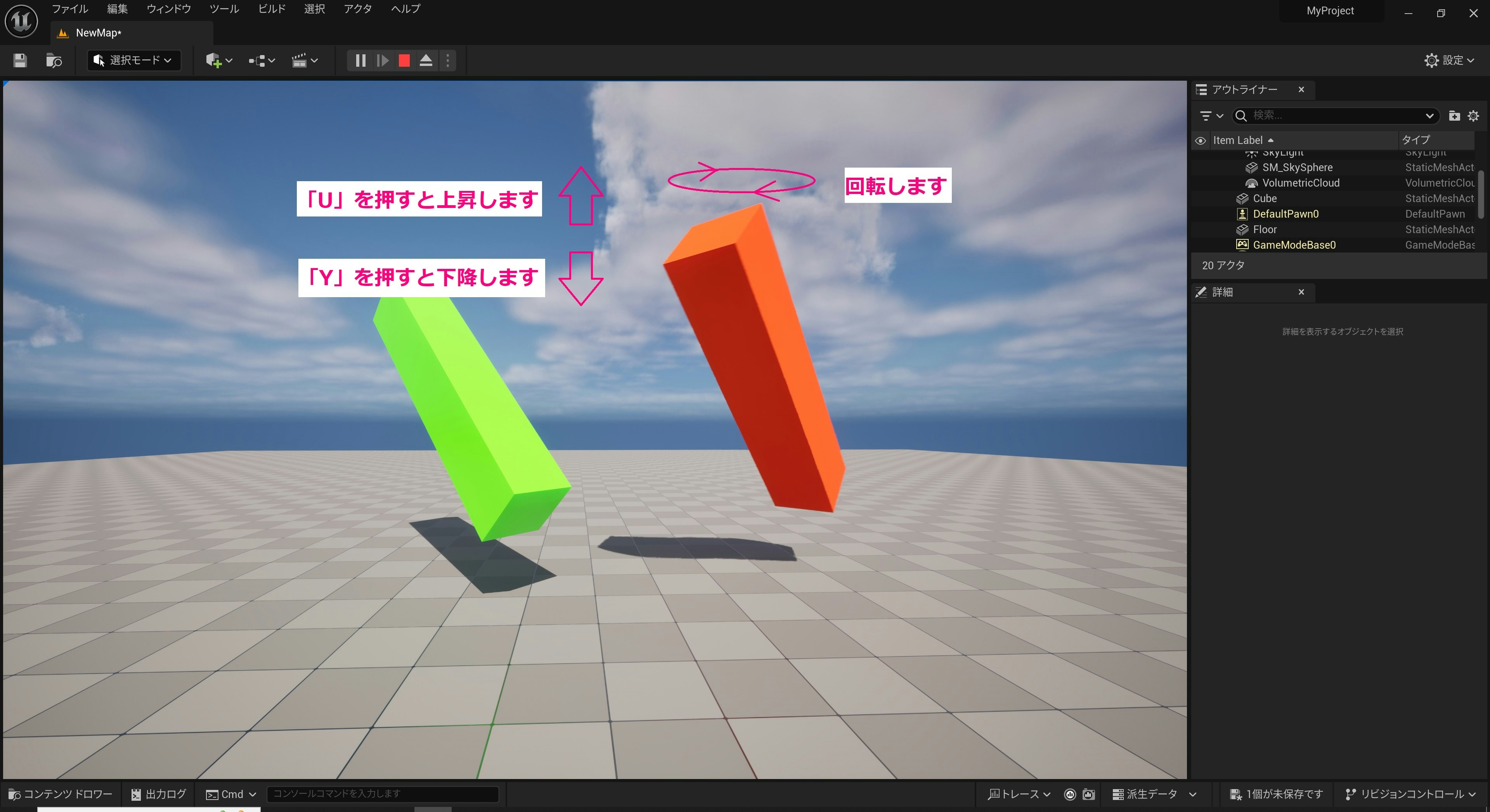
以下が、少し整理した最終的なブループリントのイベントグラフです。
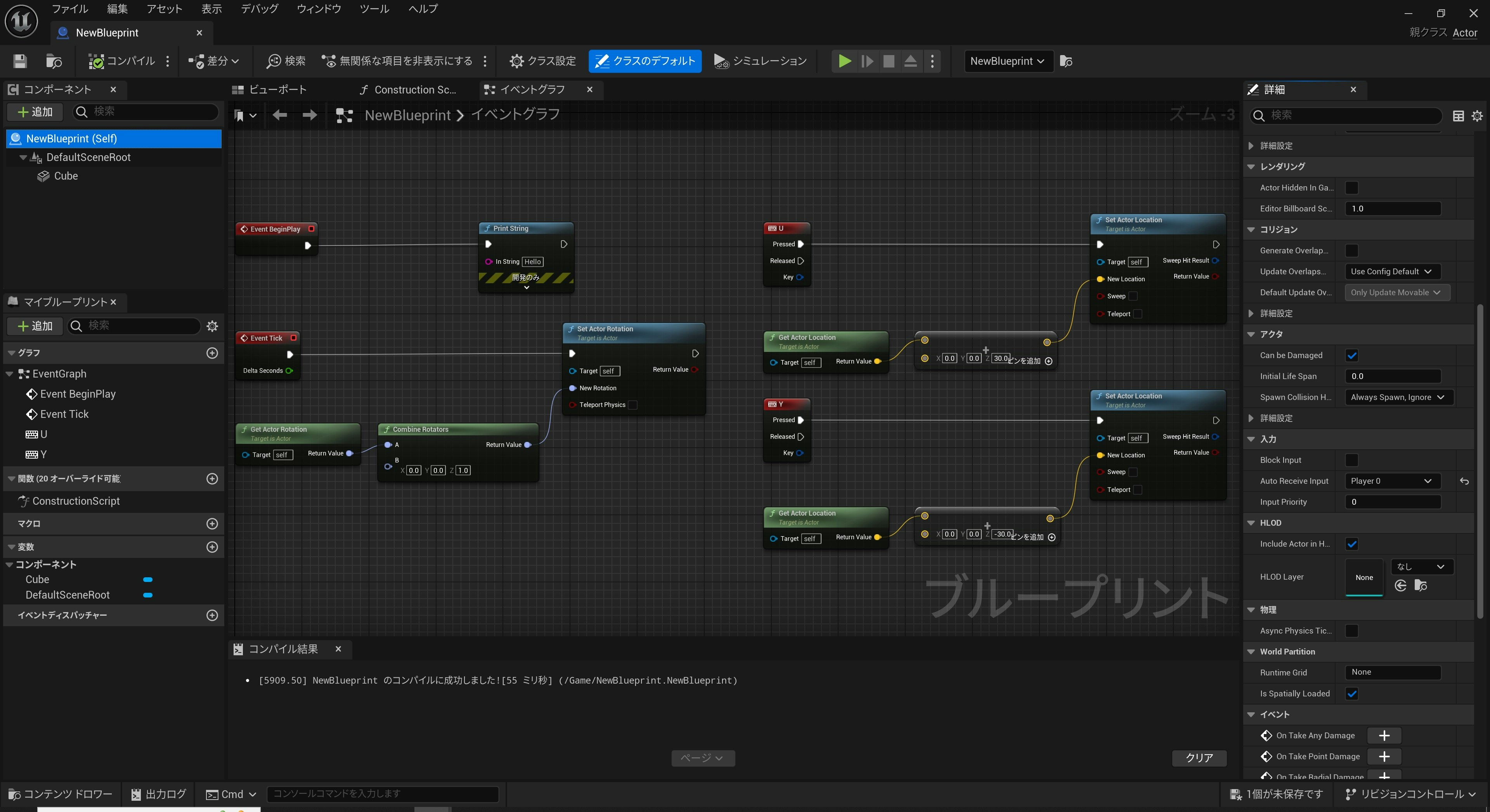
ブループリントでは、このようにして処理を作っていきます。
以上がブループリントの基本的な作り方です。お疲れ様でした。
UE5の勉強方法
基本的には本記事で説明したことで、UE5の基本的な使い方が分かったと思います。ここから、ゲームやCG映像を作っていくには、ここで理解したことを基礎に、他のエディタの機能やブループリントのノードの知識を追加していけば良いと思います。
最も重要なのは、モチベーションを保ち続けることだと思います。
楽しくUE5を学習できるように意識するとよいでしょう。
たとえば、大好きなゲームまねて(再現して)、ゲームを作ってみるとモチベーションを高く保ちながら学習ができます。
このとき、なるべく小規模で単純なものから始めるとよいと思います。(パズルゲームやテーブルゲームなど)
筆者がUE5を学習するうえで非常に役に立った資料や動画を以下に示します。
・公式ドキュメント(正確な情報が得られます)
・UnrealEngine5の教科書 [ゲーム開発入門編,第一巻](非常に丁寧でわかりやすいです)
・九里江めいく【ゲーム制作VTuber UE4・UE5初心者向け講座】(動画視聴による学習ができます。こちらも非常にわかりやすいです)
・[UE4] 具体的な実装例から知るマルチプレイヤーゲーム実装の基本のキ(マルチプレイゲームを制作する際、大変参考になりました)
以上、ここまで読んでくださり、ありがとうございました。
本記事の内容に誤りなどがあれば、コメントにてご教授お願いいたします。