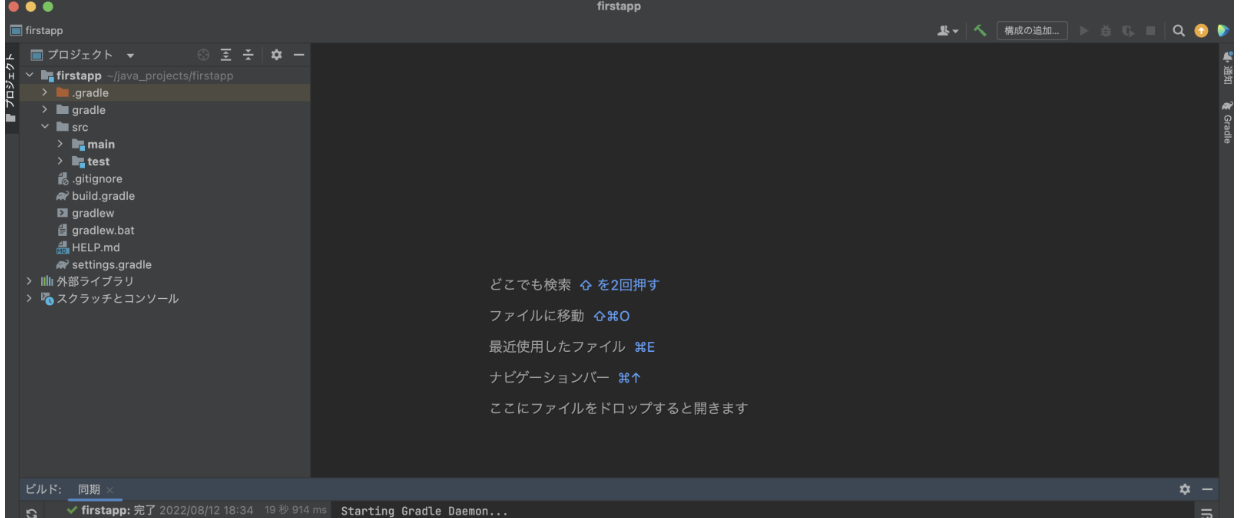新規プロジェクトを作成
手順
- 専用サイトで、プロジェクトファイルを作成する
- プロジェクトファイルをダウンロードする
- ダウンロードしたファイルをIntelliJで読み込む
Rails では、ターミナルで rails new を実行したが、Spring Bootの場合は方法が異なる。
ファイル作成
| 項目名 | 入力内容 |
|---|---|
| Project | Gradle Groovy |
| Language | Java |
| Spring Boot | 2.7.8 |
| Group | 任意のもの |
| Artifact | firstapp (任意のもの) |
| Name | FirstApp (任意のもの) |
| Description | First project for Spring Boot (任意のもの) |
| Package name | (任意のもの) |
| Packaging | Jar |
| Java | 17 |
Spring Bootの最新バージョンは随時変更される。「2.7.8」が選択できない場合は、バージョンの後ろに「(SNAPSHOT)」や「(M4)」と書かれているものは 選択しないようにする。
画面左側の入力が完了したら、ライブラリの設定を行う。
右側の「Dependencies」の欄にある、「ADD DEPENDENCIES」のボタンをクリックすると、メニューが表示されるので、検索ワードとして「web」と入力する。
メニューの一番上に「Spring Web」が表示されるのでクリックして選択する。
下のようになっていればOK。
入力内容が問題なければ、「GENERATE」ボタンをクリック。
自動的にファイルがダウンロードされる。ファイル名は、「(アプリ名).zip」という名称の圧縮ファイルになっている。
ファイル解凍
任意のフォルダ内に移動させ、フォルダ内でプロジェクトファイルを解凍する。
解凍後はzipファイルは不要なため削除してOK。
IntelliJでプロジェクトファイルを読み込む
まずIntelliJを起動する。
起動したら、左上のメニューから「ファイル」-「開く」を選択する。
先ほど作成した「アプリ名」フォルダにある「build.gradle」をダブルクリックして選択する。
ファイルの開き方を選択するダイアログが表示されたら、「プロジェクトとして開く」を選択。
さらに確認ダイアログが表示された場合は、「プロジェクトを信頼」をクリック。
ファイルアクセスを許可するか確認するダイアログが出た場合は、「OK」をクリック。
初回起動時には必要なライブラリ等がダウンロードされるため、上記のように表示されるまで数分間かかることがある。
プロジェクトの実行
画面左側には、以下のようにツリー状にファイルが表示されている。
firstapp / src / main / java / in.techcamp.firstapp フォルダにある「FirstAppApplication」を右クリック。
すると、メニューが表示されるので、「実行」をクリックする。
クリックすると実行のための処理が行われる。
実行後、ログが表示されエラーなどがなければ成功。
初期状態のアプリを実行することができたことになる。