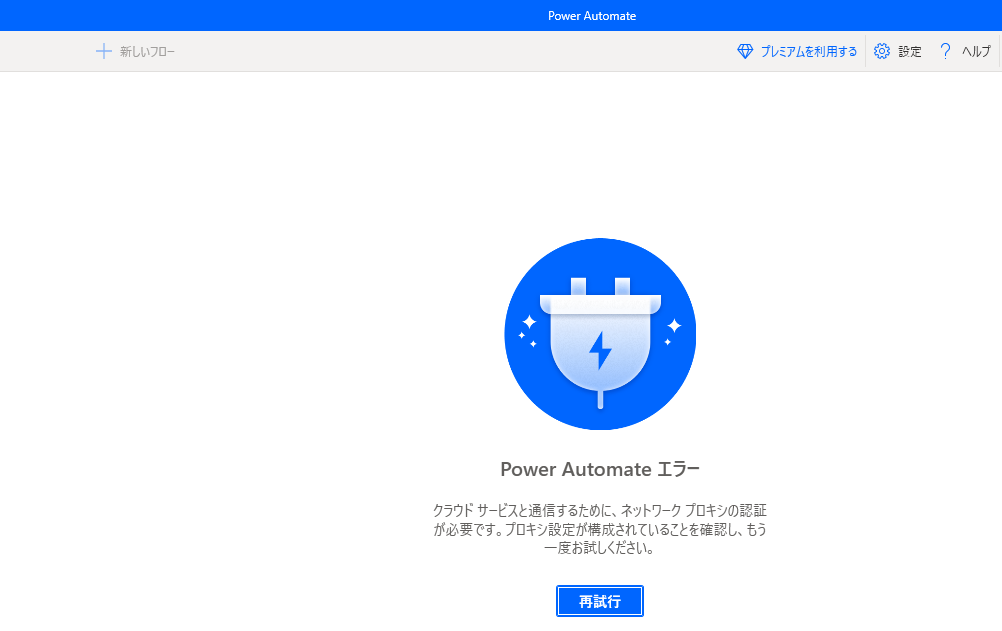概要
はじめに
会社のPCなど認証ありのプロキシ環境の場合、Power Automate Desktopをインストールするだけでは使用できない場合があります。
認証ありのプロキシ環境でも使用できるようにするための手順を説明します。
対象読者
以下のような画面が表示されて困っている方。
警告
本記事は、2022/5/30時点の情報に基づくものです。Power Automate Desktopの仕様変更により、手順通りにはならない場合があります。
Microsoft社が公開している最新情報をご確認ください。
前提条件
- Windows 10以降
- Power Automate Desktopがインストール済みでサインインしていること
- プロキシサーバのURLとポート番号が分かっていること
参考リンク
手順
レジストリの変更
Power Automate デスクトップでプロキシ設定を検出するを参考に、Power Automate Desktopキーがなければ作成して、下記の通り値を追加します。
利用するプロキシサーバーは{ProxyServer}、{UseDefaultProxyCredentials}の値は現在ログイン中の資格情報(ユーザーID・パスワード)を使用するという意味です。
警告
ProxyServerはhttp(s)を含めてください。
Power Automate Desktopを再起動する
Power Automate Desktopを終了して再度起動して設定を有効にします。
警告
設定によっては、×ボタンで閉じても、アプリが常駐したままになります。
タスクバーに残っている場合は終了してください。
さいごに
フロー一覧画面が表示されたら成功です。よい自動化ライフを!