概要
MacからLinux(Lubuntu)のマシンへリモデしたかったのですが、「SSH、リモデ、VPN諸々の設定分からん!」状態の時に「Chromeリモートデスクトップ」なるものがあることを知りました。VPN無しでも外部からも接続でき、設定簡単!無料!登録不要!だったため使ってみたら最高でした。(Googleのアカウントは流石に必要)
環境
- macOS Mojave バージョン10.14
- Lubuntu 18.04
- Google Chrome バージョン: 70.0.3538.77(Official Build) (64 ビット)
大まかな流れ
- MacにChromeリモートデスクトップのアプリケーションをインストールする。
- LubuntuにGoogleChromeをインストールする。
- LubuntuにChromeリモートデスクトップのアプリケーションをインストールする。
- Lubuntuのリモートデスクトップを有効化する。
- Macからリモデして感動する。
手順
1. MacにChromeリモートデスクトップのアプリケーションをインストールする。
- ChromeリモートデスクトップはGoogleChromeの拡張機能としてあるため、「chrome リモートデスクトップ」とでも検索してChromeウェブストアから追加してください。
- 追加したらその画面から起動もできるかと思いますが、「chrome://apps/」に接続して一覧からも起動できます。
[そのまま起動]

[「chrome://apps/」一覧から起動]

2. LubuntuにGoogleChromeをインストールする。
コマンドでインストールしてもいいですが、Lubuntuにデフォルトで入っているFireFoxで「Google Chrome ダウンロード」などで検索して、インストールしましょう。
- 検索
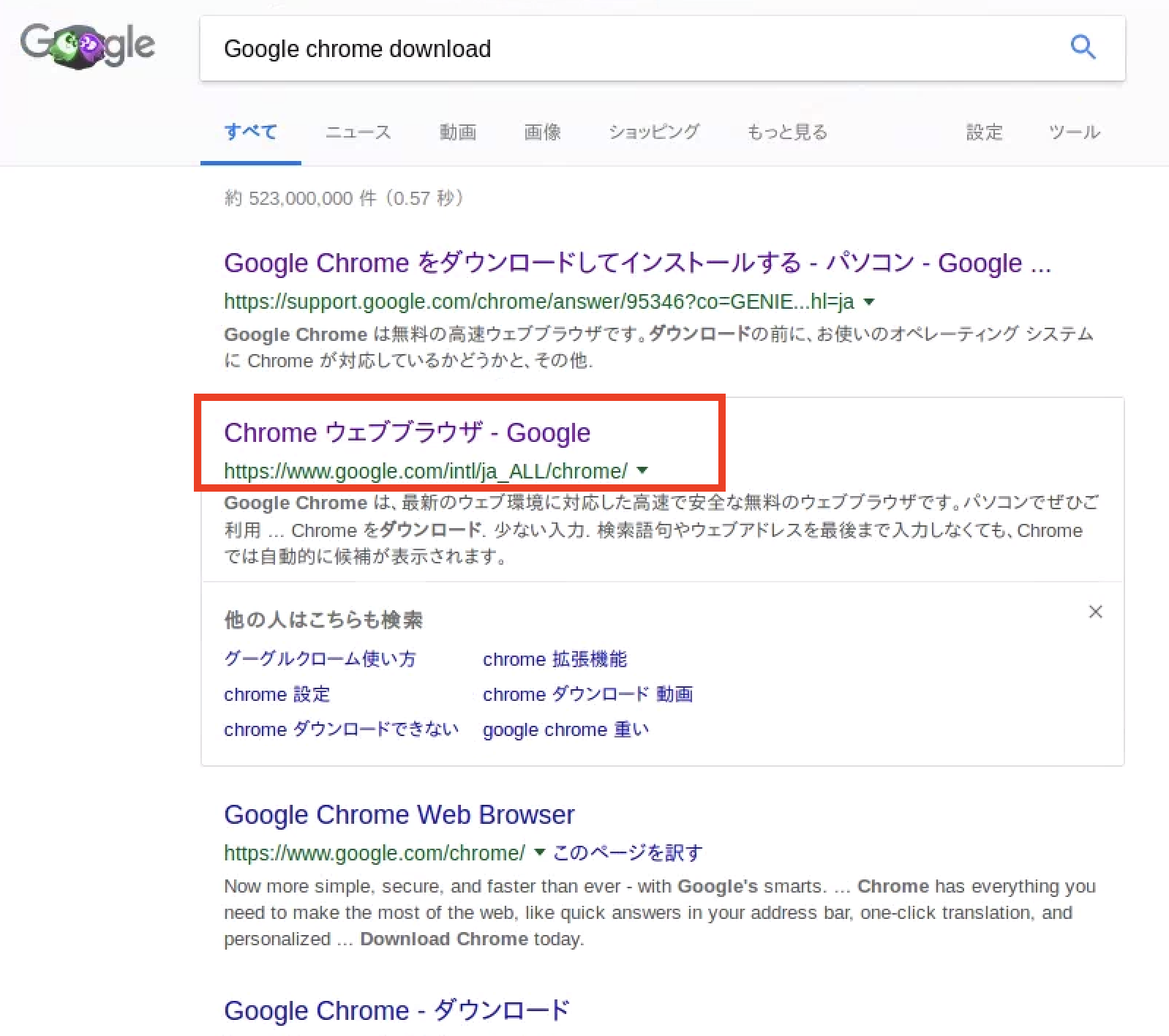
- Downloadリンク押下

- パッケージを選択
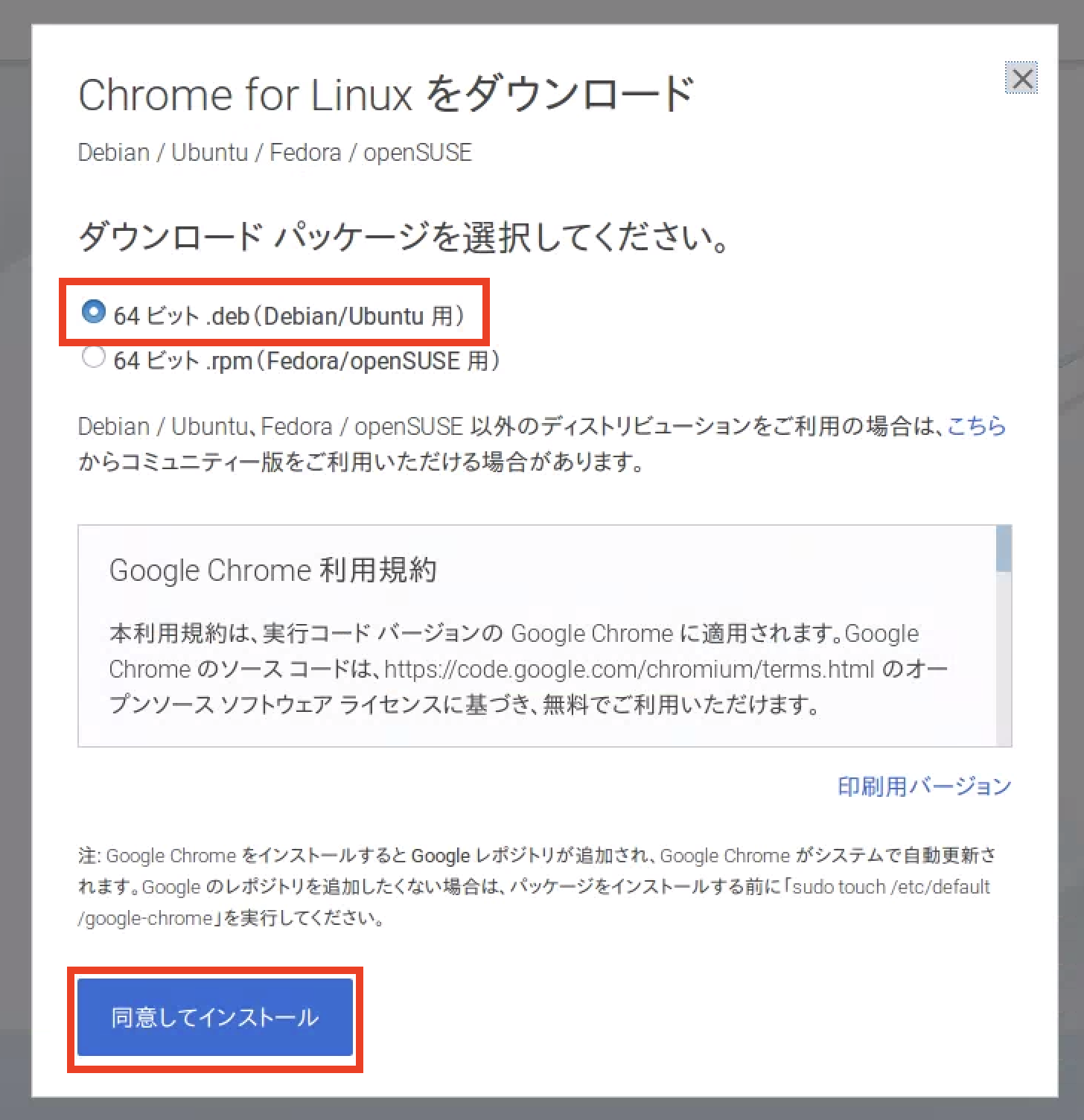
- ファイルの保存先
 上記のようにすると「ダウンロード」ディレクトリに格納されます。「Open with>gdebi-gtkを選択すると、gpkgのパッケージとしてDownloadされる?(詳しいことは分からないので、今回は割愛)」
上記のようにすると「ダウンロード」ディレクトリに格納されます。「Open with>gdebi-gtkを選択すると、gpkgのパッケージとしてDownloadされる?(詳しいことは分からないので、今回は割愛)」
- インストール
$ dpkg -i google-chrome-stable_current_amd64.deb
$ sudo apt -f install
とかやってインストールしてください。(もっと効率的なインストール方法はあると思います。最初からaptでインストールするとか。)
3. LubuntuにChromeリモートデスクトップのアプリケーションをインストールする。
-
LubuntuのChromeを起動し、本記事の「1. MacにChromeリモートデスクトップのアプリケーションをインストールする。」と同じ手順でLubuntuのマシンにもChromeリモートデスクトップをインストールしましょう。
-
下記サイトの「Linuxの場合」>「ステップ 2: ホスト コンポーネント用の Debian パッケージをインストールする」のリンクからchrome-remote-desktopの.debファイルをダウンロードしましょう。
https://support.google.com/chrome/answer/1649523?co=GENIE.Platform%3DDesktop&hl=ja -
ダウンロードしたdebファイルを、上記「2. LubuntuにGoogleChromeをインストールする。」の「5. インストール」の手順と同じくインストールします。
$ dpkg -i chrome-remote-desktop_current_amd64.deb
$ sudo apt -f install
4. Lubuntuのリモートデスクトップを有効化する。
- LubuntuのGoogleChromeを起動し、「chrome://apps/」に接続してChromeリモートデスクトップを起動し、「マイ コンピュータ」の「利用を開始」ボタンを押下。
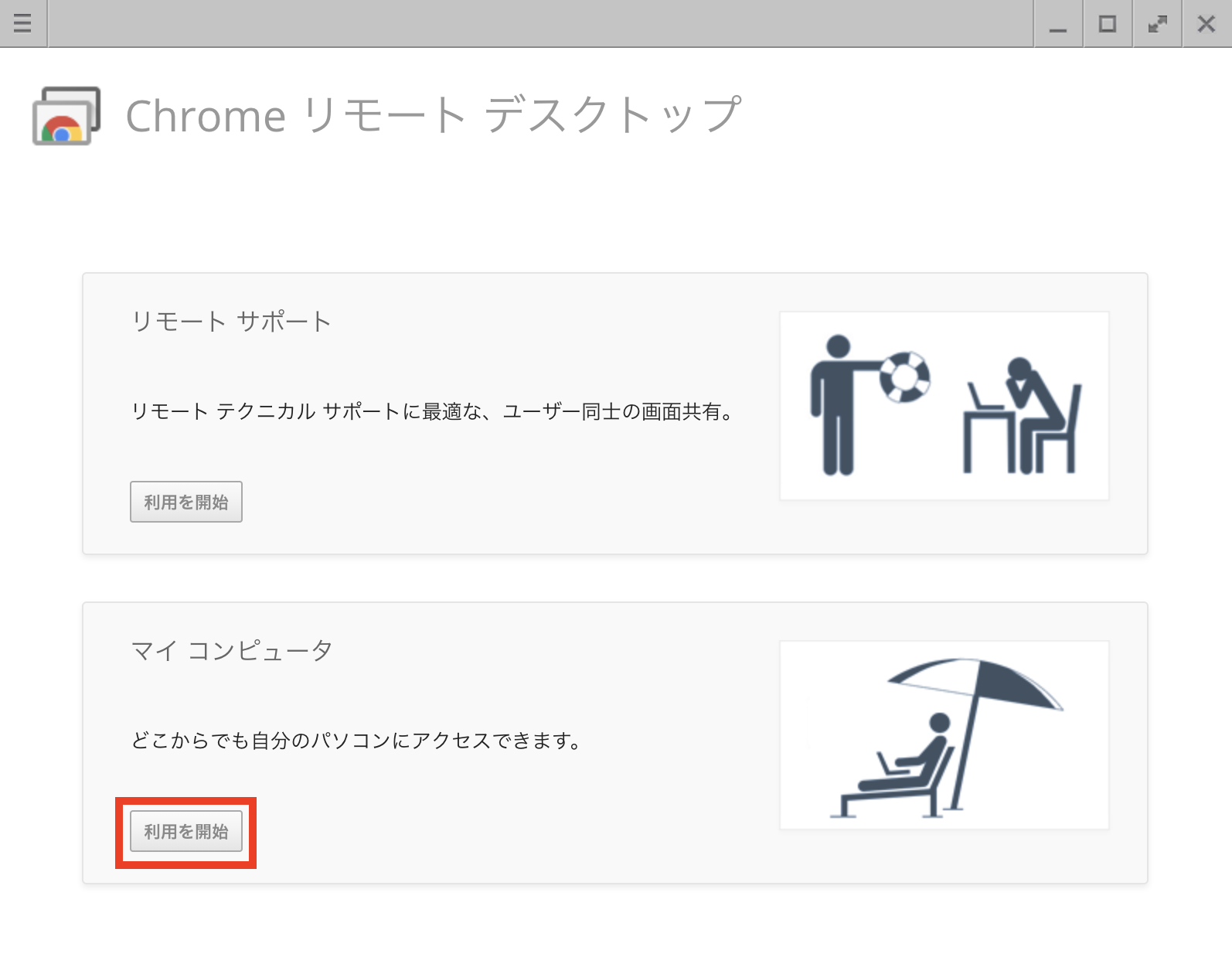
- PINコードを設定する。
5. Macからリモデして感動する。
- MacのChromeリモートデスクトップを起動し、「マイ コンピュータ」のLubuntuのマシンの名前を押下。
- 「4. Lubuntuのリモートデスクトップを有効化する。」で設定したPINコードを入力すれば接続完了。

何がすごいって、もうこれでグローバルネットワークからも接続可能なんです…。
どんだけ〜
以上。