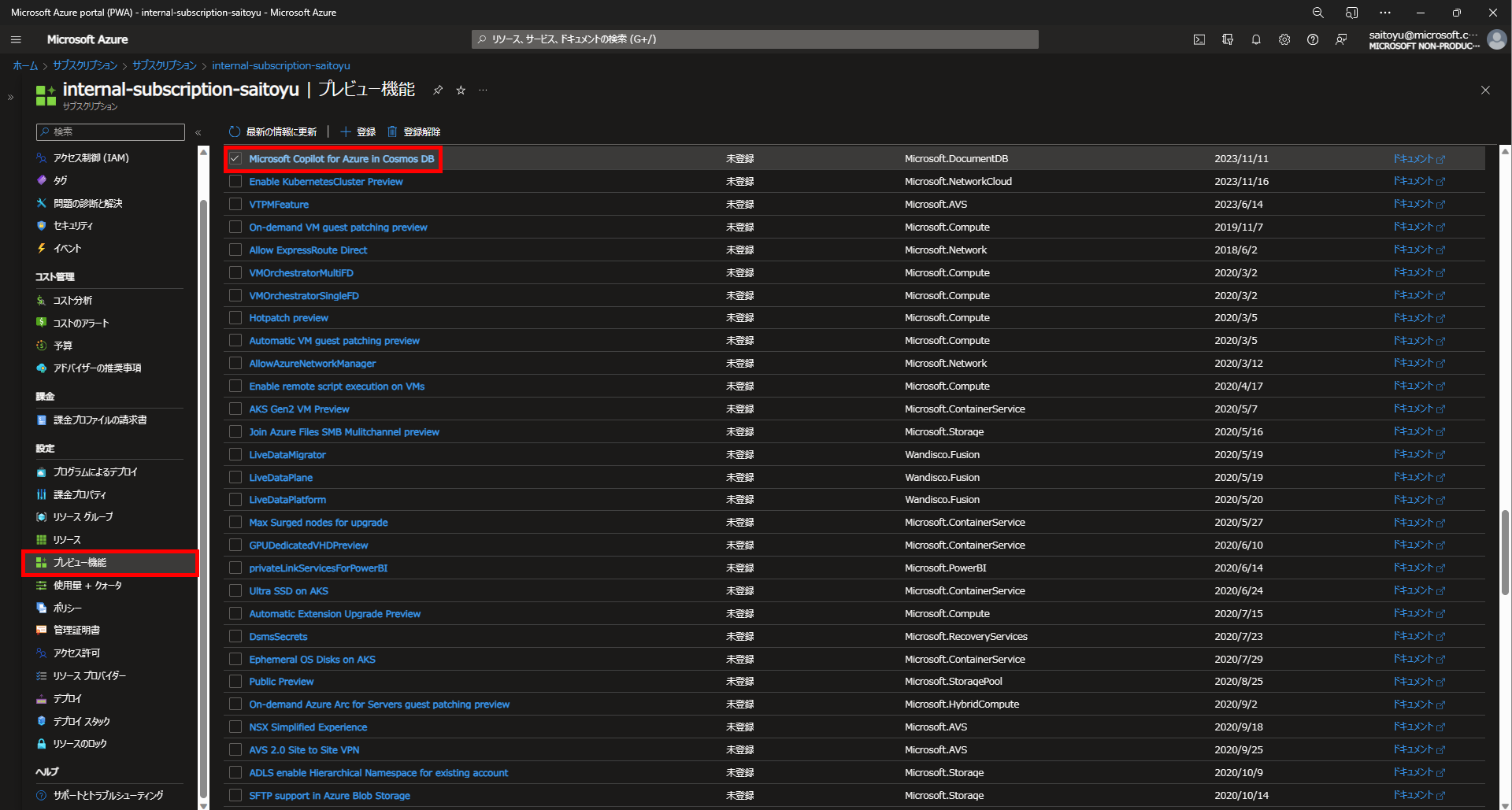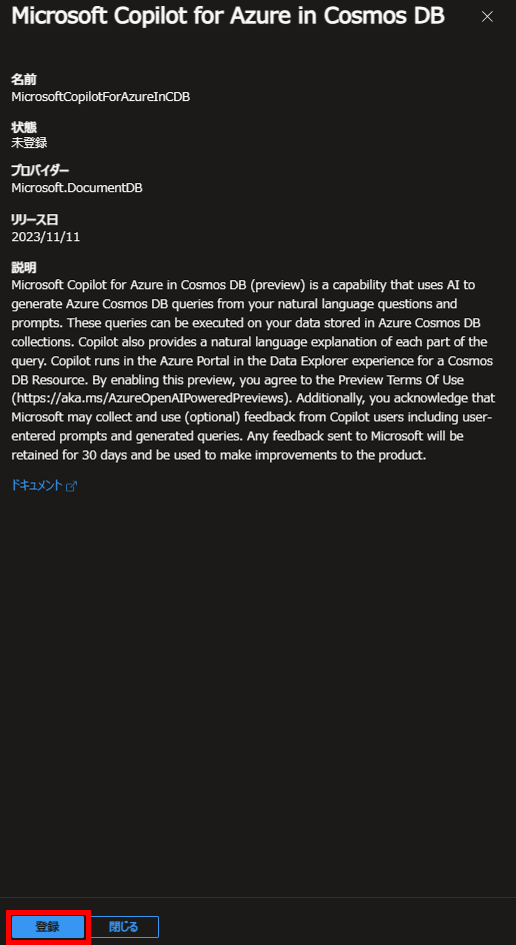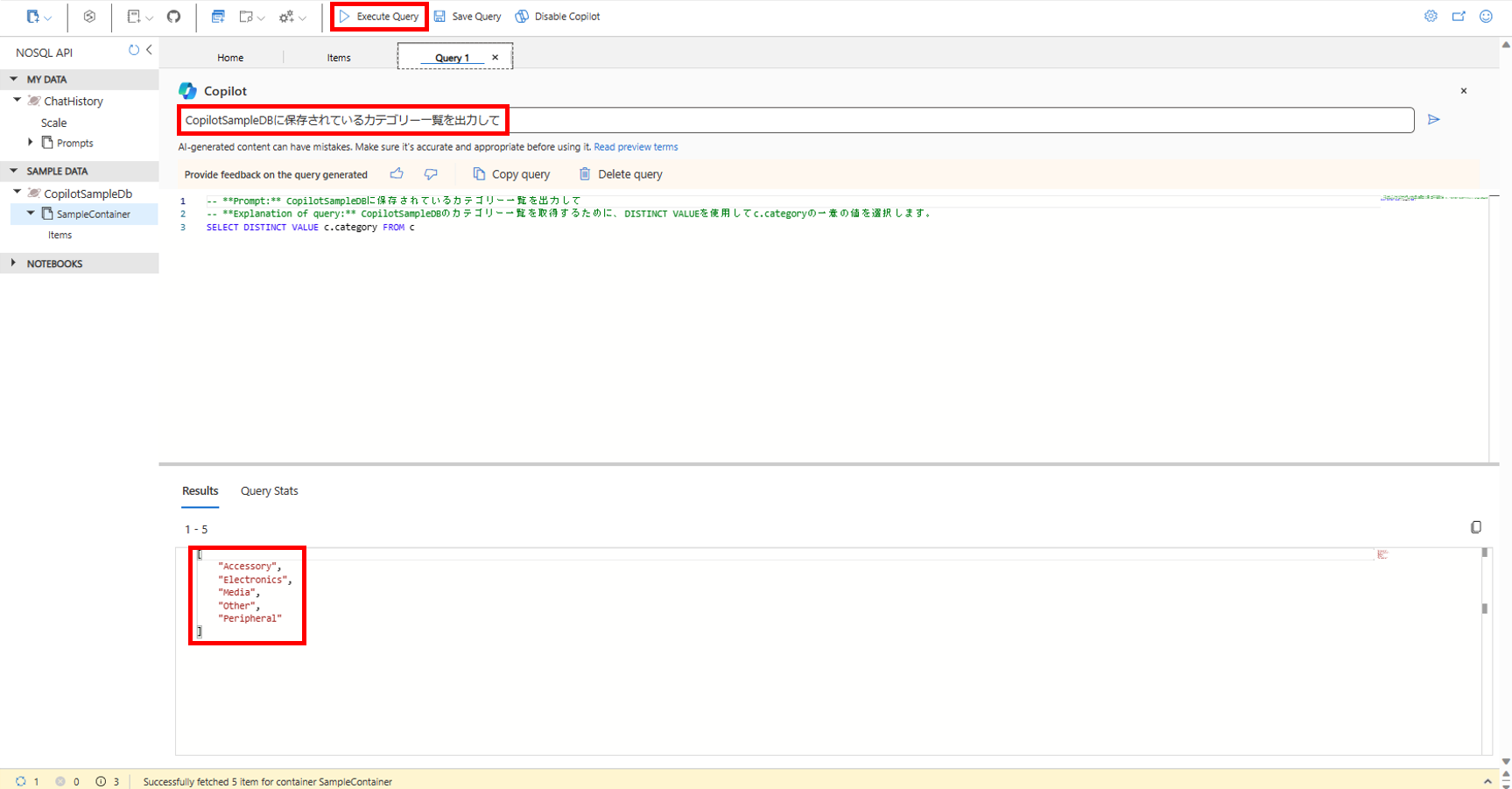はじめに
2023/11/15にAzure Cosmos DBのMicrosoft Copilot for Azureのパブリックプレビューが始まりました。
Micrososft Copilot for Azure in Cosos DBを利用することで、自然言語の質問に基づいてAzure Cosmos DB NoSQLクエリを作成することができるので、NoSQLクエリの細かい文法を忘れてしまった場合でも、一々クエリの文法を調べる手間が省けます。Microsoft Copilot for Azure in Cosmos DBは、Data Explorerのクエリエディターと統合されており、煩雑な設定をすることなく簡単に利用可能です。本記事では、以下のMicrosoftブログの記事を参考にしながら、設定方法と利用方法を簡単にまとめました。
設定手順
まず、Azureポータルから利用するサブスクリプションを選択し、左のメニューから「プレビュー機能」をクリックします。するとプレリリース機能の一覧が表示されるためその中から、「Microsoft Copilot for Azure in Cosmos DB」を探して選択します。
この手順は、Microsoft Copilot for Azure in Cosmos DBがプレビュー段階のときのみ必要にります。
すると、ポータル右側に下図のような画面が表示されるため、「登録」を押します。
利用手順
利用するプレビュー機能の登録が終わったら、Azure Cosmos DBのリソースを選択します。概要画面の「データエクスプローラー」を押します。
表示された画面で、「Query faster with Copilot」のタイルを押します。
データエクスプローラーが表示され、SAMPLE DATA > CopilotSampleDb > SampleContainer > Itemsを選択すると、製品にまつわる様々なサンプルデータが保存されていることが確認できます。
今回はこのサンプルデータに対して、Microsoft Copilot for Azure in Cosmos DBでNoSQLクエリを作成・実行していきます。Copilotの下に入力欄があるため、「CopilotSampleDBに保存されてるカテゴリー一覧を出力して」と試しに入力してCopilotを実行してみます。すると数秒でNoSQLクエリが作成されました。クエリを実行するために、画面の上の方にある「Execute Query」を押してみましょう。すると、カテゴリー一覧がリスト形式で出力されました。
また、別の質問をしてみます。今度は「CopilotSampleDBの中で説明に"gold"を含む製品を絞り込み」と入力してクエリの作成・実行をしてみます。すると、期待値通りに"gold"を含む製品情報をリスト形式で出力してくれました。
おわりに
Microsoft Copilot for Azure in Cosmos DBを利用することで、ノンプログラマーやデータベースに不慣れなユーザーでも、簡単にクエリを作成する点や、通常よりも迅速にクエリ作成ができるため、迅速なデータ取得ができる点にメリットがあると感じました。その一方で、本記事には載せていませんが、うまくCopilotに指示をしないと期待通りの出力が得られないケースもあったため、どのような指示をするとCopilotがうまくユーザーの意図を汲み取ってくれるのか、多少の経験が必要になりそうだと感じました。