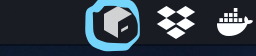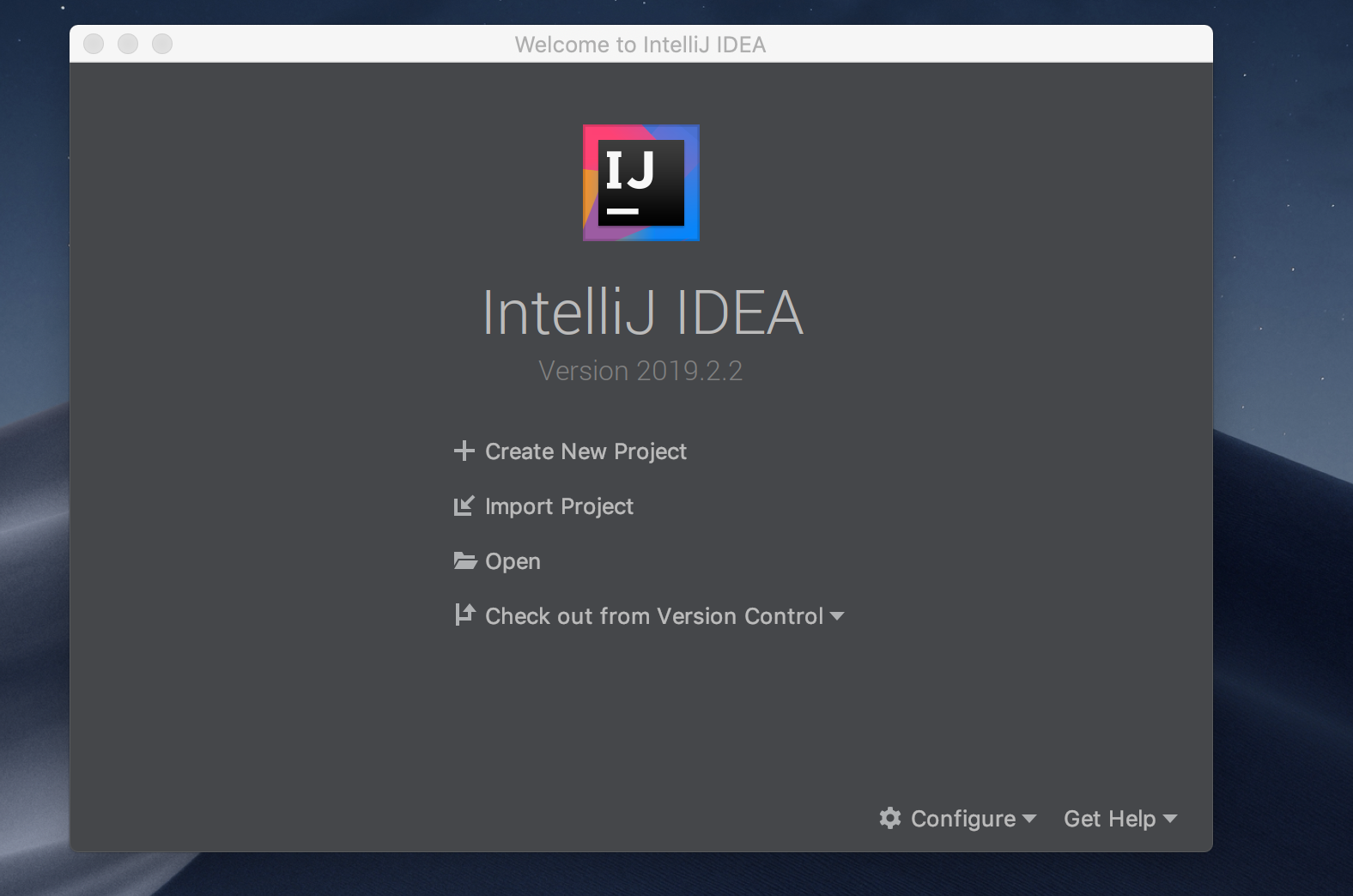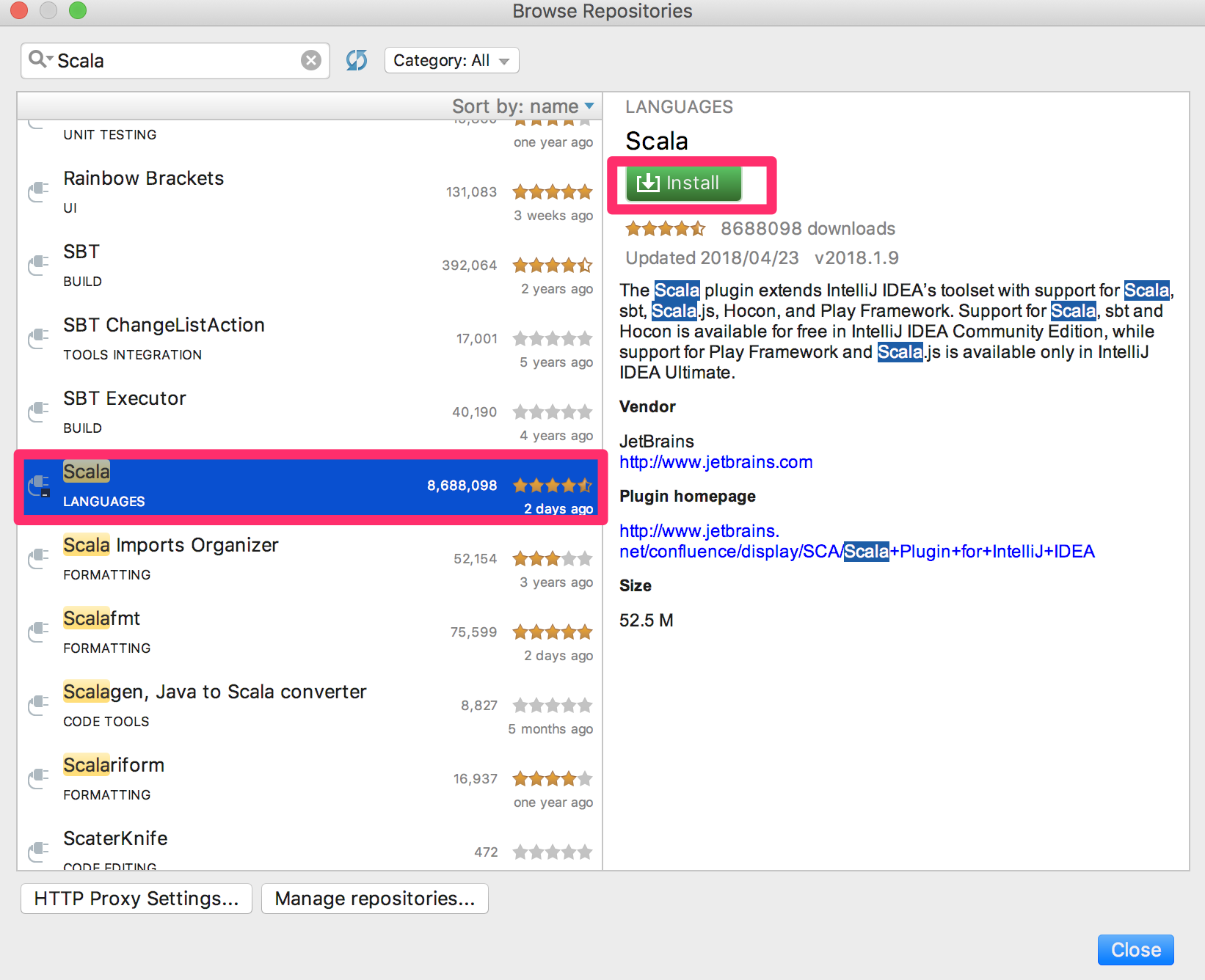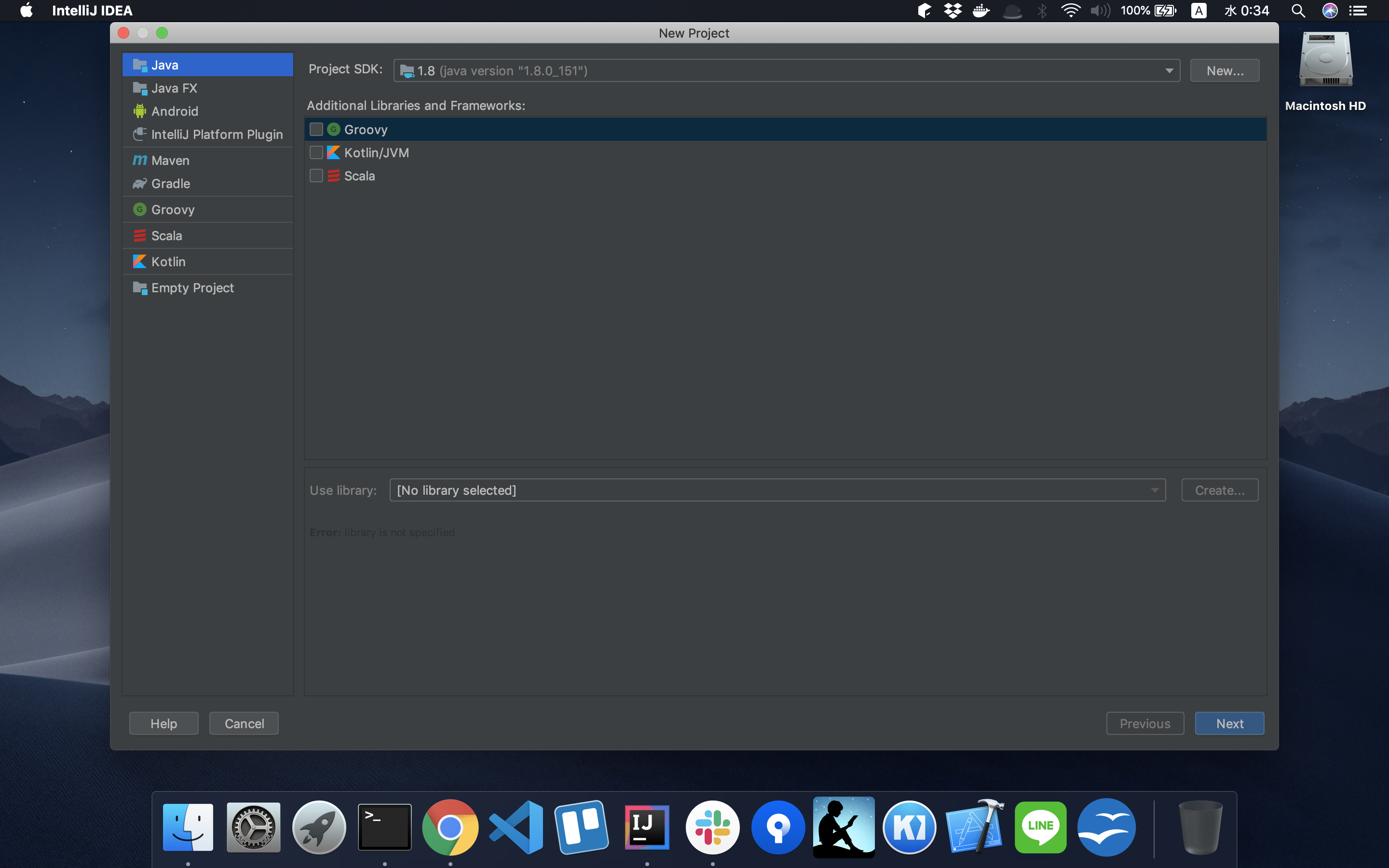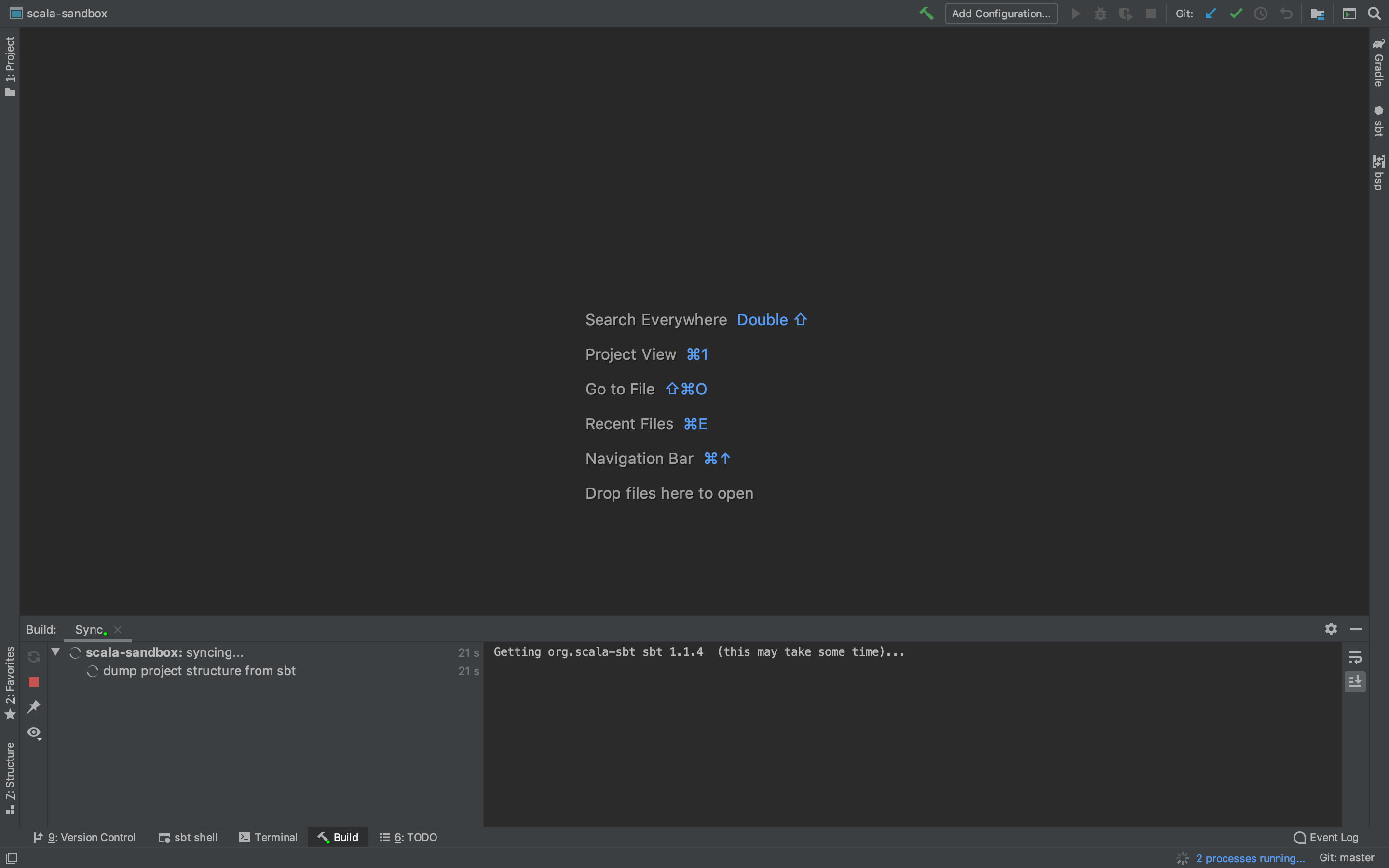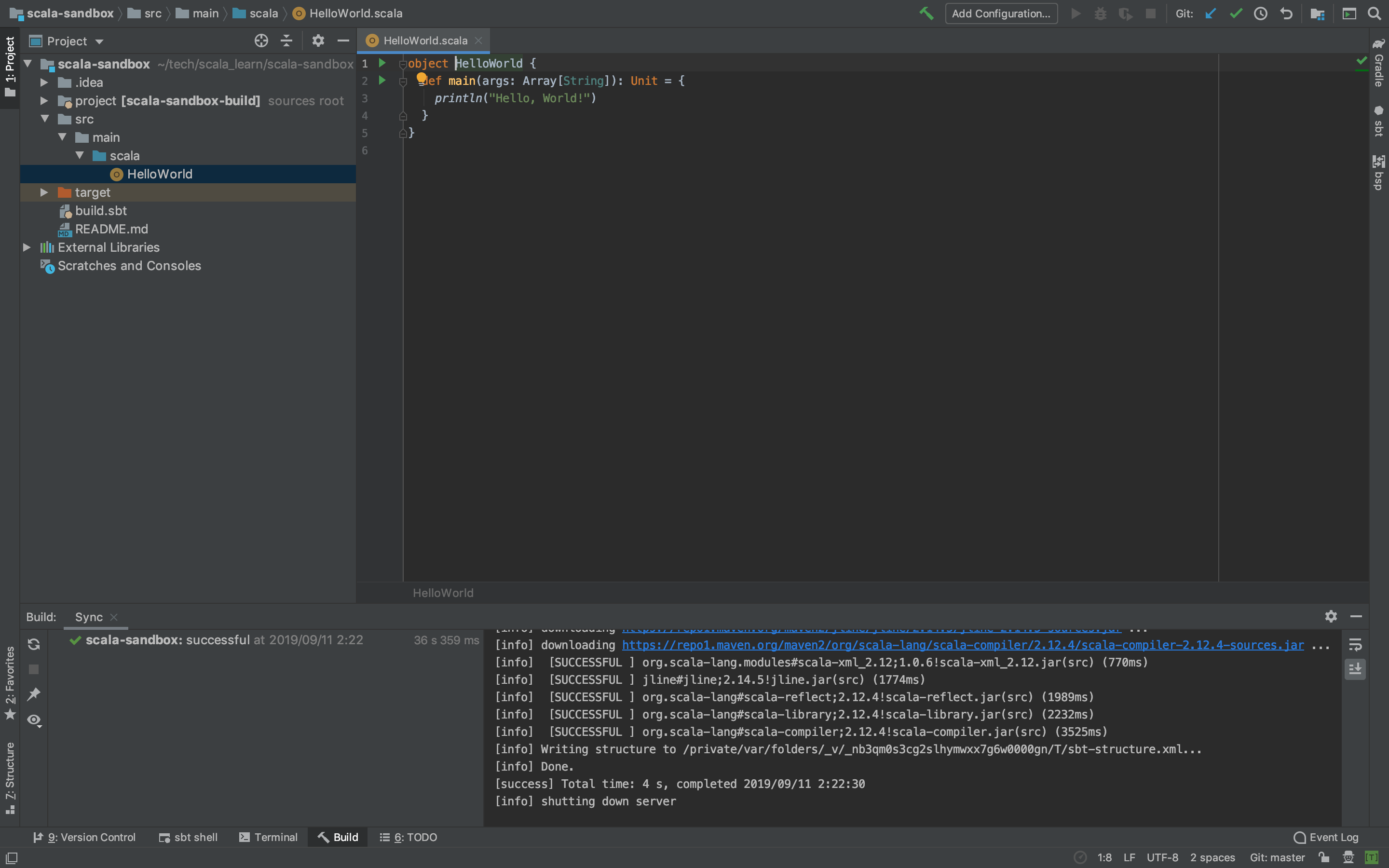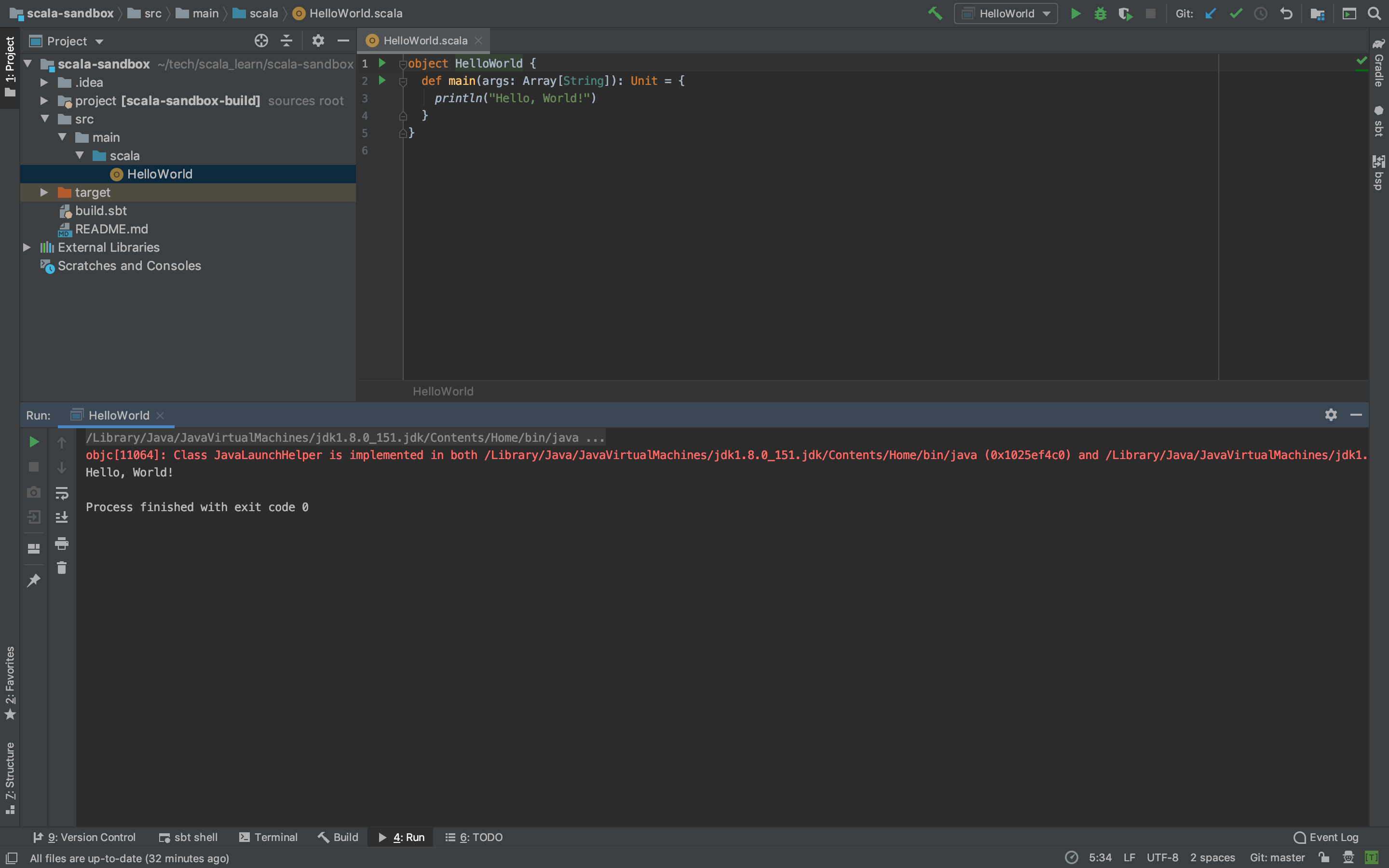Introduction
InteliJのインストール
InteliJからInteliJ ToolBoxをダウンロードします。
ダウンロードできたらdmgファイルを開いて、あとはよしなに設定します。
正常にダウンロードできたらToolBoxアイコンがMac画面の右上に出てくると思うのでそこをクリックします。
するとToolBoxが開きます。
そして"community"のversionを選んでインストールしたら完了です。更新もこのToolBoxアイコンから簡単にできます。
InteliJの設定 for Scala
まずは起動してみましょう。
loanch padなどから起動すると以下のような画面が出ます。
次に、IDEAの Scalaプラグインをインストールする必要があります。
起動画面のConfigure->Pluginsをクリック
起動画面のConfigure 「Browse repositories」をクリックします。
検索窓からscalaで絞り込みインストールします
完了したら「Restart IntelliJ IDEA」をクリックします。
再起動後、起動画面で「Create New Project」をクリックし、次の画面のようになっていればインストールは成功です。
sbtプロジェクトのスタート
sbtプロジェクトのインポート
次に、単純なsbtプロジェクトをIntelliJ IDEAにインポートしてみます。
あらかじめ用意しておいたscala-sandboxプロジェクトを使います。
[scala-sandboxプロジェクト]
(https://github.com/dwango/scala-sandbox)からgit cloneでcloneして適切なディレクトリにクローンしましょう。
scala-sandboxプロジェクトは次のような構成になっていれば大丈夫です。
scala-sandbox
├── src/main/scala/HelloWorld.scala
├── project/build.properties
└── build.sbt
このscala-sandboxディレクトリをIntelliJ IDEAに取り込みます。
まず、IntelliJ IDEAの起動画面から、「Import Project」を選択します。
ファイル選択の中からbuild.sbtをクリックして、OKします。
「Project JDK」が空の場合がありますが、その場合は、「New」を選択して自分で、JDKのホームディレクトリにあるJDKを指定します。
最後に、OKします。最初は、sbt自体のソースを取得などするため時間がかかりますが、しばらく待つとプロジェクト画面が開きます。
上記の画面が出てきたら成功です!
プログラムの実行方法
最後に、このHelloWorldプログラムを実行します。HelloWorld.scalaをIDEのエディタで開いた状態でメニューからRun -> Runと選択します。
Hello Worldを選択します。
すると、Hello Worldプログラムの最初のコンパイルが始まるので少し待ちます。その後、次のような画面が表示されたら成功です。
おわり
次回はScalaの基本的な構文などを勉強していきます。
その過程でオブジェクト志向プログラミングと関数型プログラミングについても勉強していこうと思います。