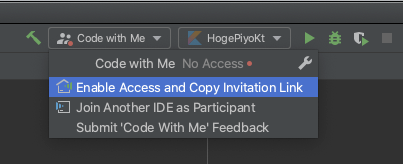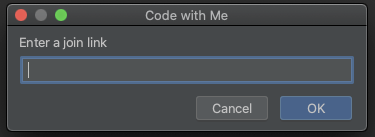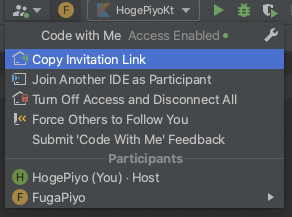22日目
昨日のTensorFlow.jsでお絵かき大喜利で紹介されている絵を私の目で識別しようと試みたところ、どうしてもニンジンだけは識別できませんでした〜!
どうも!開発歴4ヶ月のサーバーサイドエンジニア🔰です!
普段、IntelliJ IDEAを使用してリモートで開発をしています。
今回は、リモート開発で感じたとある悩みとその悩みを解決してくれるIntelliJのプラグインを紹介したいと思います!
「コードを画面で共有する」は、時間がかかる
開発歴が浅いこともあり、実装方法がわからない箇所がある場合、多分に先輩方に質問をしています。百聞は一見にしかずということもあり、リモートではありますが、ビデオ会議端末を通して、先輩方がモブプロ形式で実装方法を教えてくださいました。
画面越しで教えていただけるのは本当にありがたいことですが、一点悩みがありました。
それは、画面共有でコードを見せることです。
画面共有でコードを見せる場合、画面のあちこちに指示が飛ぶので、私は「あれ?どこだろう」と指示されたものを探す時間が多くかかってしまいます。結果、時間が多く費やされる傾向にありました。
これではナビゲーターの先輩方への負担が大きいなと感じつつも、よい解決策は思い付かず時間だけが過ぎていました。
(何かリモートでもモブプロしやすい方法はないだろうか・・・)
悩みを解消してくれるキミの存在!
なんと、IntelliJ IDEAのプラグインに、圧倒的リモートの味方がお出ましになっていたようです。これが「Code With Me」(2020年9月リリース)です!
Code With Me とは
簡単にいうと、コードを共同編集できるプラグインです。
ホスト(コードを共有する側)の、IntelliJ IDEA のバージョンが2020.2以降であれば、使用することが可能です。
Live Share(Visual Studio Code のプラグイン)と基本的に機能は同じなのですが、IntelliJで同じことができるというのが感動的でした!
プラグインを入れると、IntelliJの上部にこんな感じで表示されるようになります。
枠右端の三角印を押すことで、メニューが表示されます。
-
Enable Access and Copy Invitation Linkを選択すると、コードの共有を始めることができます!(リンクは自動的にクリップボードにコピーされている状態です) -
Join Another IDE as Participantを選択すると、以下のウィンドウが表示されます。共有参加先のURLをペーストしてOKを選択すると、後述のCode With Me 専用アプリケーションが起動します。
参加者の場合は、IntelliJ Clientというアプリを通じてコード共有に参加することができます!
上記のJoin Another IDE as Participantを選択したのち招待リンクをペーストする、もしくは、Webブラウザから招待リンクに飛ぶと、IntelliJ Clientが起動します。
初めての場合は、IntelliJ Clientがインストールされていないので、招待リンク先のコマンドを実行してあらかじめ、ローカル環境にアプリをインストールする必要があります。
そんなこんなで簡単にCode With Meを起動できると思います。
こんなことができる
参加者もホストとほぼ同じ環境でIntelliJを使える
参加者の場合、ところどころ制限されている機能がありますが、ショートカットキーを使えるので便利です。
特に[Cmd + クリック]が使えるので、ファイルの行き来がしやすいです。
さまざまなFollowができる
ここでいうFollowとは、ある参加者のカーソルの動きを追従することを指します。
その参加者のカーソルを追いかけなくても、フォーカスしている参加者の動きについていけるので便利です。
Code With Meでは、3種類のFollowの仕方があります。
1. 特定のユーザーをFollowする
これが、最もスタンダードなFollowの仕方です。参加者のアイコンを選択することで、その参加者のカーソルの動きを追従してくれます。
2. 他の参加者全員に自分を強制Followさせる
メニューからForce Others to Follow Youを選択すると、他の参加者を自分のカーソルの動きに追従させることができます。コードを見てもらいたい時とかに使用すると思います。
3. 特定の参加者1人と相互Followする
メニューを開いた状態で参加者表示の右にある三角印を選択すると、さらにメニューが展開されます。そこで、Full sync modeを選択すると、その参加者と相互Followした状態になります。一方がカーソルを動かすと、もう一方はその動きを追従する形になります。ペアプロをする際には、使ってみるといいかもしれないですね!!
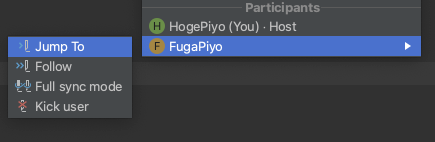
ホスト時に有効な設定のカスタマイズ
IntelliJのメニューでPreferences > Other Settings > Code With Meと遷移するとホスト時に有効な設定を変更できます。具体的には、2つあります。
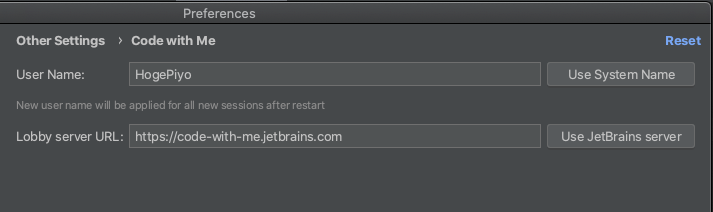
ホスト時のユーザー名を変更する
Code With Me でホストをする場合のユーザー名を決めることができます。デフォルトの場合、システムユーザー名が適用されています。
接続に使用するサーバーを指定する
任意で使用するサーバーを指定することができます。デフォルトの場合、JetBrainsのサーバーを使用しているみたいです。セキュリティとかの問題でデフォルトのサーバーではCode With Meが使えない場合に対処する方法がなくはないようですね。
まとめ
リモートでモブプロやペアプロをする際には、画面共有をするよりもCode With Meを使ったほうがサクサク進められていると感じています!Code With Meがあるおかげで最近は、開発チームでモププロやペアプロをする機会が増えてきた気がします。
みなさんもCode With Meでモブプロ/ペアプロをやってみてください!!!
最後まで読んでいただきありがとうございました!