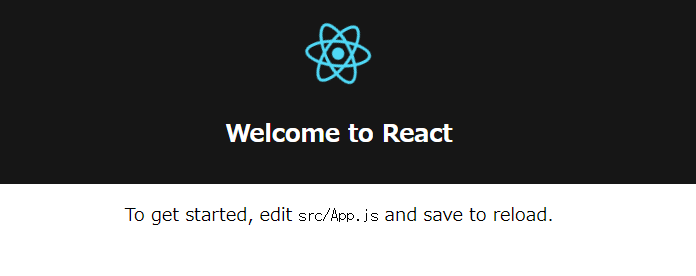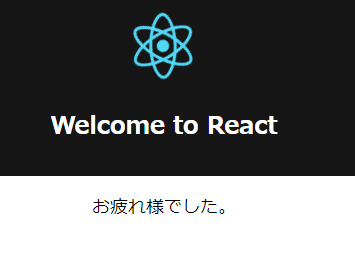ちょっとReactを触ってみようと思って。
対象外
- Docker for Windows (Windows 10 Homeで使えなかったため)
- Docker Toolbox (ダウンロードしようとすると公式にLegacy desktop solutionと書いてあって悲しかったので)
対象となる環境
- node 10.11
- Docker 18.06.1-ce
- docker-compose 1.22.0
- CentOS 7.5.1804
- VirtualBox 5.2.18
- Vagrant 2.1.5
- Windows 10 Home v.1803 build 17134.285
VirtualBox,Vagrantのインストール
VirtualBoxこちらのWindows hostsから、Vagrantはこちらから。
仮想環境作成
# なにかディレクトリを作ります、名前はなんでも良いです
D:\>mkdir sample_pj & cd sample_pj
# Vagrantファイルを作ります
D:\sample_pj>vagrant init
A `Vagrantfile` has been placed in this directory. You are now
ready to `vagrant up` your first virtual environment! Please read
the comments in the Vagrantfile as well as documentation on
`vagrantup.com` for more information on using Vagrant.
Vagrantfile修正
vagrant initしたディレクトリにVagrantfileが作成されているので修正しましょう。
config.vm.box
https://app.vagrantup.com/boxes/search
でゲストOSで選択できるboxが並んでいるので、好きなものを選びましょう。
今回は無難にCentOSを使います。
config.vm.box = "centos/7"
config.vm.network
ホストOS、ゲストOS間でポートフォワーディングを行うよう設定します。
config.vm.network "forwarded_port", guest: 3000, host: 3000
config.vm.synced_folder
ローカル(ホストOS)のディレクトリを仮想環境側へマウントする事が出来ます。ディレクトリの名前はお好みで大丈夫です。
config.vm.synced_folder "./", "/mnt"
config.vm.provider
synced_folderにはシンボリックリンクを貼れないという制限があり、このままだとnpmインストールでエラーが出たり、困った事になります。以下を追記しましょう。
config.vm.provider "virtualbox" do |v|
v.customize ["setextradata", :id, "VBoxInternal2/SharedFoldersEnableSymlinksCreate//mnt", "1"]
end
config.vm.provision
docker使うためのプロビジョニングをしたいので、追加しましょう。
# provisioning
config.vm.provision :shell, :path => "provision.sh"
provision.sh
主にdocker, docker-composeのインストールをします。
Vagrantfileと同じ階層にprovision.shを作成して、以下の内容で保存してください。
# docker
sudo yum install -y yum-utils \
device-mapper-persistent-data \
lvm2
sudo yum-config-manager \
--add-repo \
https://download.docker.com/linux/centos/docker-ce.repo
sudo yum install -y docker-ce
sudo systemctl start docker
sudo systemctl enable docker
sudo groupadd docker
sudo gpasswd -a vagrant docker
sudo systemctl restart docker
# docker-compose
sudo curl -L https://github.com/docker/compose/releases/download/1.22.0/docker-compose-`uname -s`-`uname -m` -o /usr/bin/docker-compose
sudo chmod +x /usr/bin/docker-compose
仮想環境起動
コマンドプロンプトを**管理者として実行**を選んで開き直し、 vagrant up して仮想環境を起動します。
(管理者として実行しなかった場合、先ほど設定した共有ディレクトリにシンボリックを貼るための設定が有効に出来ません。なのでいろいろと失敗してしまいます)
# 起動
D:\sample_pj>vagrant up
# SSH
D:\sample_pj>vagrant ssh
Dockerfile, docker-compose.yml作成
# マウントしているディレクトリで
[vagrant@localhost ~]$ cd /mnt
[vagrant@localhost mnt]$ vi Dockerfile
Dockerfileは以下で保存してください。
FROM node:10.11-alpine
# create-react-app (https://github.com/facebook/create-react-app) を利用します
RUN npm install -g create-react-app
WORKDIR /var/www
次にdocker-compose.ymlです。
[vagrant@localhost mnt]$ vi docker-compose.yml
以下で保存します。
version: '3'
services:
creator:
build:
./
volumes:
- ./:/var/www
app:
build:
./
volumes:
- ./app:/var/www
ports:
- 3000:3000
environment:
- CHOKIDAR_USEPOLLING=true
command:
npm start
コンテナのビルド
[vagrant@localhost mnt]$ docker-compose build
アプリの雛形作成
雛形を作成します。
[vagrant@localhost mnt]$ docker-compose run --rm creator create-react-app app
アプリ実行
--service-ports の指定を忘れないようにしましょう。
[vagrant@localhost mnt]$ docker-compose run --rm --service-ports app
Compiled successfully!
You can now view sample_app in the browser.
Local: http://localhost:3000/
On Your Network: http://172.18.0.2:3000/
Note that the development build is not optimized.
To create a production build, use yarn build.
ブラウザから
http://localhost:3000/ を開きます。
src/App.js
てきとうに修正して保存してみましょう。ブラウザがリロードされ、修正点が即時に反映されます。