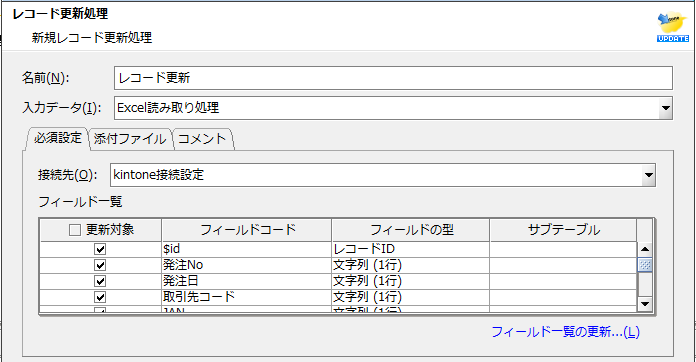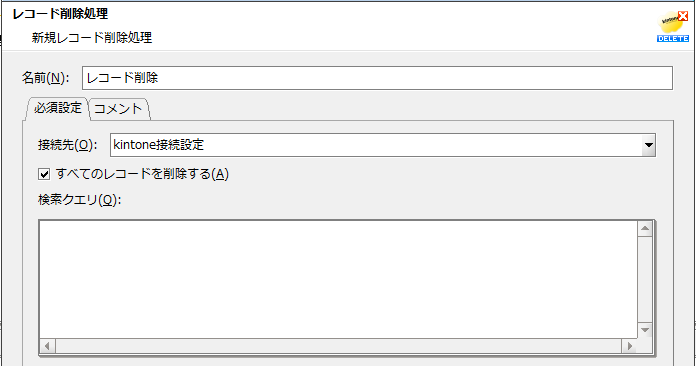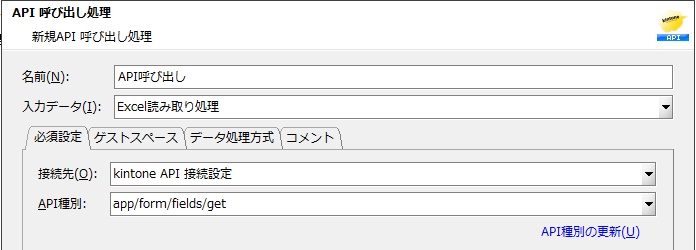DataSpider を使って、kintone アプリのデータ連携処理を作成します。
DataSpider には kintone アダプタが用意されており、
[レコード取得] [レコード追加] [レコード更新] [レコード削除] [API呼び出し] の処理を実行することができます。
今回のシナリオ
オンプレにある Excel ファイルのデータを kintone に書き込みます。

スクリプト作成方法
- DataSpider にログインします。
- プロジェクト・スクリプトを作成します。
 ▲処理の開発を行うデザイナ画面
▲処理の開発を行うデザイナ画面
データ読み取り処理
kintone に書き込むデータの読み取り処理を作成します。
今回は Excel ファイルのデータを利用します。
DataSpider 画面右側の[ツールパレット]より、[ファイル] -> [Excel] -> [シートから読み取り] アイコンをキャンバスにドラッグ&ドロップし、設定します。
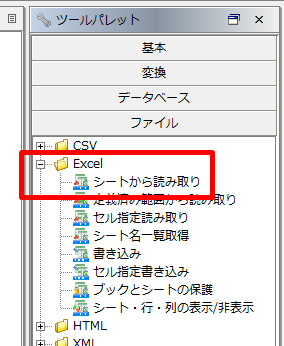

▲読み取る Excel ファイル、範囲を指定
レコード追加処理
kintone アダプタの[レコード追加]アイコンを利用し、取得した Excel データを書き込む処理を作成します。
- DataSpider 画面右側の[ツールパレット]より、[クラウド] -> [kintone] -> [レコード追加] アイコンをキャンバスにドラッグ&ドロップします。
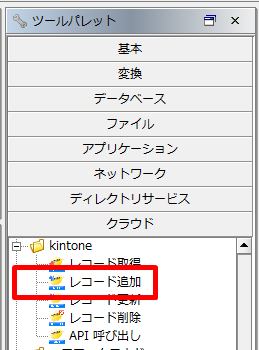
- 設定画面に沿って、処理の設定をします。

-
**[接続先]**の設定をします。
-
フィールド一覧右下にある**[フィールド一覧の更新]**を押下し、指定したアプリのフィールド情報を取得します。
-
フィールド一覧内の[書き込み対象]のチェックボックスでデータを書き込むフィールドを指定します。
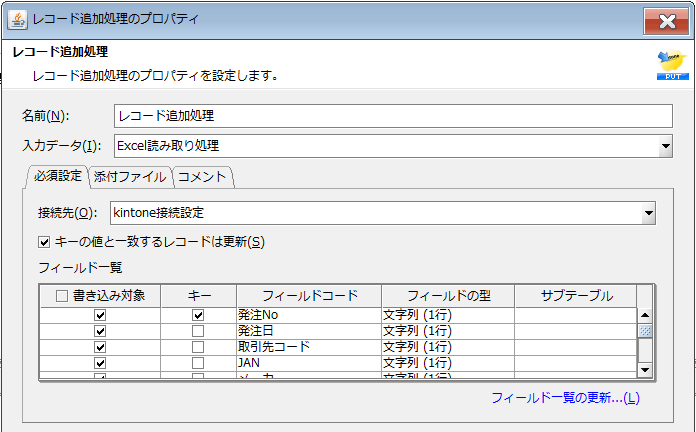
接続設定について
DataSpider から kintone に接続するための設定です。
接続設定はアプリ単位に設定します。
同じアプリに対する処理であれば、接続設定を再利用することが可能です。
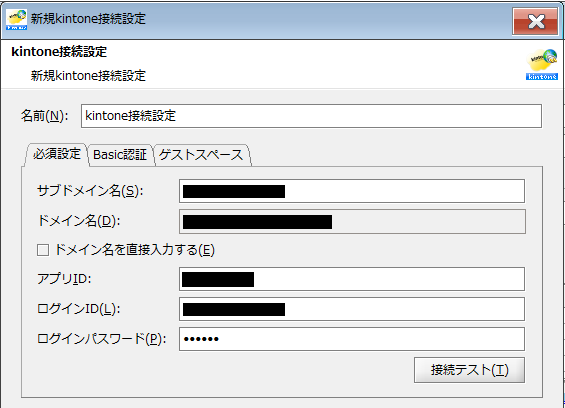
必須設定
- サブドメイン名:「●●●.cybozu.com」の●●●部分
- アプリID
- ログインID/PASS
Mapper でデータの加工・変換
Mapper アイコンを利用すると、データの加工・変換処理を行い、出力することができます。
今回は、[品名]の入力文字列の全角を半角に変換し、[分類コード]が「1001」であるデータのみを抽出する、というロジックを組んでいます。
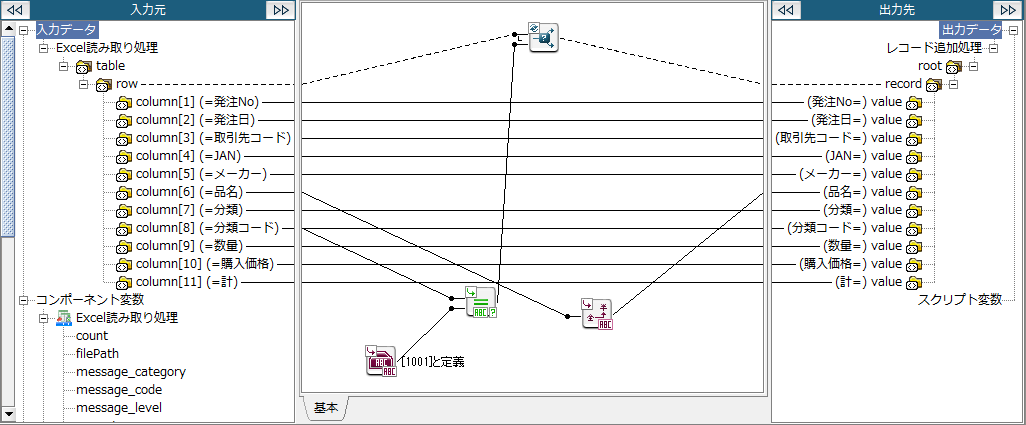
▲Mapper 画面
今回のシナリオは以上です。
[Start] から [End] まで、処理の順番にプロセスフローを繋ぎます。

これで処理は完成となります。
その他の kintone アイコン紹介
レコード取得
アプリ内のレコードを取得します。
検索クエリを記述することも可能です。
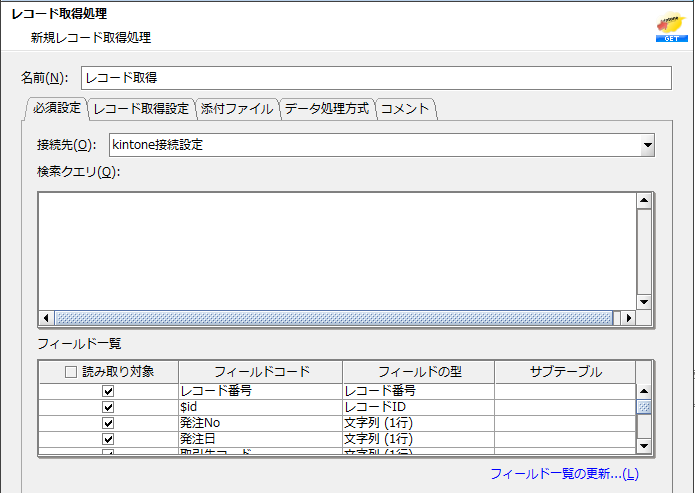
レコード更新
レコード削除
API 呼び出し
まとめ
- DataSpider を利用すると、様々なフォーマットのデータを kintone と連携することができます。
- API を使わなくても、簡単にレコードの取得・追加・更新・削除の処理を作成できます。
- データ連携フローのひとつとして、kintone 連携を組み込むことができます。