はじめに
メリークリスマス!
NTTテクノクロスの大貫です.
この記事はNTTテクノクロス Advent Calendar 2024 シリーズ1の24日目の記事です.
私は普段からApple信者としてApple製品に囲まれた生活をしているのですが,今年のWWDCで大々的に発表されたApple Intelligenceについて気になったので可能な範囲で実際に試してみました.
Apple Intelligenceとは
Apple IntelligenceはAppleが今年発表した各OSに組み込まれたAI機能の総称になります.
具体的には作文ツールやSiriの強化,写真アプリでの編集機能など複数の機能が含まれていますが,まだまだリリースされたばかりで対応言語は英語のみ,かつ一部機能が利用できるのみとなっています.
日本語への対応は2025年を予定していますが,iPhoneの言語設定を英語にすることで日本でも利用可能なので一足先に試してみます.
なお,対応する機種は比較的新しい端末のみになるので,Apple公式サイトを確認してください.
今回はiPhone15Proで試してみます.
まずは言語設定の変更から
Apple Intelligenceの対応言語はまだ英語のみのため,iPhoneの設定を英語にしていきます.
設定項目は下の2箇所になります.
- iPhoneの言語設定変更
- 設定アプリ → 一般 → 言語と地域 → 言語を追加 からEnglishを追加して,優先する言語に設定します

- Siriの言語設定変更(言語設定を変えたのでUIが英語になっているかと思います)
- Settings → Apple Intelligence & Siri → Language をEnglish(United States)に設定します
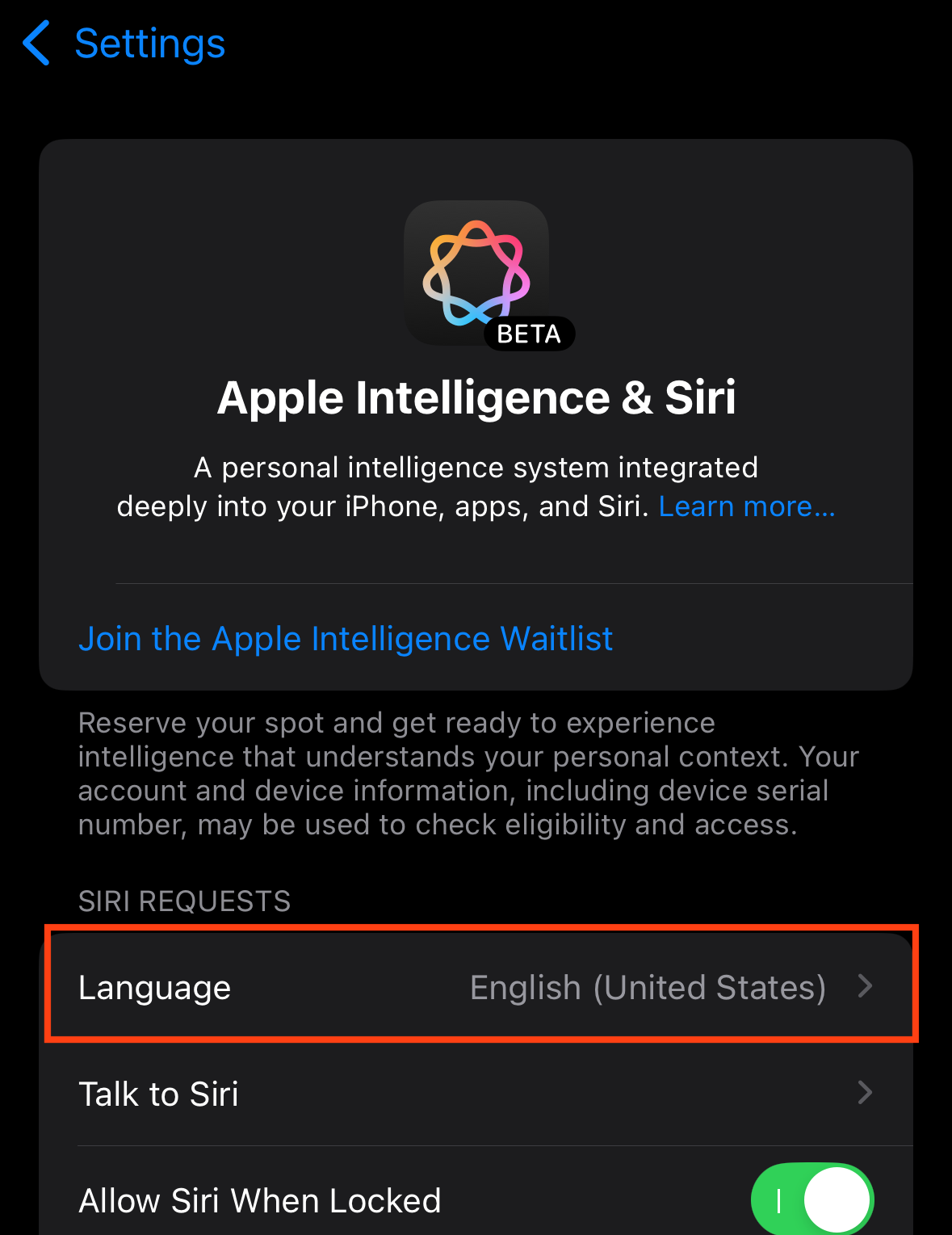
Apple Intelligenceを有効化
言語設定が変更できたらApple Intelligenceを有効化していきます.
先ほどのApple Intelligence & Siriの設定画面からウェイトリストに登録します.
無事に登録されると通知が届いて利用可能になります.
私の場合は20分程度で登録が完了し,利用可能な状態になりました.
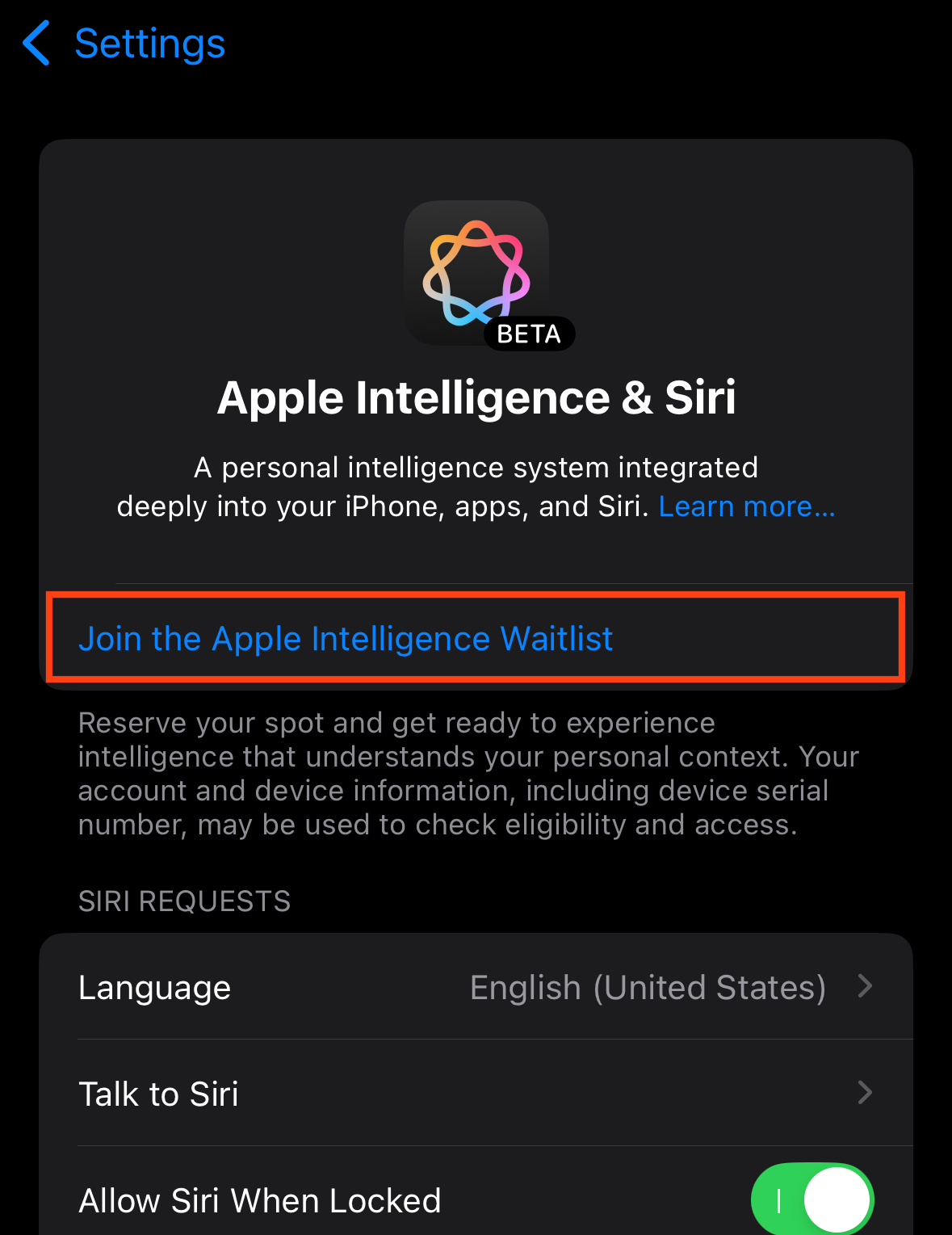
使ってみる
Apple Intelligence ではさまざまな機能がOSと統合されることになりますが,まだリリースされたばかりで使えたり使えなかったりするので,いくつか代表的なものを試してみます.
Siri
SiriについてはApple Intelligenceに含まれるのか微妙なのですが,とりあえずだいぶ賢くなったようです.
いくつか簡単な文章で質問してみましたが,私の拙い英語でも割といい感じで答えてくれている気がします.
UIも変更になっており,Siriを起動すると周りにもやもやと表示されます.

また,ホームバーをダブルタップすることで,音声ではなく文字入力で利用することも可能です.

画像から不要なものを削除
次に画像の編集機能を試してみます.
いわゆる消しゴムマジックですね.
写真の編集画面を開くと,一番右にClean Upが表示されます.
この状態で削除したい部分をドラッグすると物体が自動選択され,削除されます.
写真では右側に見切れているピッチャーを選択しています.

他の物も消していくとテーブルの上がだいぶスッキリしました.
よく見ると不自然な箇所もありますが,ぱっと見はいい感じに消せています.

文章の要約
最後に文章の要約機能を見ていきます.
今回は例文としてApple公式サイトからApple Intelligenceの説明文を持ってきました.
標準のメモアプリに貼り付けます.

対象の文章を選択した状態で下のメニューに表示されているApple Intelligenceのアイコンをタップします.

色々な選択肢が出てきますが,今回はConciseを選択します.
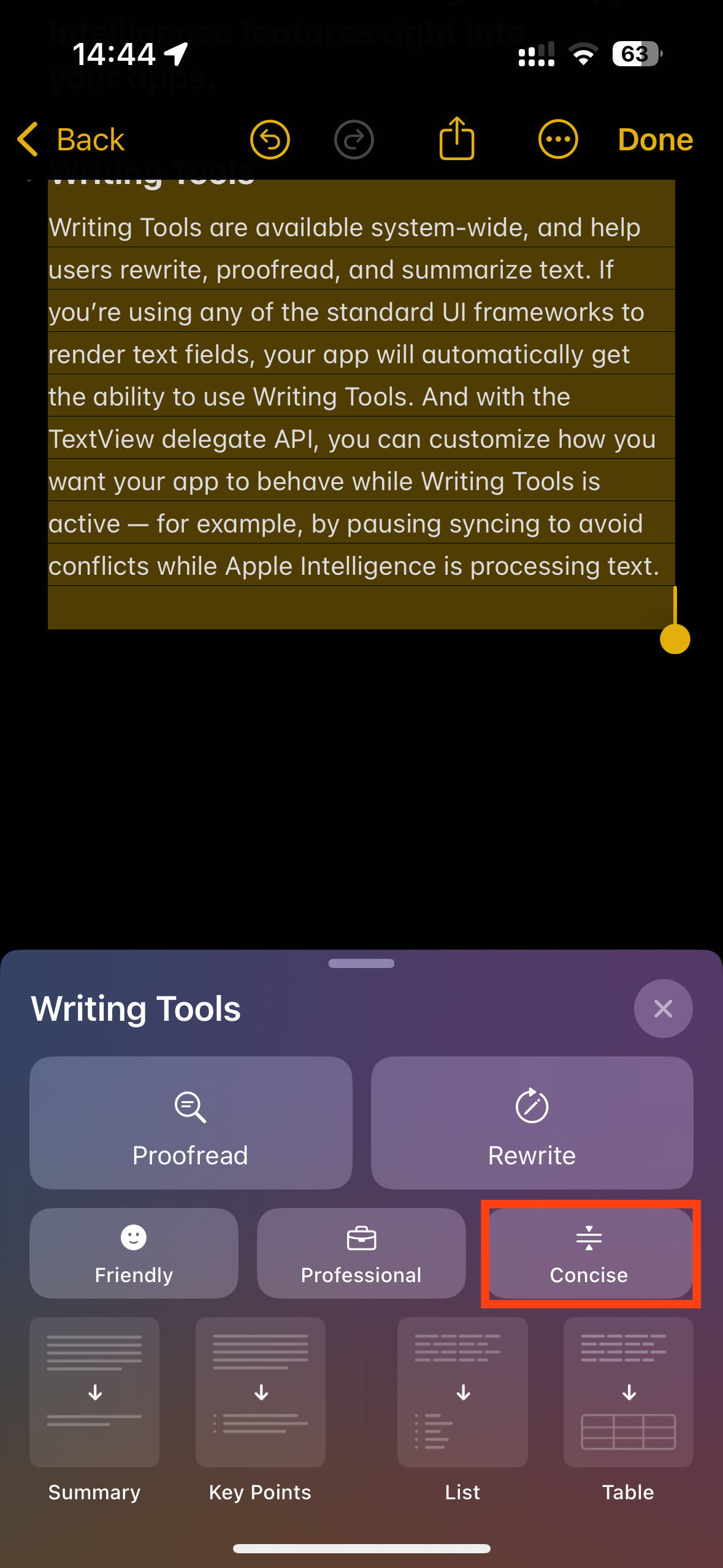
いい感じのアニメーションが表示され,数秒で要約された文章が表示されました.
今回の場合はあまり短くなっていませんが,もう少し長文に対してやってみるとかなり短くなりました.
ただし,私の英語力の問題でどの程度自然な文になっているのかは判断がつかないので皆さんの判断にお任せします.

最後に
今回はApple Intelligenceを可能な範囲で試してみました.
機能的には他のAIツールなどでよく見る機能が多かったですが,さすがApple純正ということもありOSやアプリからシームレスに利用できるのはいいなと感じました.
また,UIが気持ち良くアニメーションも多いので未来的な感じも良かったです.
ただ,言語が英語のみで精度や実際どれぐらい使えるのかについてはまだ判断がつかないので,来年の日本語対応を楽しみに待ちたいと思います.


