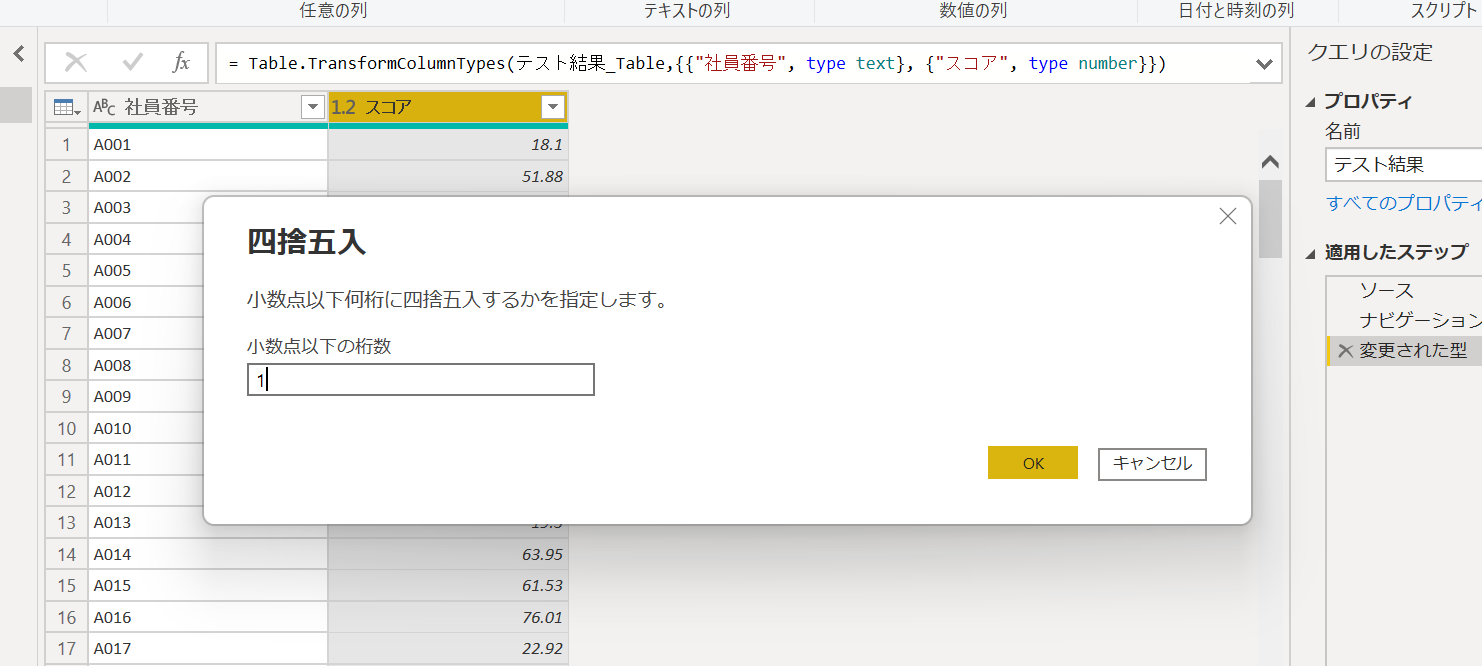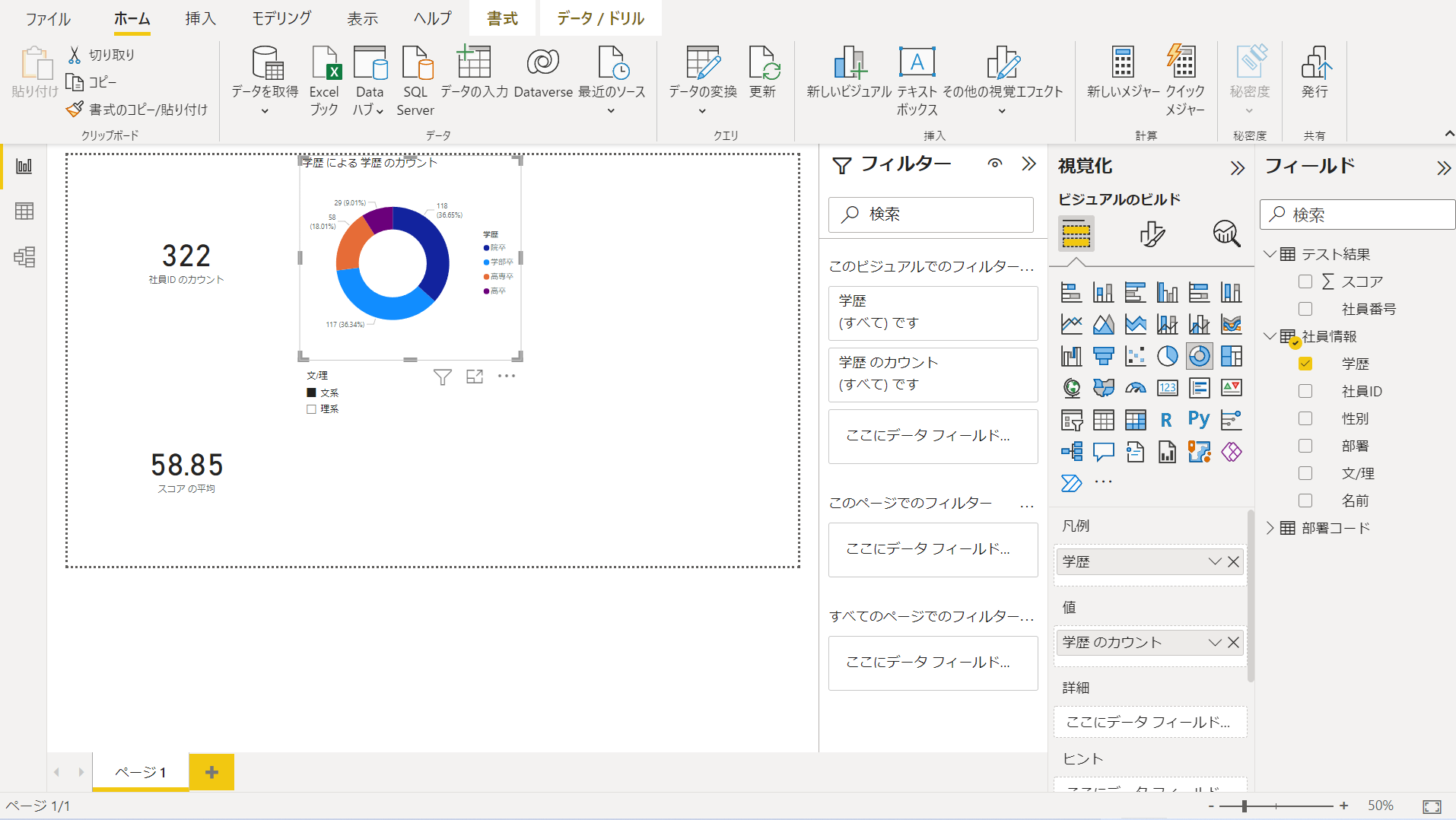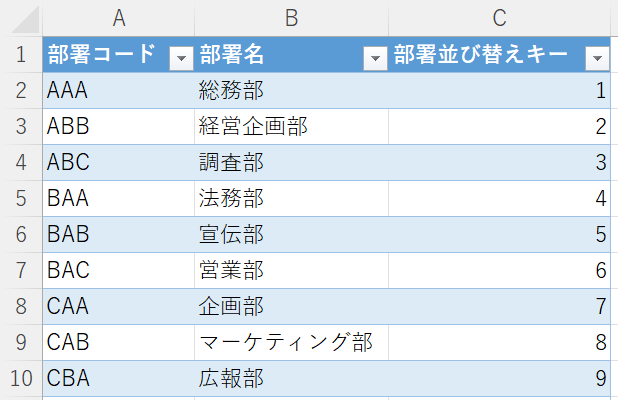はじめに
1000件のダミーデータ作るの大変だった~。
初心者です。PowerBIの練習したことをまとめていきたいと思います。
徐々に仕上げていきたいと思っています。
Excelの取り込み
PowerBIデスクトップを開き、データの取得の横にあるExcelブックをクリック
任意のエクセルを選択して開くをクリック
ナビゲーターという画面が出るので、取り込むデータにチェックを入れて、データの変換をクリック。今回は3つのテーブルを取り込みます。
データの整形
データを整形する必要がある場合はこのPowerQueryエディターで行います。
あらかじめエクセルの時点でダミーデータを整えてしまっていたのですが、このスコアの小数点を四捨五入したいと思います。
列を選択し、変換→丸め→四捨五入をクリック
今回は1桁にしたいと思います。
実行結果はこちら
四捨五入されて右側のステップが追加されています。
もしデータの整形を取り消したい場合は、ステップを×で削除すれば元に戻せます。
PowerQuery上で整形を行うことで、元データに影響が出ないため、コピーなどを取ってExcelで無駄に整形する必要がないので便利です。
また、この時点で作業しきれなくてもまた後でこちらの画面に来ることもできるのでご安心ください。
データの適用
左上の閉じて適用をクリックする
待ちます。
フィールドに追加されたらOKです。
データを使ってみる
社員数→カード
スコアの平均→カード
学歴割合→ドーナツグラフ
スライサーで理系と文系でフィルターできるようにしました。
文系で絞込した様子
理系で絞込した様子
カウントはうまくできているようですが、スコアの平均が変わっていません、
テーブルに関係性を持たせる
リレーションシップという機能を使って、あたかも一つのテーブルのようなふるまいをさせる機能があります。共通のキーがあり、片方は一意であれば最も簡単に紐づけることができます。
モデルのページに移動します。
各テーブルの内容
共通の項目同士をドラッグアンドドロップで紐づけ
今回のケースは以下のように関連付けます。
社員情報の社員IDとテスト結果の社員番号(1:1)
社員情報の部署と部署コードの部署名(多:1)
線で結び付けばOKです!
挙動の確認
スコアのテーブルと紐づいたので結果がどうなるか確認してみます。
文系の場合
これがほかのテーブル同士を紐づけて、あたかも一つのテーブルのようにふるまうということになります。
終わり
何とかダッシュボード化までお届けしたいです。
ダミーデータですが、練習でPowerBIでいろいろ分析してみたいと思います。