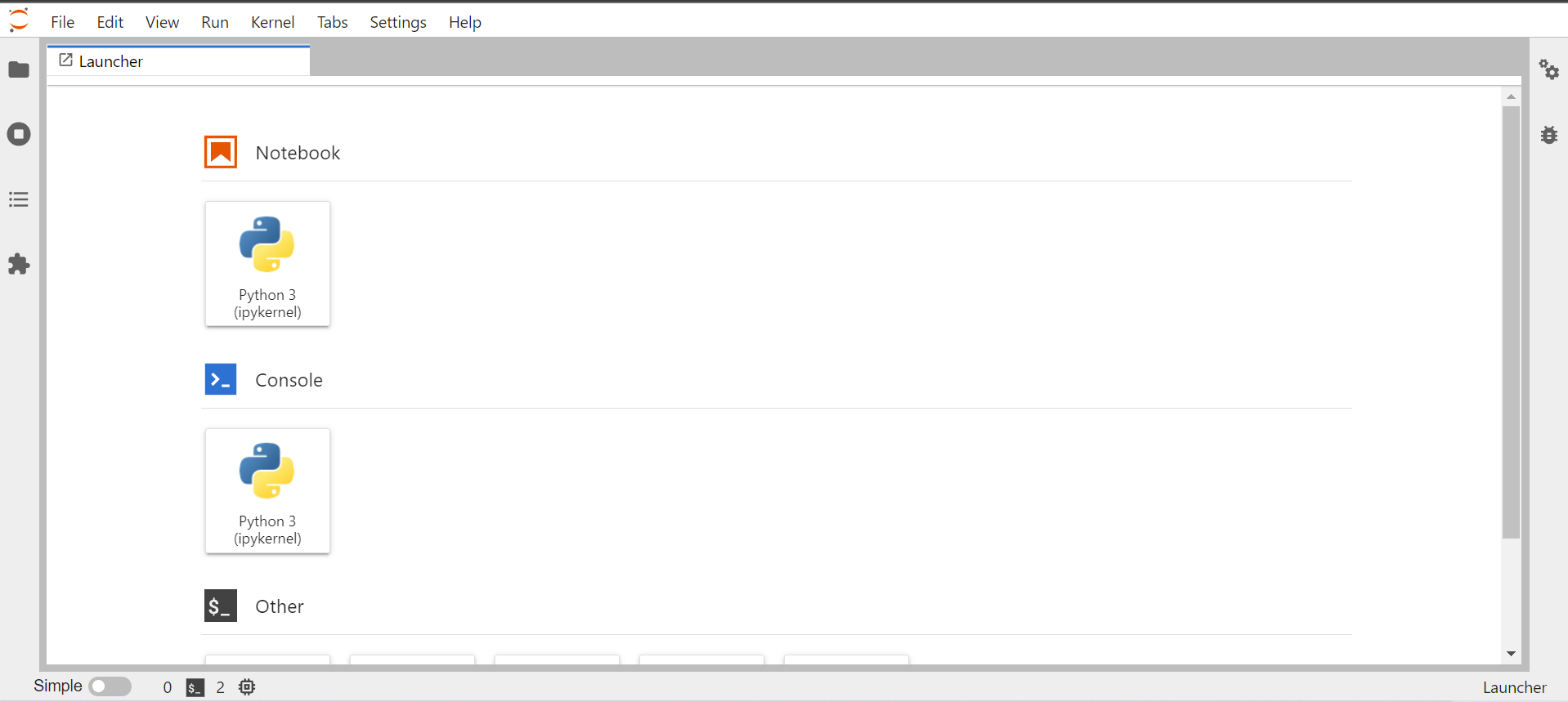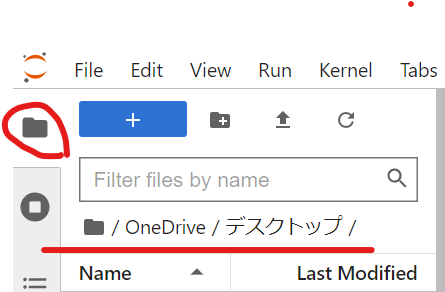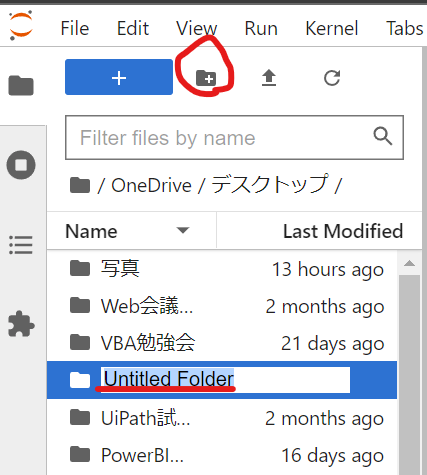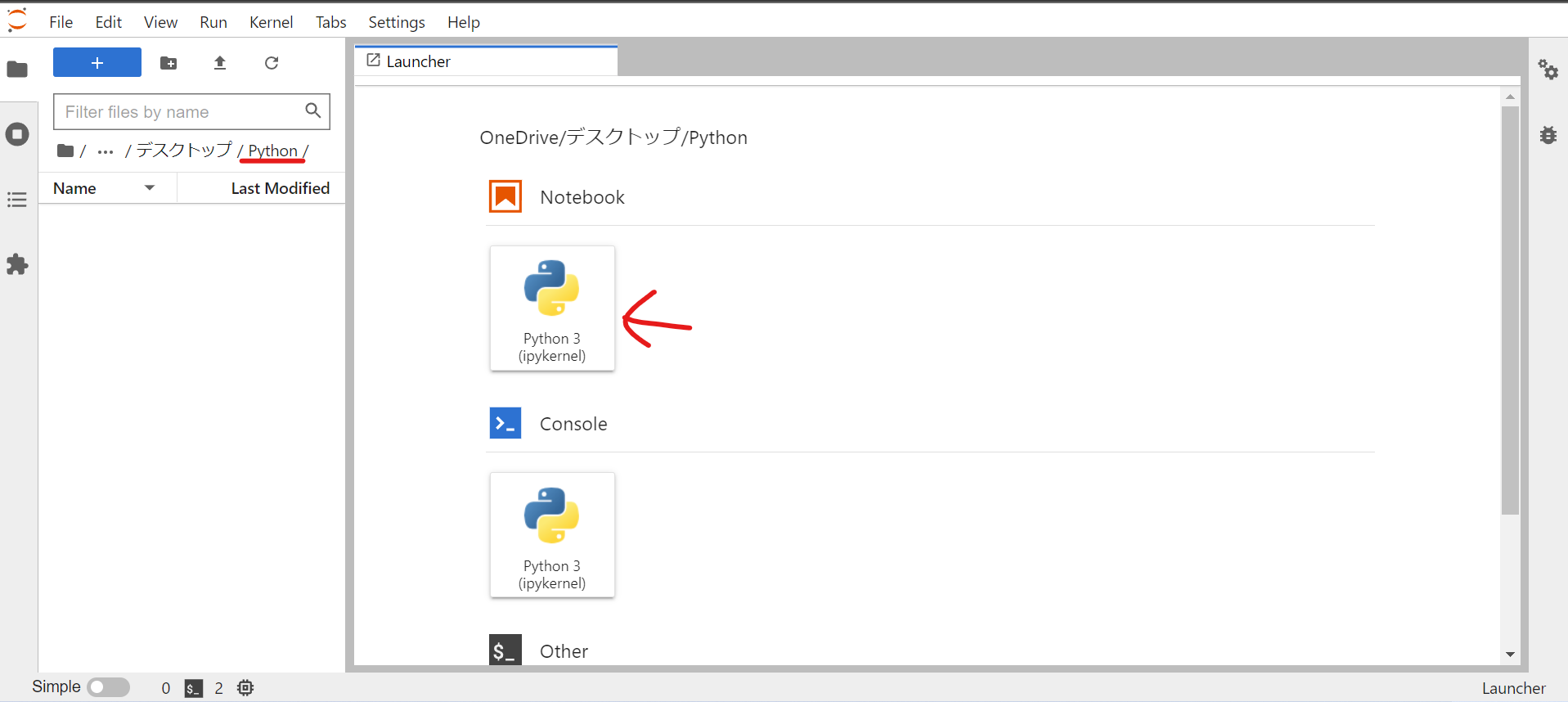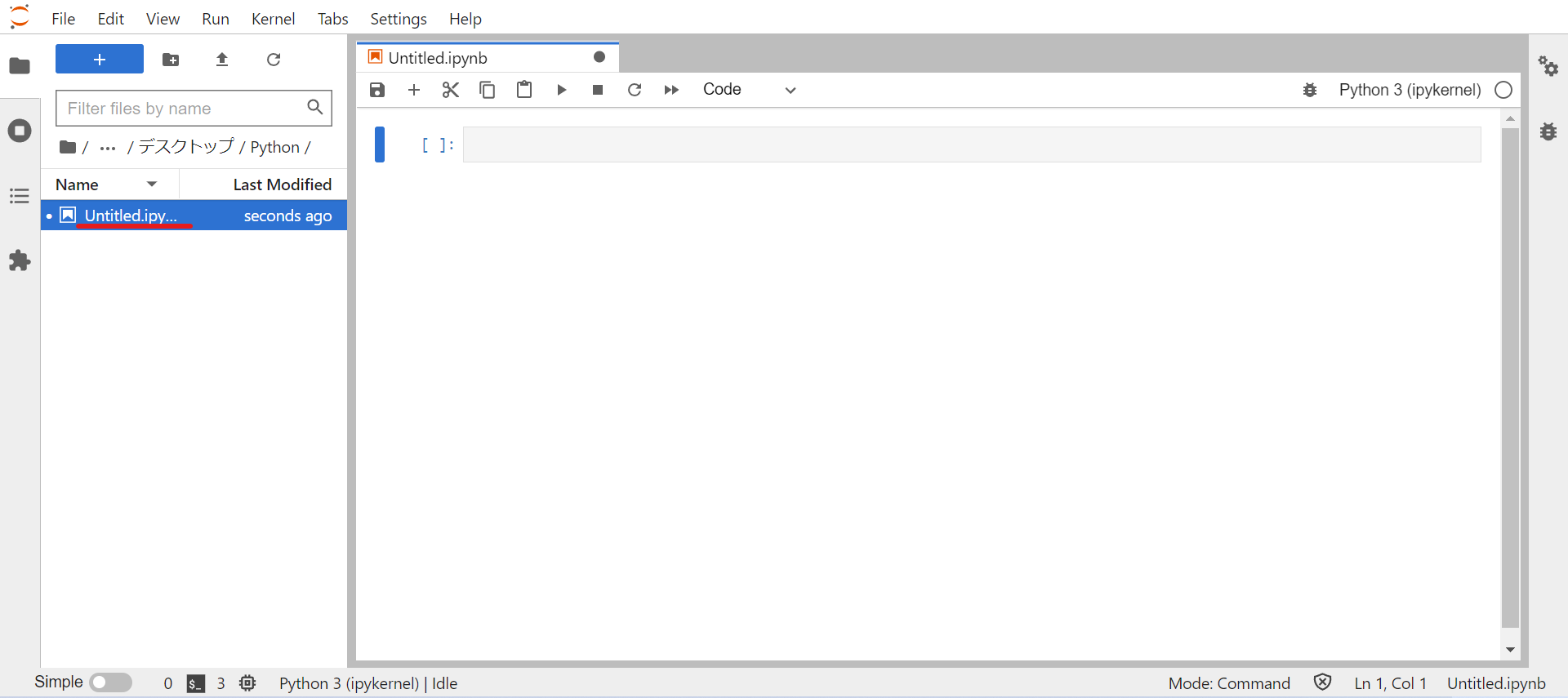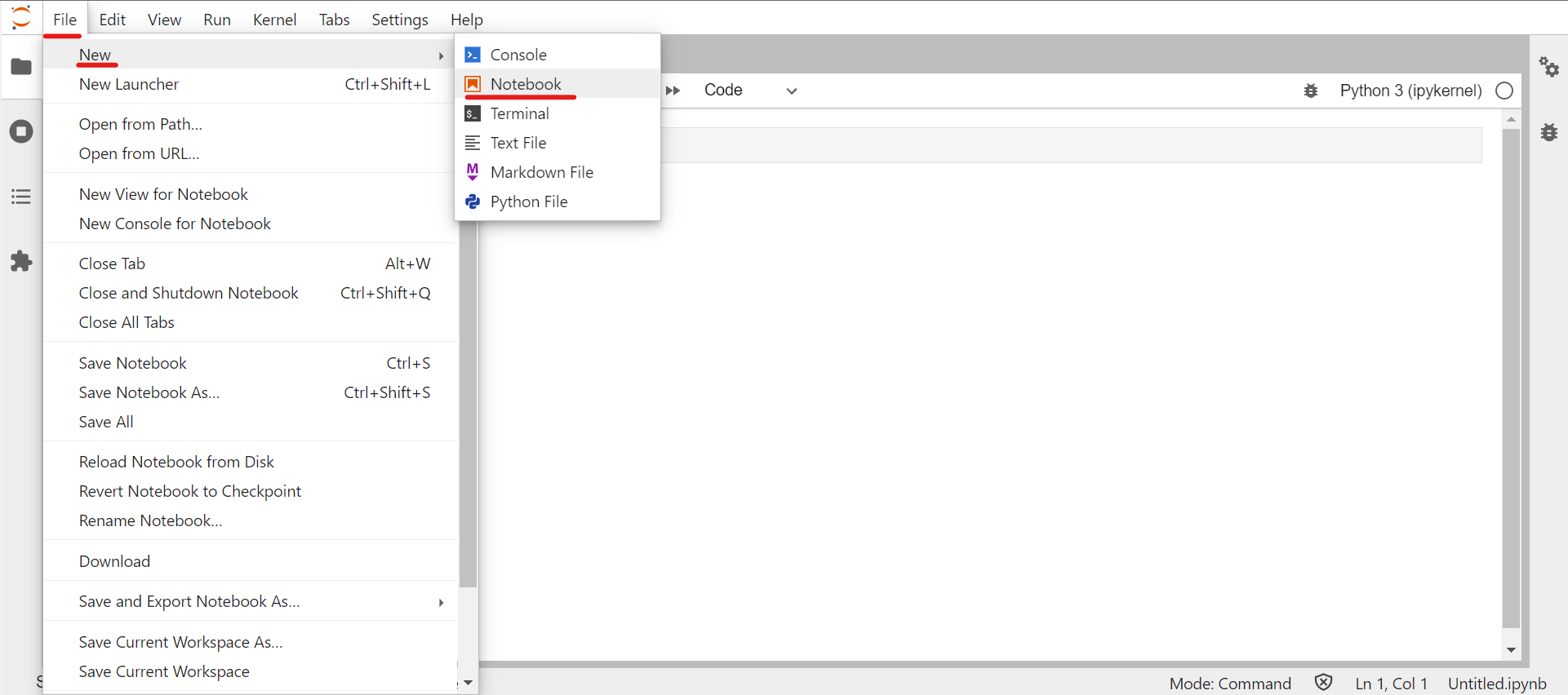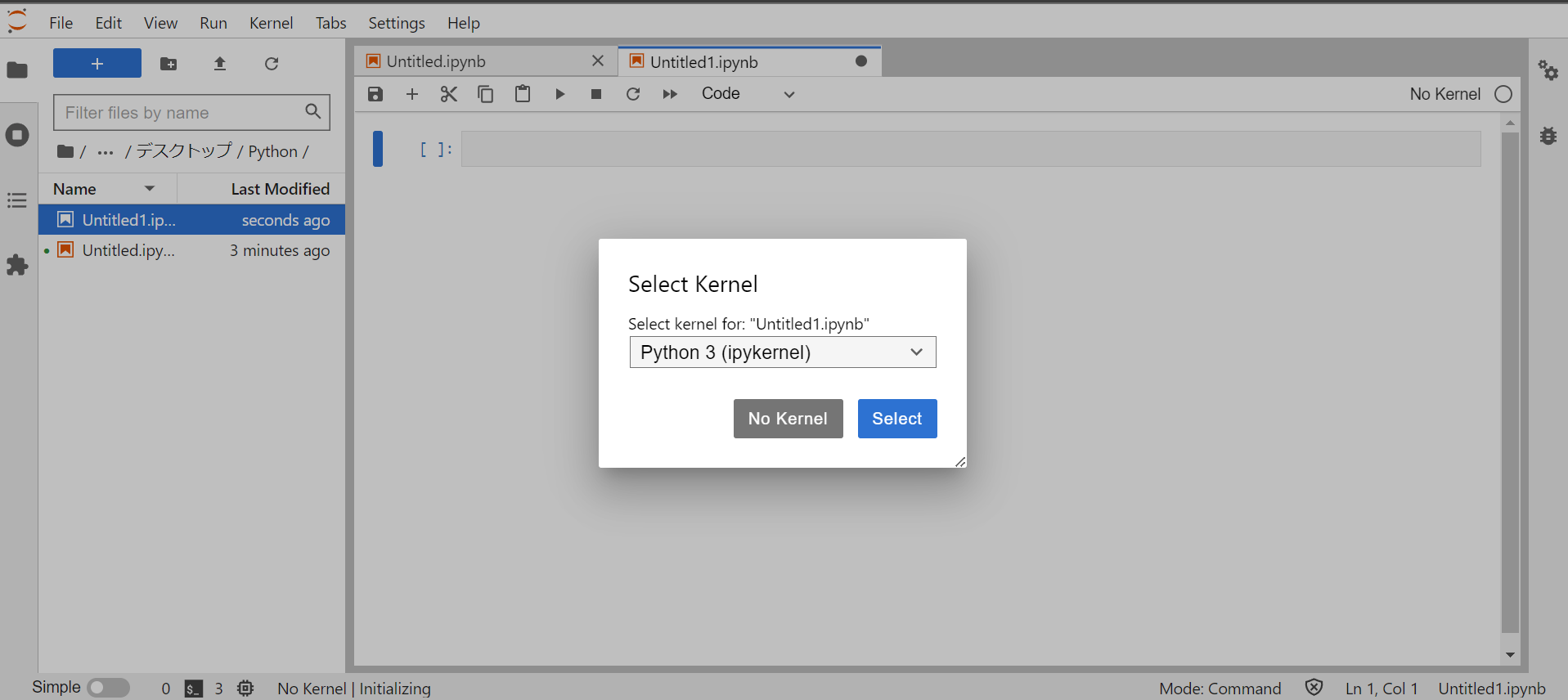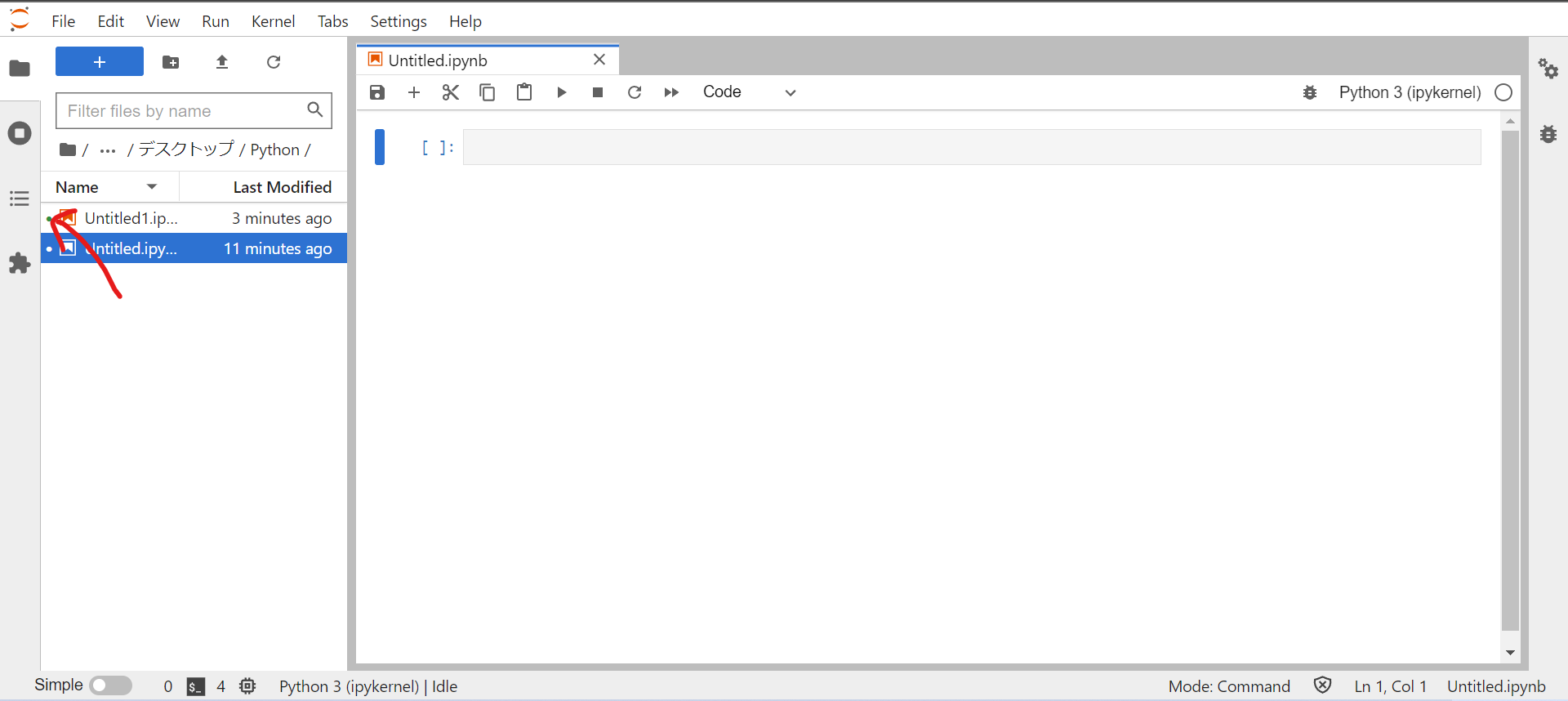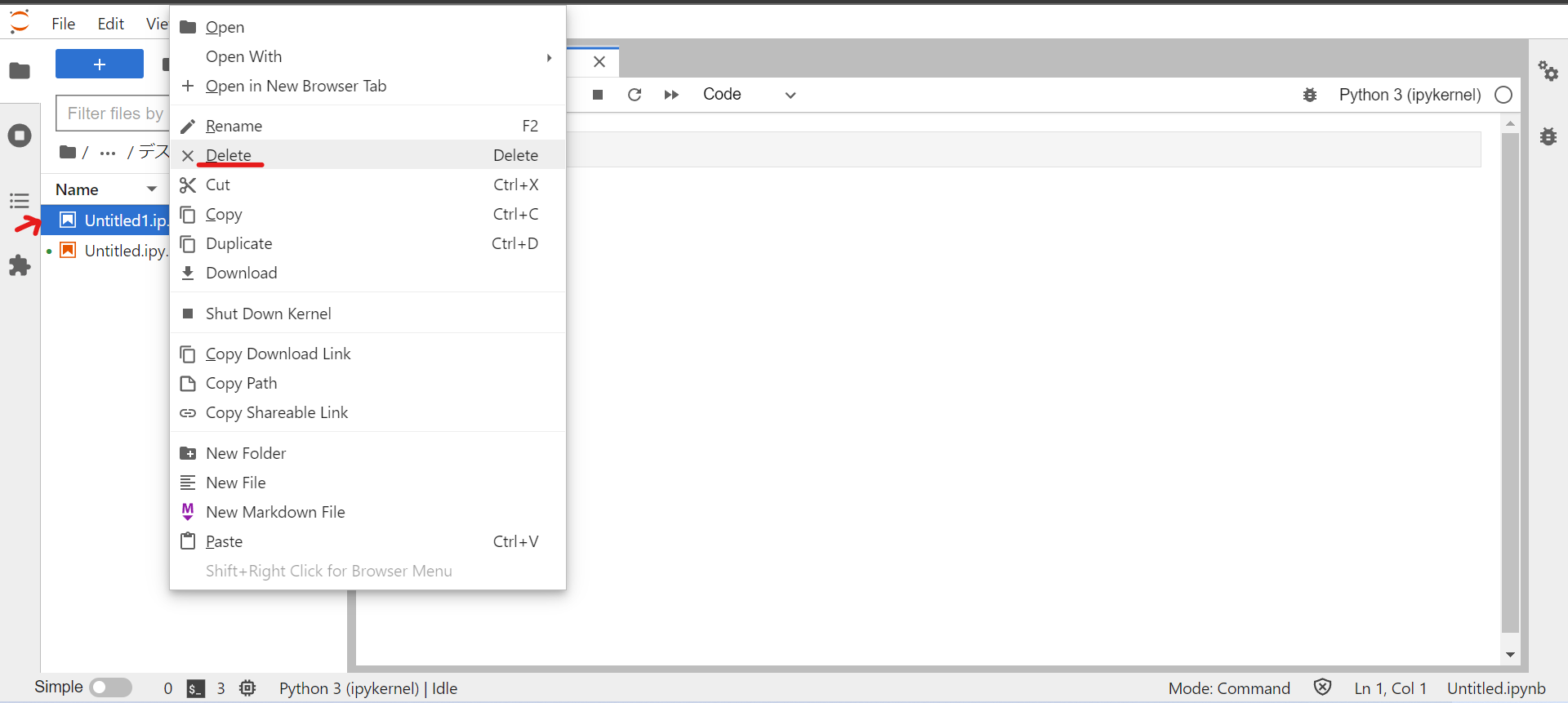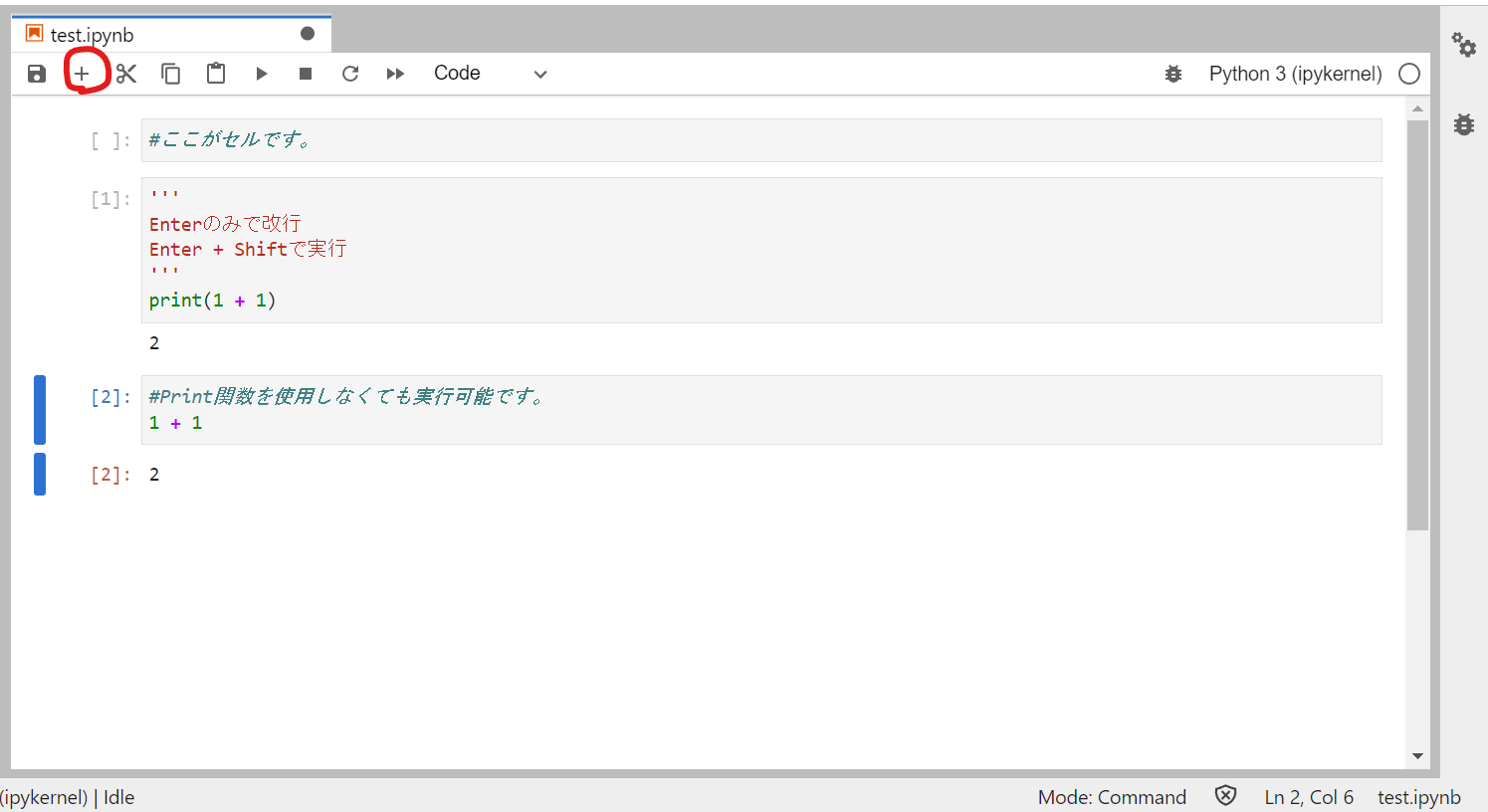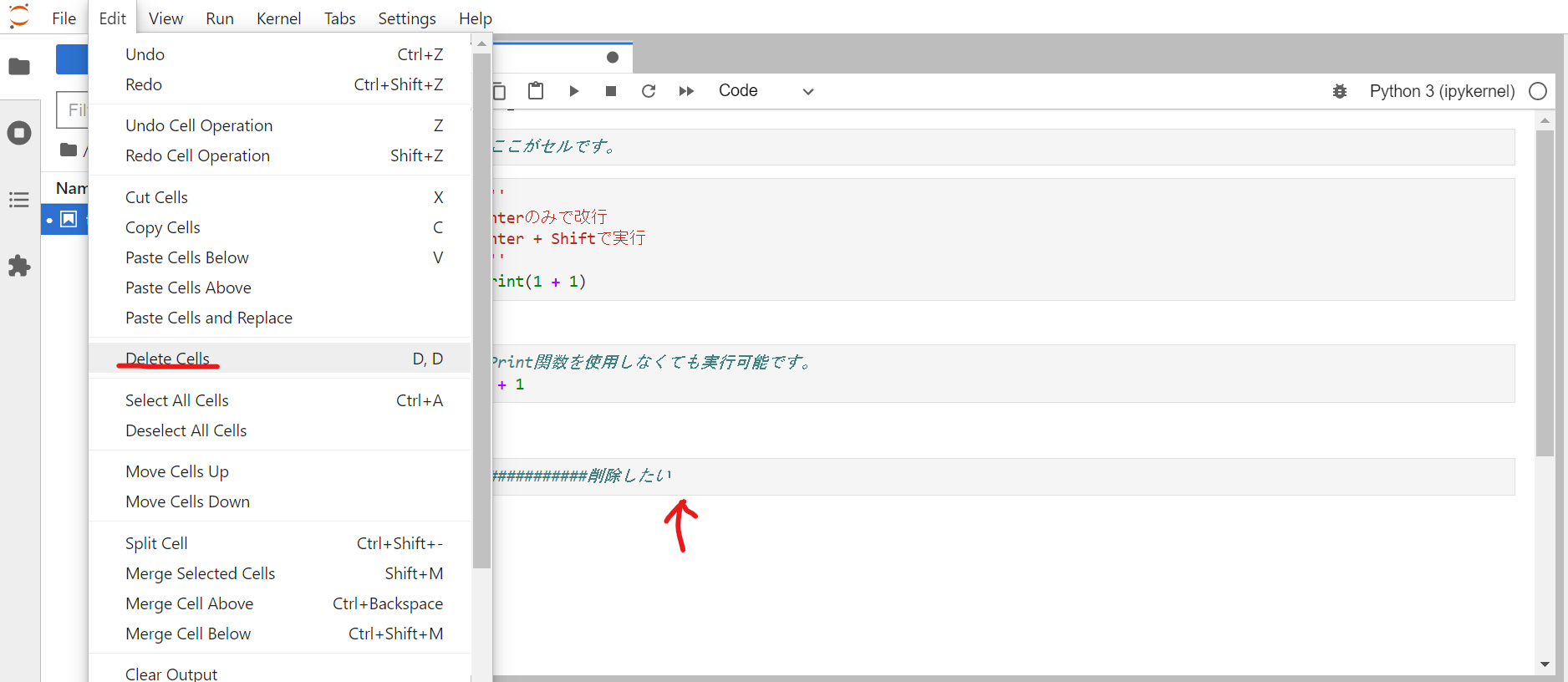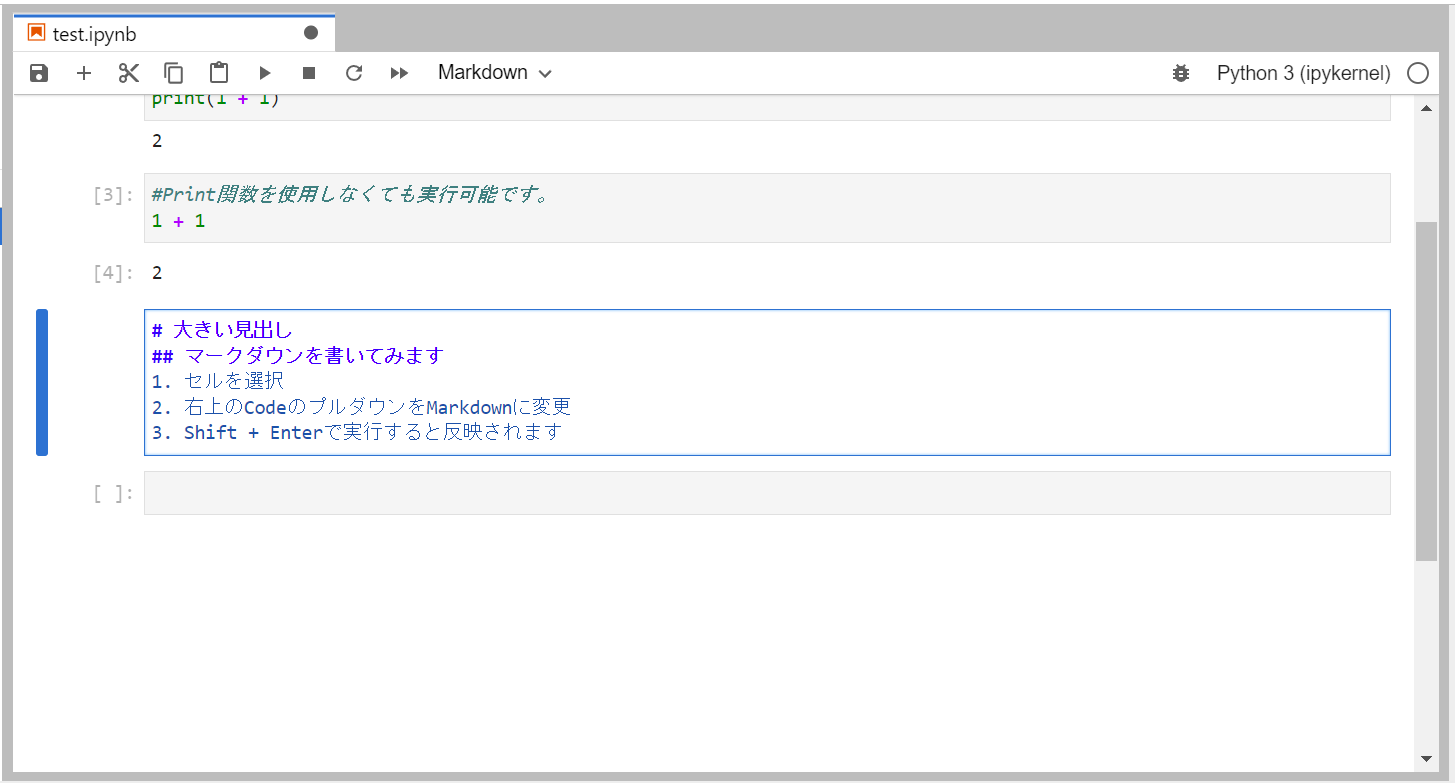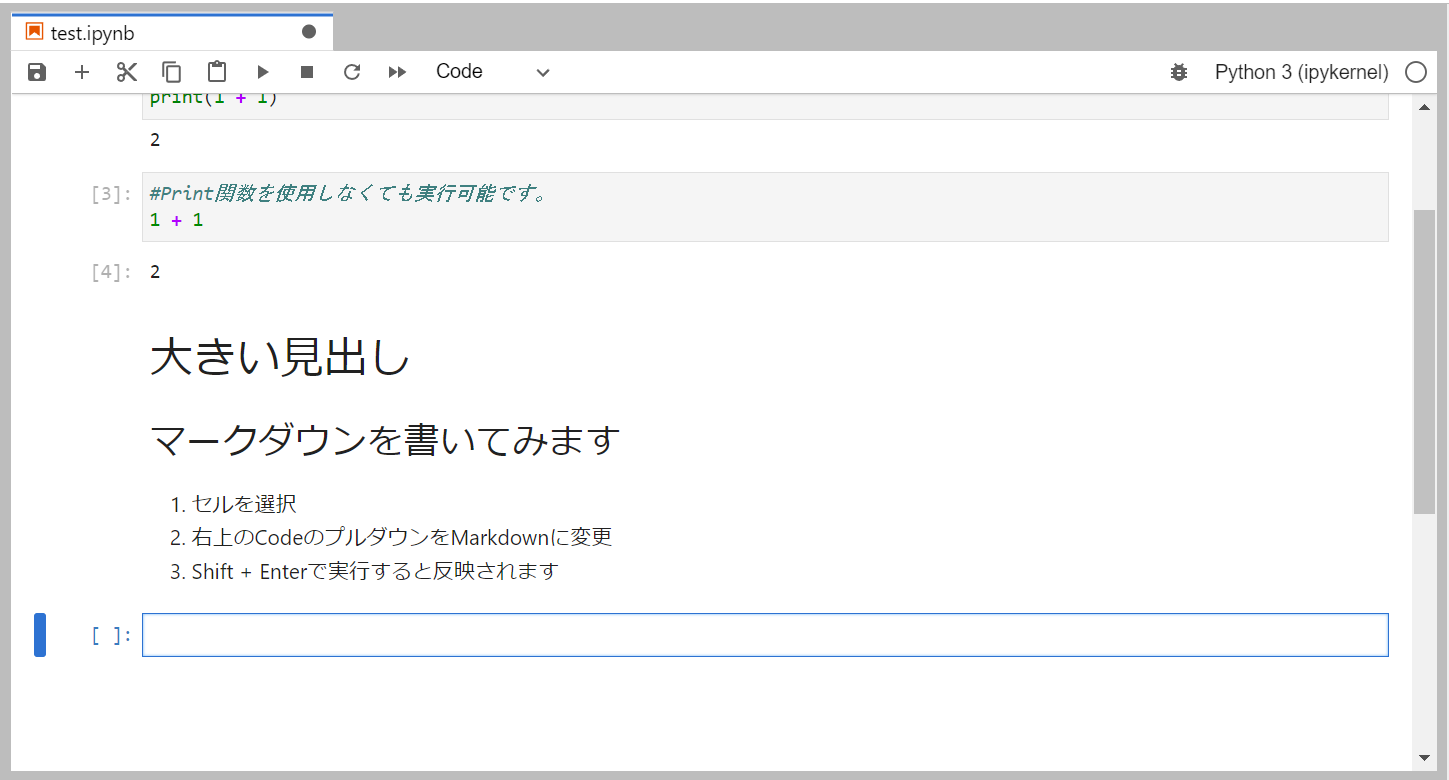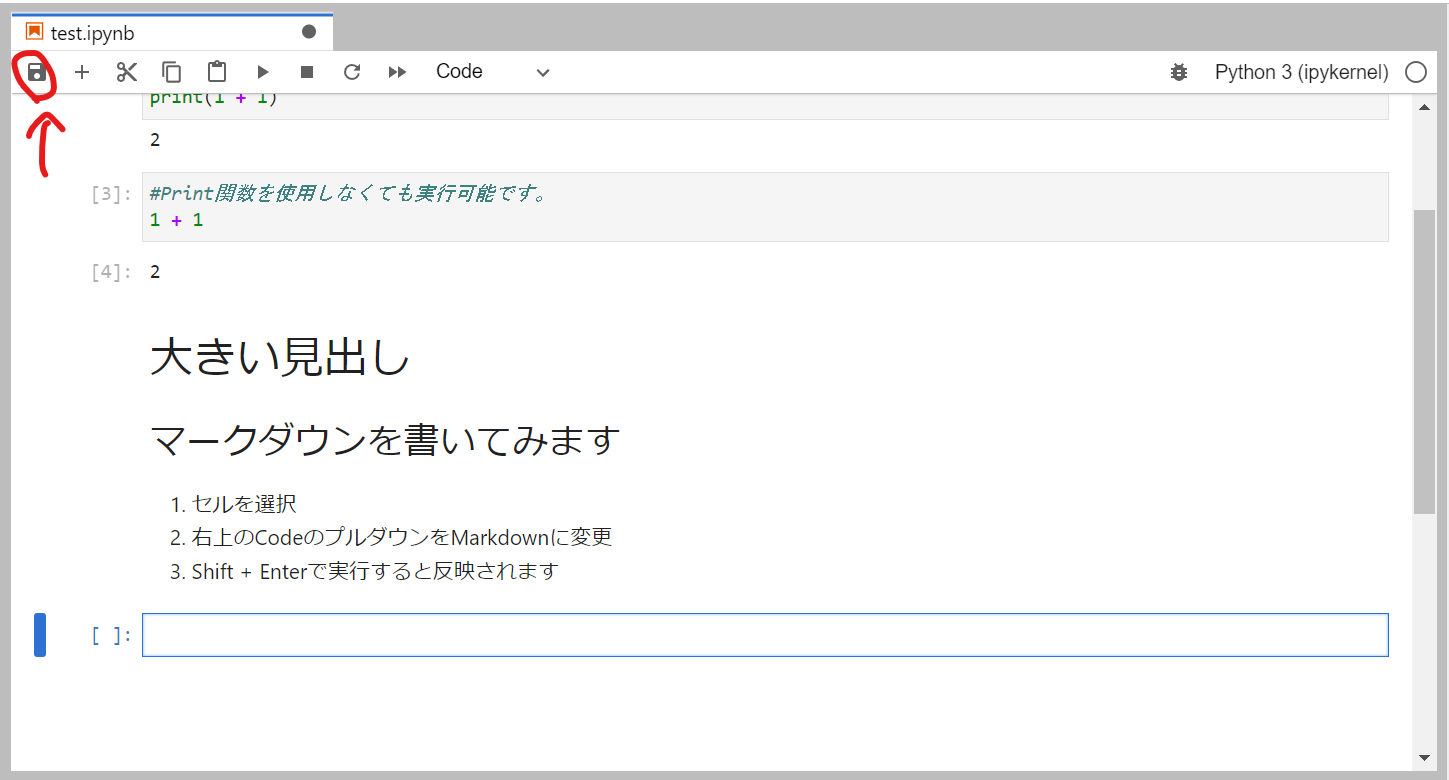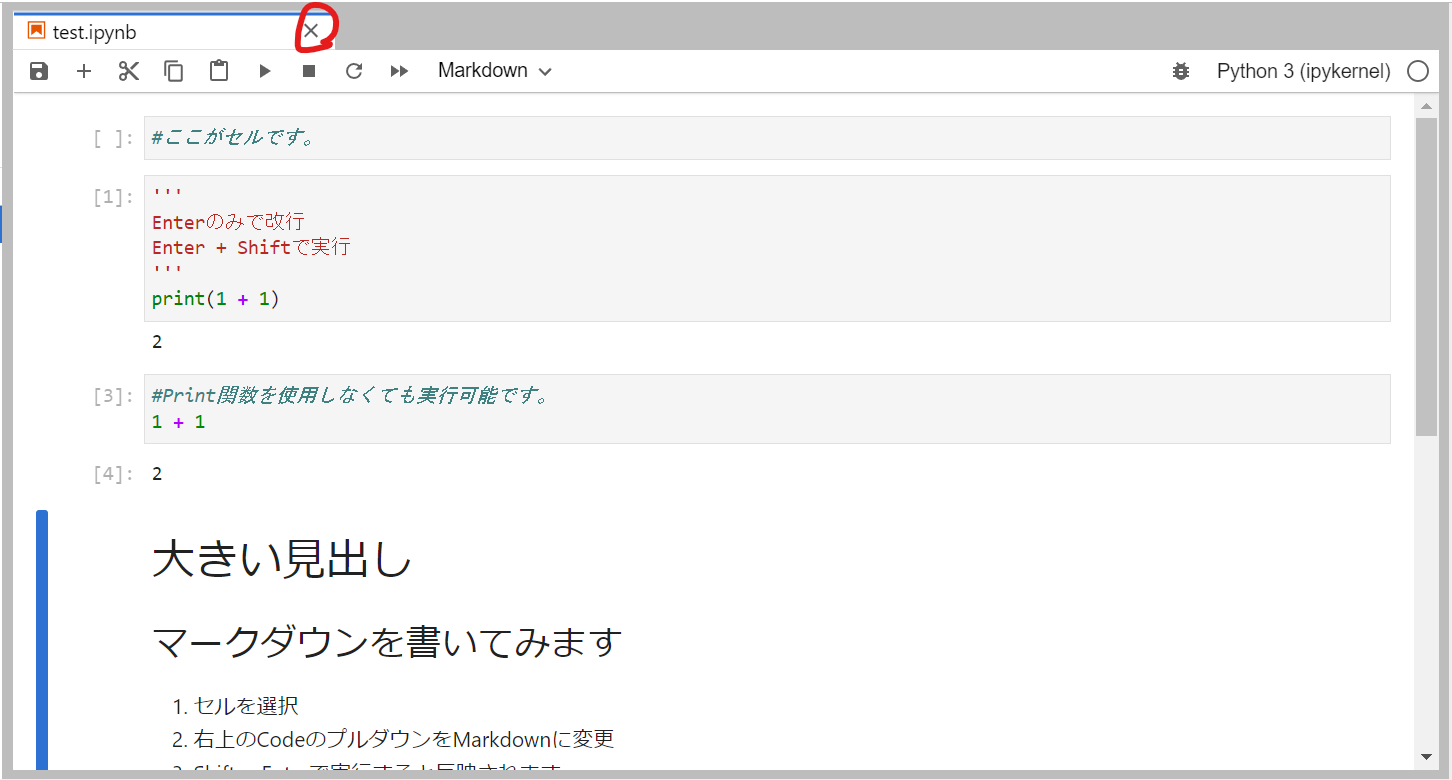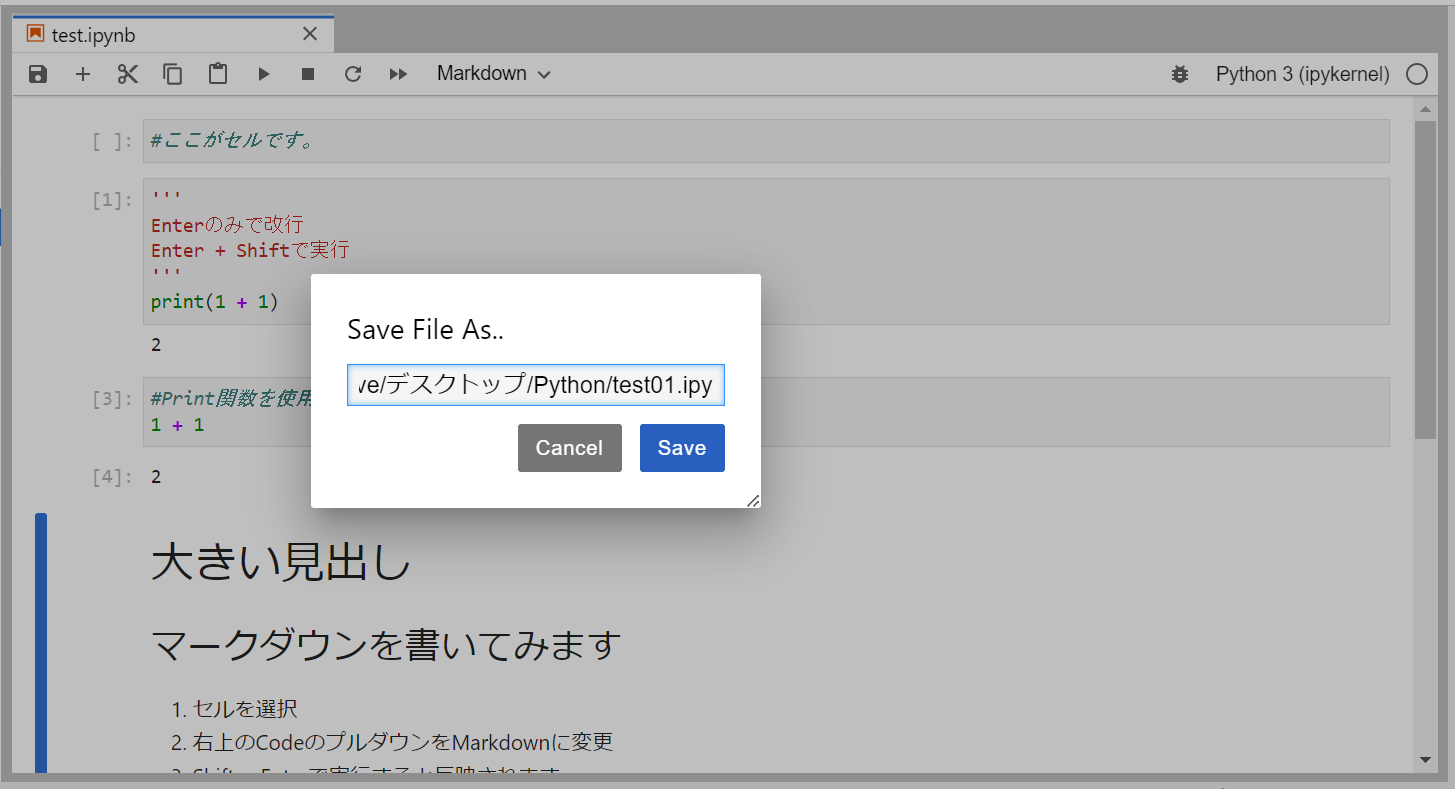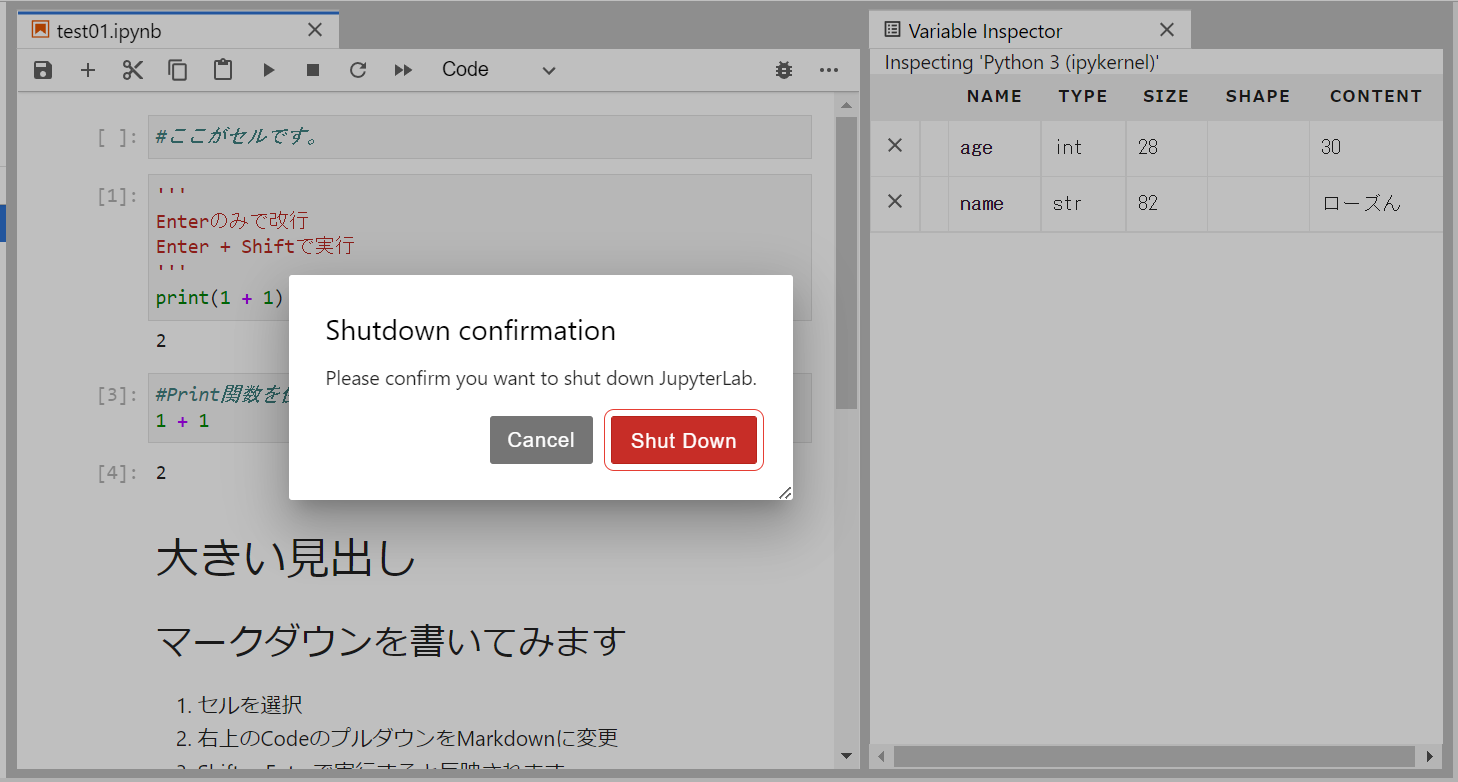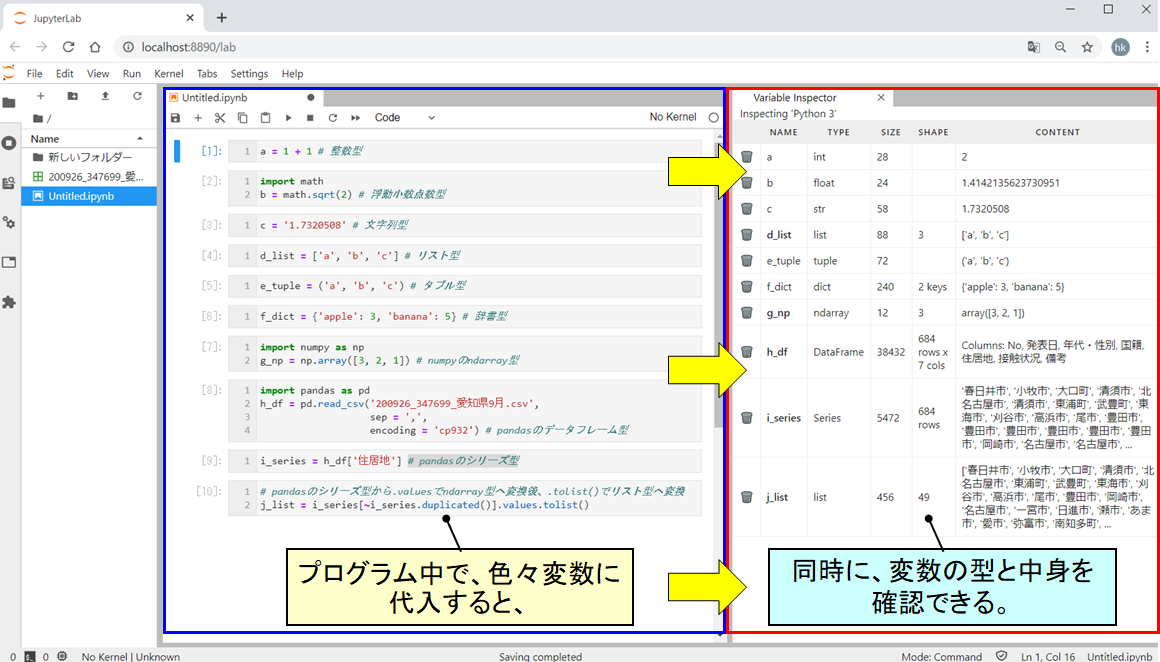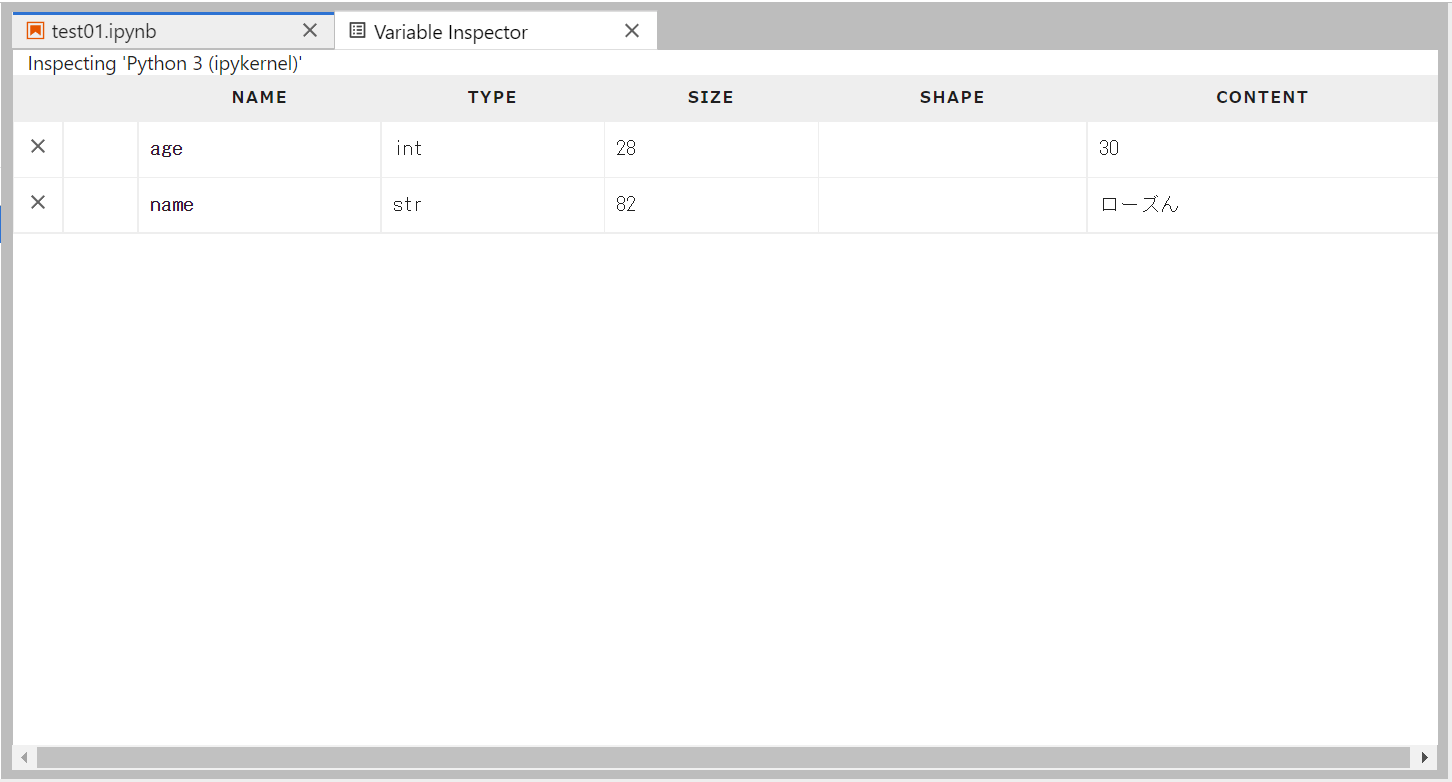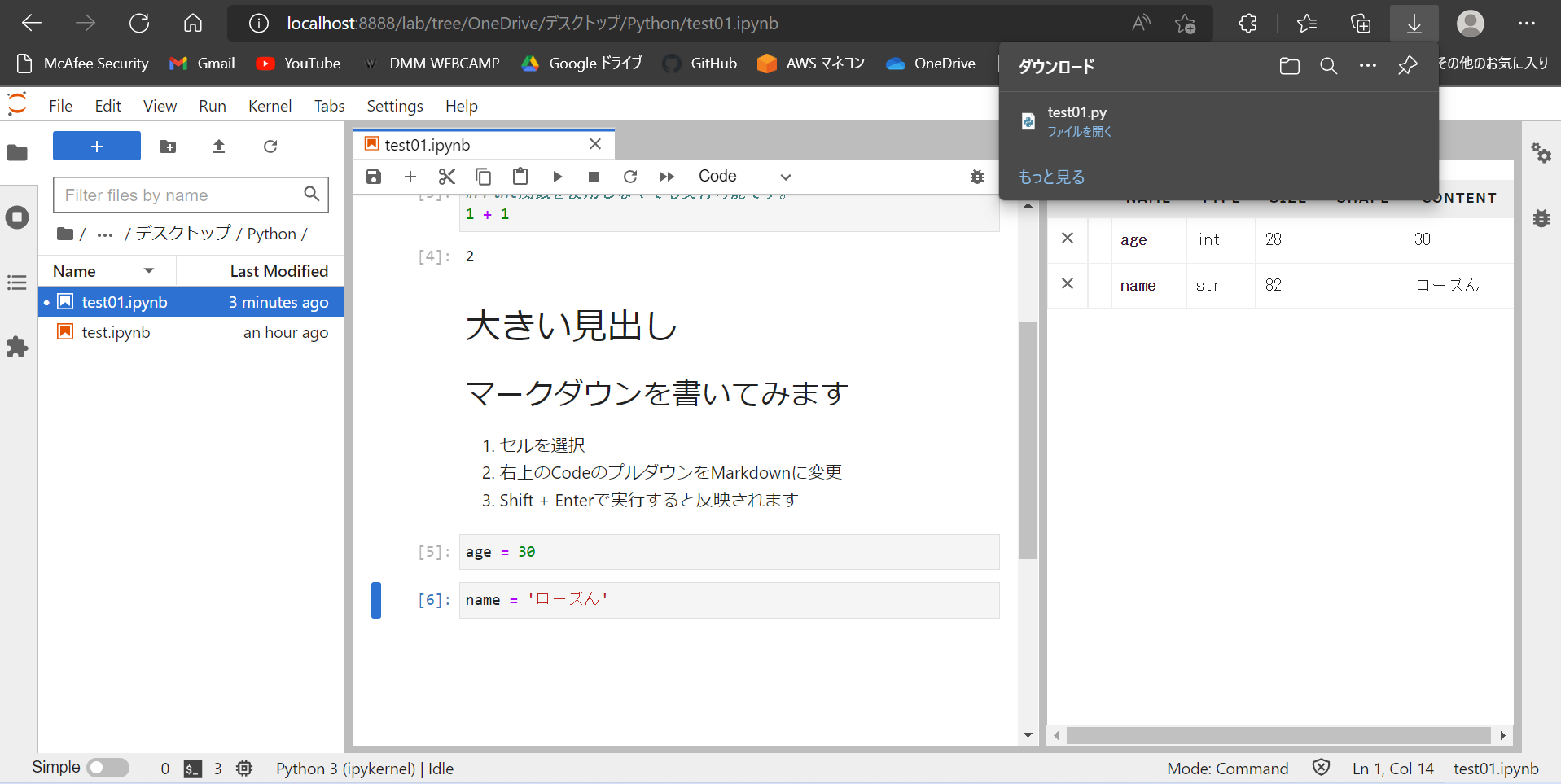初めに
先日Python3基礎認定試験に合格したばかりの初学者です。
データ分析試験に向けて、JupyterLabについて理解を深めたいと考えたので、JupyterLabについてまとめたいと思います。
Jupyter Labとは
JupyterLab は、Project Jupyter 用の次世代の Web ベースのユーザー インターフェイスです。JupyterLab を使用すると、 Jupyter ノートブック、テキスト エディター、ターミナル、カスタム コンポーネントなどのドキュメントやアクティビティを、柔軟で統合された拡張可能な方法で操作できます。
簡単にいうと、プログラムを書いたり、実行できたりするツールのようなもので、ブラウザ上で動作させることができるWebアプリケーション風のIDEのような感じです。
記載したプログラムは、Shift+Enterで実行でき、1行づつプログラムを実行、確認することができます。
このようなことから対話型実行環境とも呼ばれています。
また、JupyterLabは表やグラフを表示させたり、マークダウン記法で文章を書くこともできます。データに対する実行結果がすぐさま確認できるので、データの分析にはとても相性がよいです。
インストール方法
いろいろやり方があるようですが、私はAnacondaをインストールしていたので下記の手順で実施しました。
conda install jupyterlab
起動方法
コマンドプロンプトを起動し、下記のコードを実行
jupyter lab
ブラウザ上にこのような画面が立ち上がったらOKです。
フォルダの作成方法
フォルダのマークのようなタブを選択し、作成したい場所まで移動します。
今回はデスクトップにフォルダを作成します。
デフォルトではUntitled Folderとなっているのでここを編集してEnterを押す。
作成したフォルダをダブルクリックするとフォルダの中に入れます。
Notebookの作成
作成するフォルダに入っている状態で、Notebookのところにある、
Python3(ipykernel)をクリックします。
クリック後、Untitled.ipynbというファイルができているので右クリック→ReNameをクリックか、ファイル名を一度だけクリックしてアクティブにし、F2キーで変更することができます。
下記のように操作しても新しいファイルを作成できます。
Select KernelでPytnon3(ipykernel)を選択してSelectをクリック
Notebookの削除
削除する前にはNotebookをシャットダウンしてから削除します。
ファイル名の左側に緑の〇がついているものは、起動中のNotebookになります。
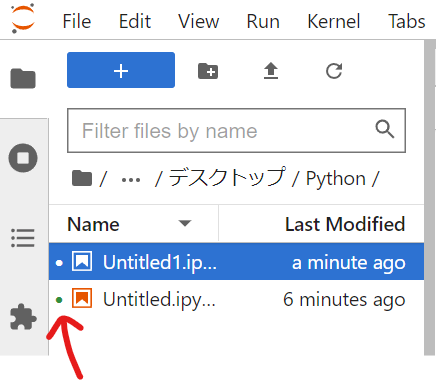
開いているNotebookを×で閉じるだけではシャットダウンされません。
バックグランドでは動いている状態ということになります。
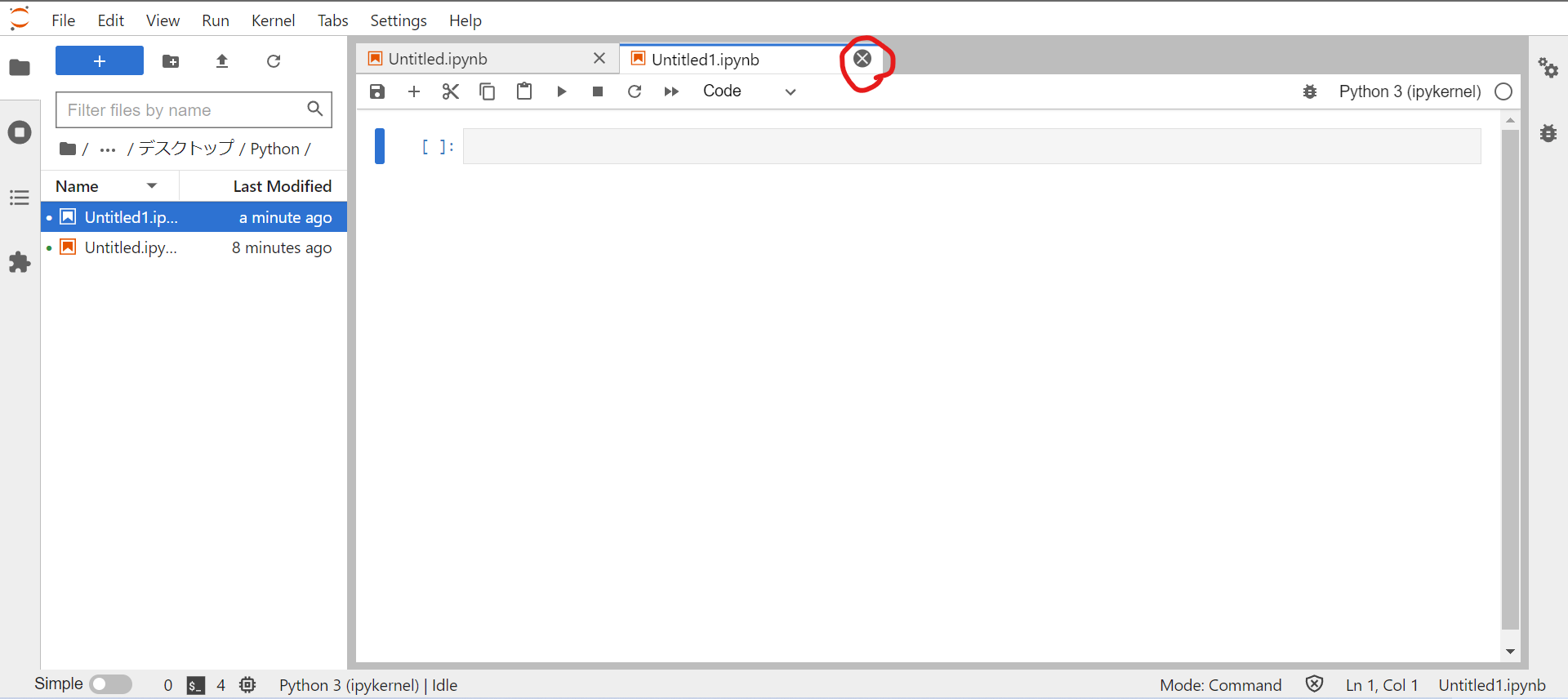
シャットダウン方法は、ファイルを選択後右クリック、Shut Down Kernelをクリックします。
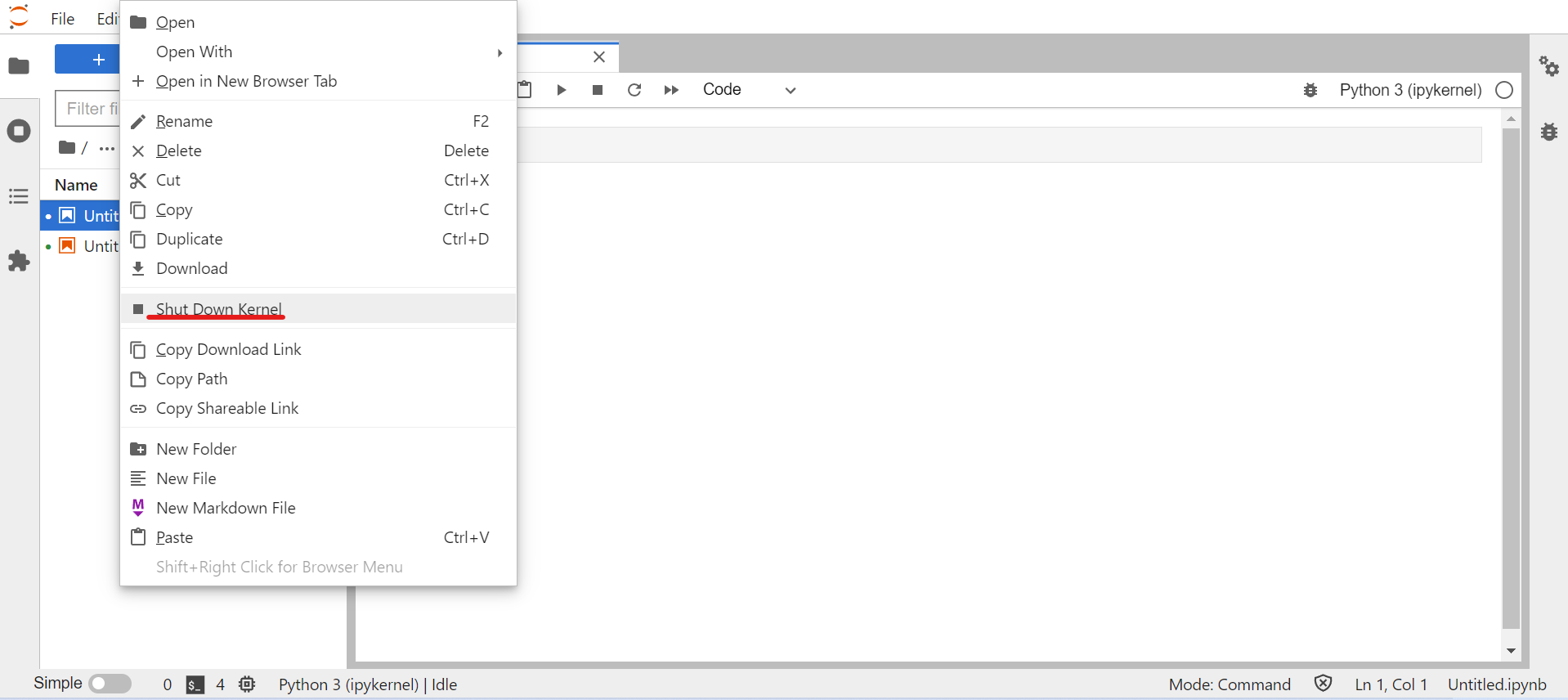
プログラムの書き方と実行方法
プログラムを書く際は、セルと呼ばれる四角の部分に記載していきます。
セルは左上の+ボタンで増やすことができます。
セル内でEnterで改行、Shift + Enterで実行できます。
Print関数を使用しなくても結果を得ることができます。
セルの削除方法
削除したいセルを選択し、左上のEditタブをクリック→DeleteCellをクリックで削除できます。
マークダウン記法の仕方
マークダウンで書きたいセルを選択し、右上のCodeのプルダウンをMarkdownに変更します。
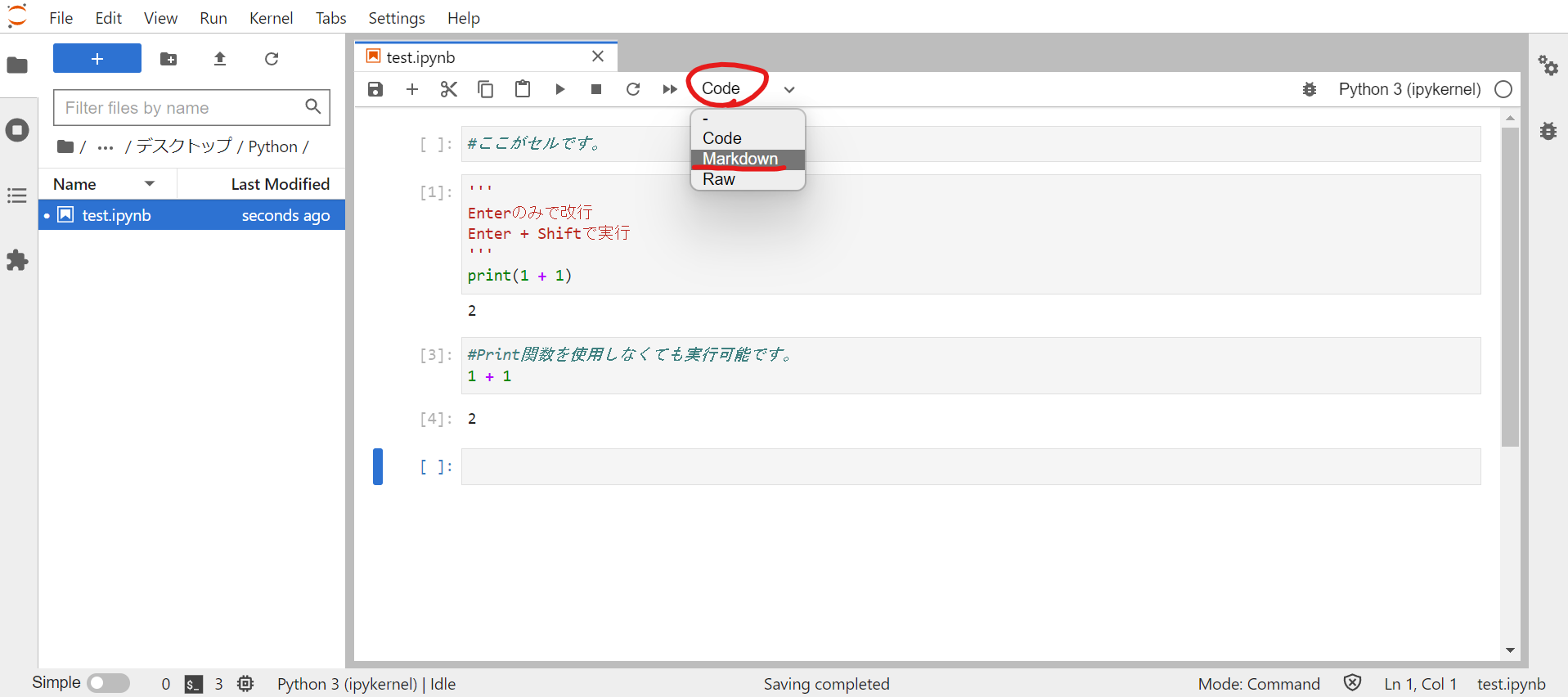
保存方法
名前を付けて保存したい場合
左上のFileタブからSave Notebook As...をクリックします。
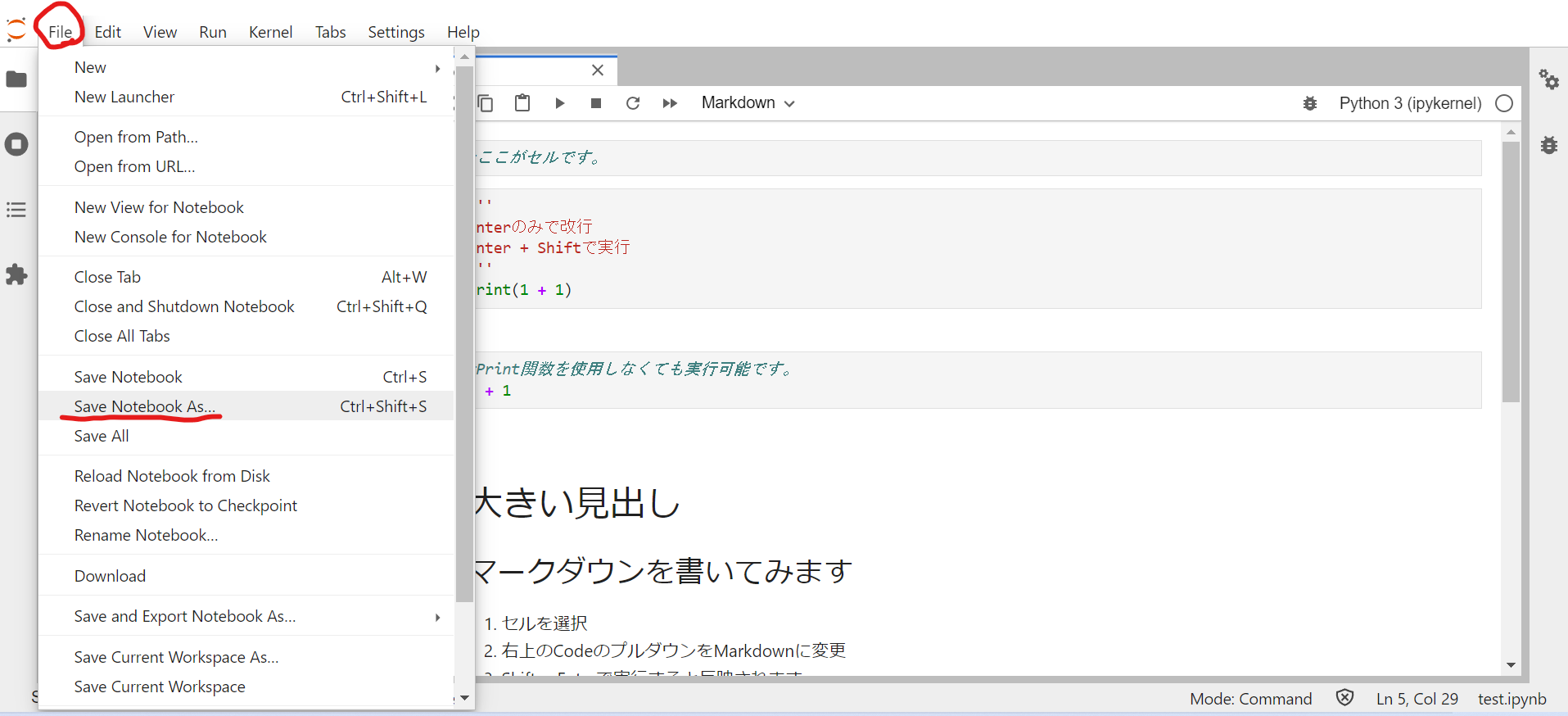
JupyterLabの終了方法
File→ShutDownをクリック(下の方にあるのでスクロールする)
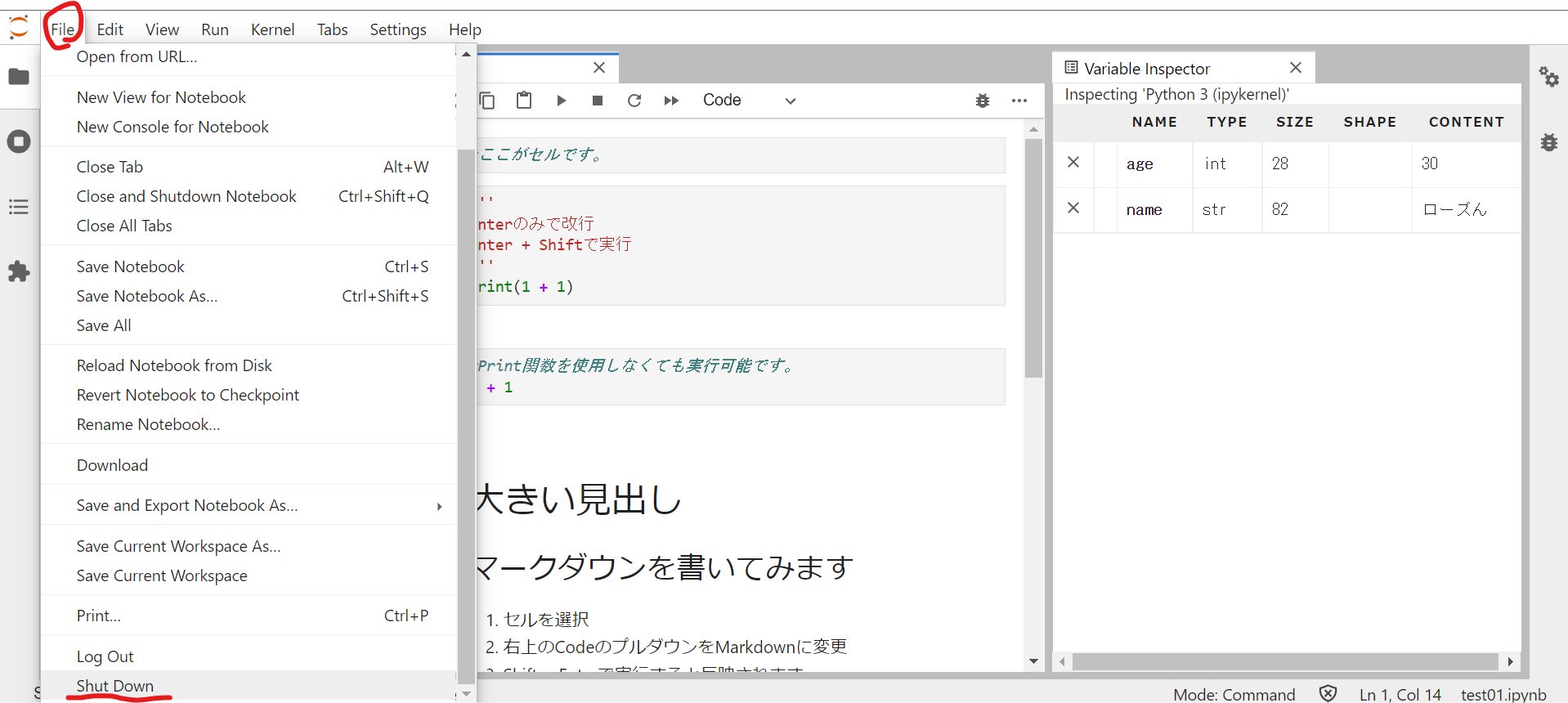
使い慣れたいショートカットキー
コマンドモード
excキー押下でコマンドモード
入力タイプ切り替え
| キー | 動作 |
|---|---|
| m | Markdownに切り替え |
| y | Codeに切り替え |
| r | Rowに切り替え |
実行
| キー | 動作 |
|---|---|
| Ctrl + Enter | コードの実行 |
| Shift + Enter | コードの実行+下のセルに移動 |
| Alt + Enter | コードの実行+下にセルを挿入 |
セル
| キー | 動作 |
|---|---|
| j | 下に移動 |
| k | 上に移動 |
| a | セルを上に追加 |
| b | セルを下に追加 |
| c | セルをコピー |
| x | セルを切り取り |
| v | 上のセルに貼り付け |
| Shift + v | 下のセルに貼り付け |
| dd | セルの削除 |
| z | 元に戻す |
エディットモード
Enterキー押下でエディットモード
| キー | 動作 |
|---|---|
| Ctrl + / | コメントアウト |
| Tab | 選択範囲のインデント追加 |
| Shift + Tab | 選択範囲のインデントを削除 |
| Ctrl + Shift + - | セルを分割 |
| Alt + 移動 | 単語区切りで移動 |
| Alt + Del | 単語区切りで削除 |
Magicword
実行時間の表示
%%time
その他便利な機能
Tabキー
入力補完です。
変数などを途中まで入力後、Tabキー押下で最後まで入力してくれる
Variable Inspecter
拡張機能で、変数の中を表示できます。
参考サイト
インストール手順(Anaconda環境)
Node.jsをインストールします。
conda install -c conda-forge nodejs
Variable Inspecterをインストールします。
jupyter labextension install @lckr/jupyterlab_variableinspector
再起動します
jupyter lab
使用方法
セルを選択して右クリック→Open Variable Inspectorをクリック
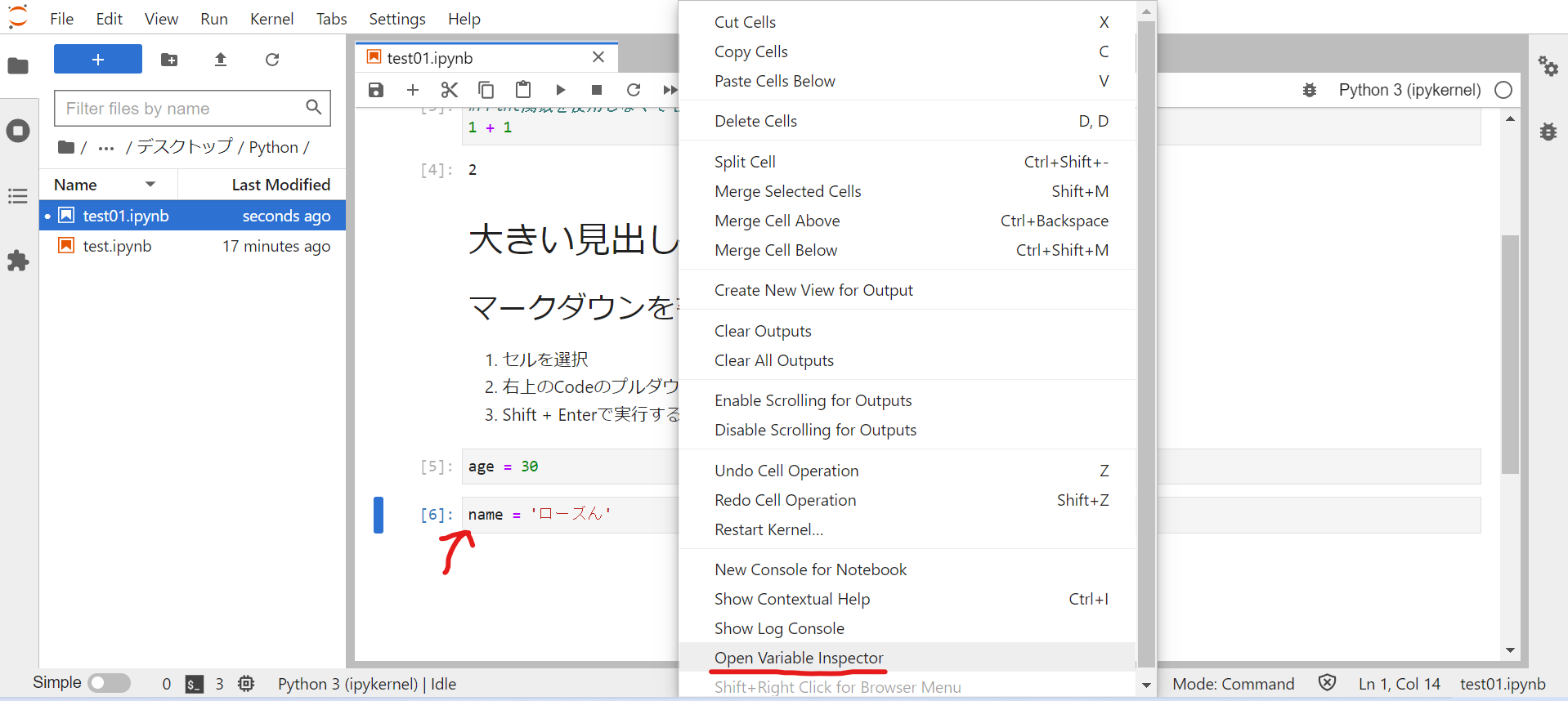
ウインドウに合体することもできます。
タブをドラッグし、で右下へドロップします。
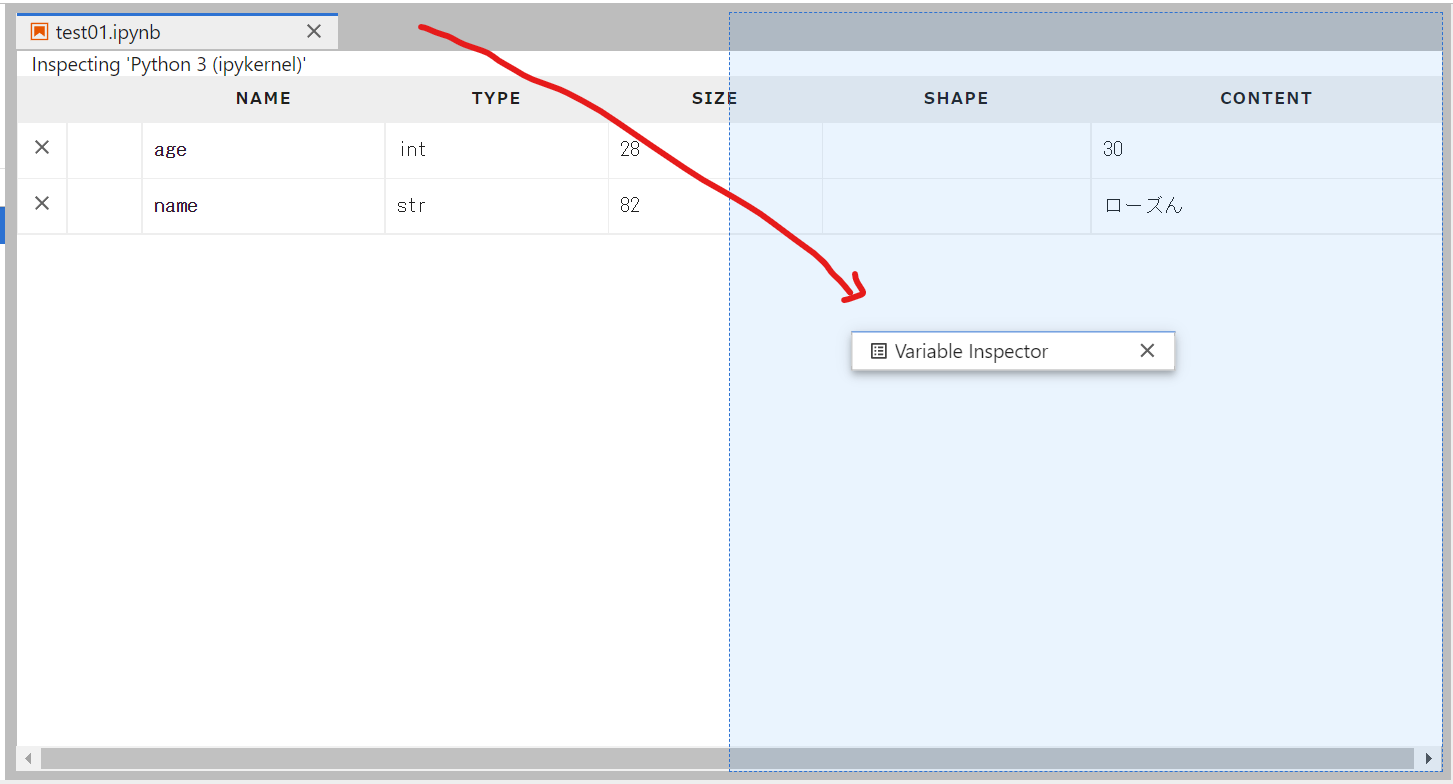
このように変数の型や中身を確認しながらプログラミングすることができます。
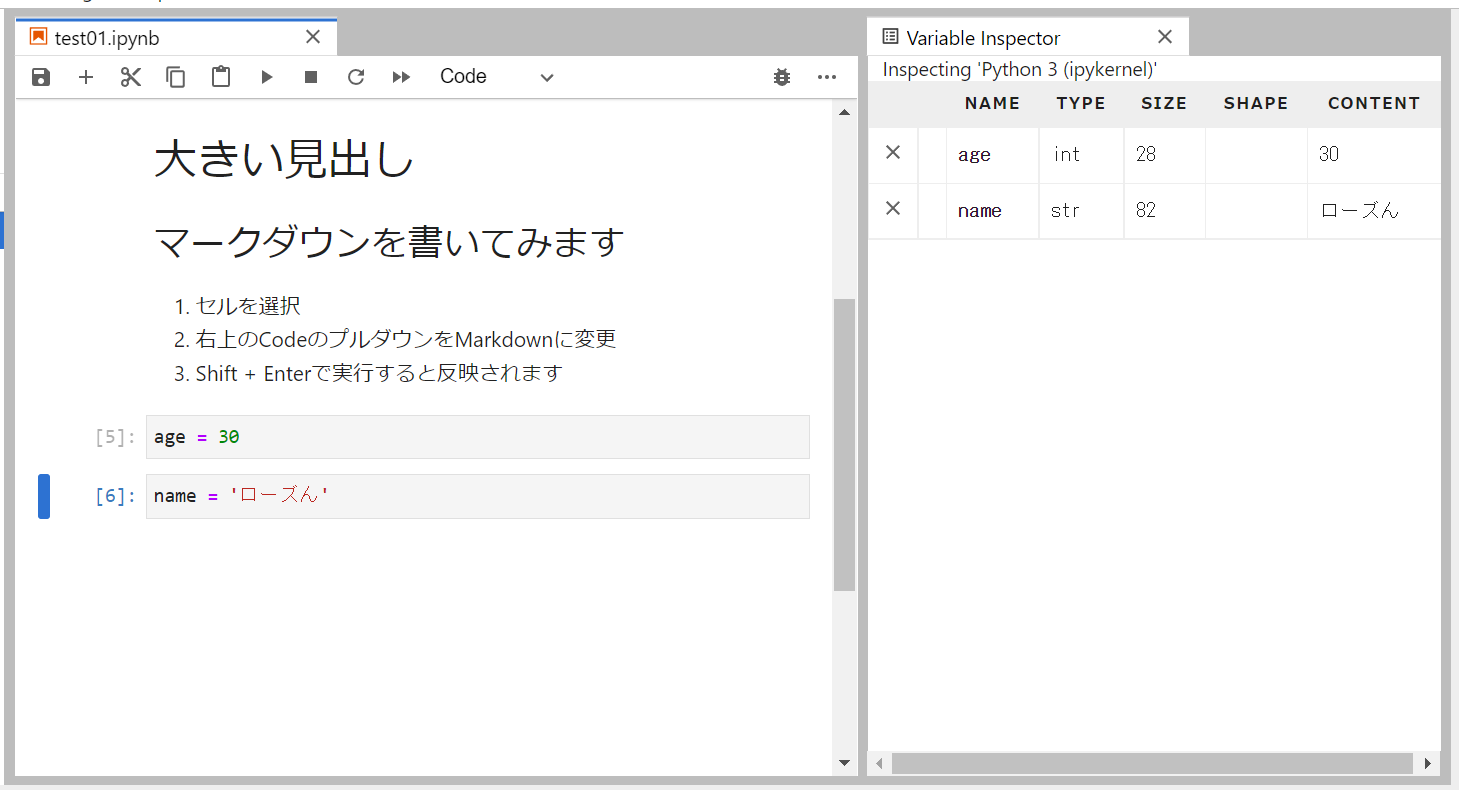
jupyterNotebookで作成したプログラムを.pyに変換
ファイルを選択し、Fileタブ→Save and Export Notebook As...→ExecutableScriptとクリック。
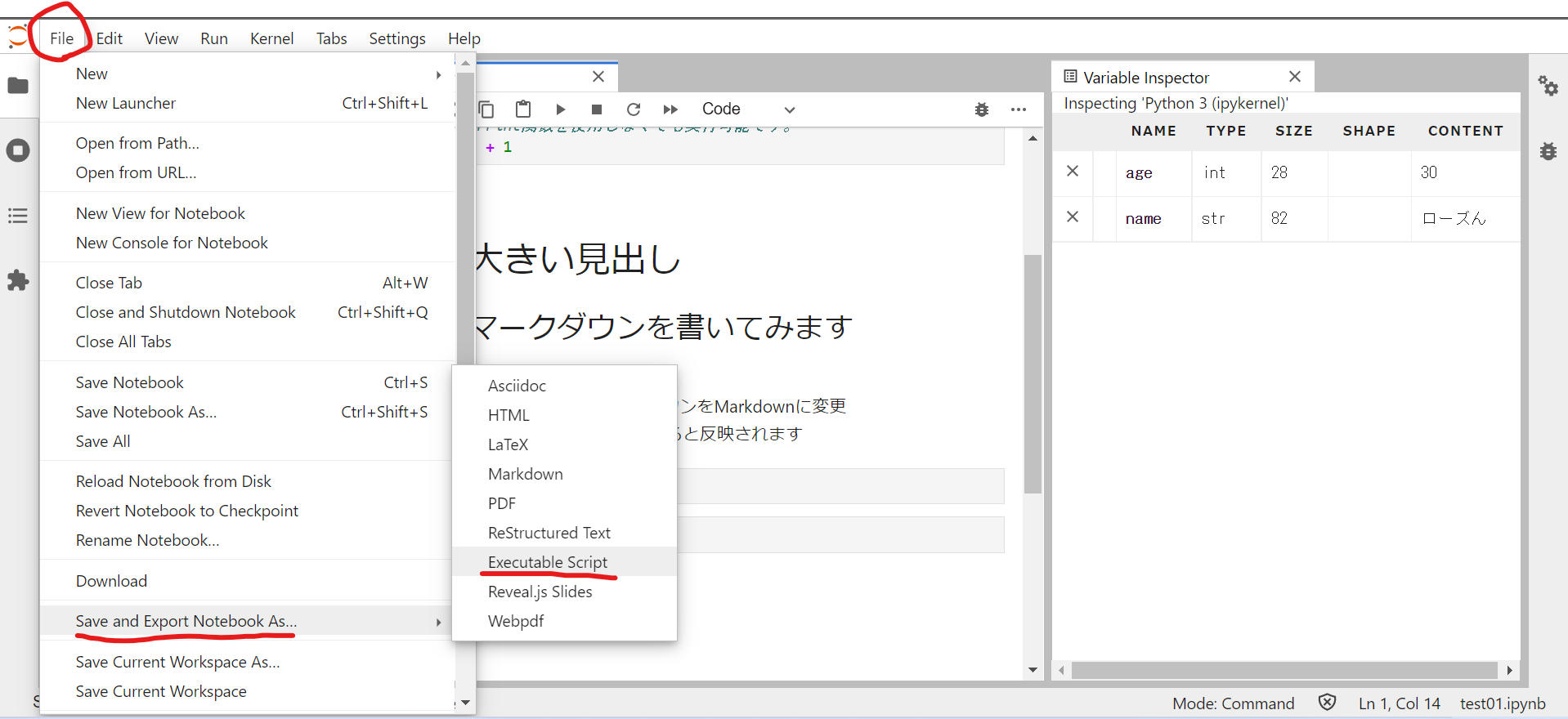
終わりに
JupyterLabを使いこなせるように頑張ります。