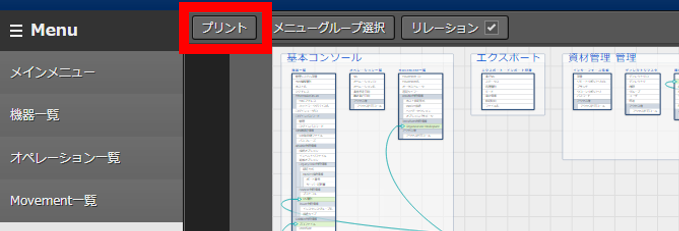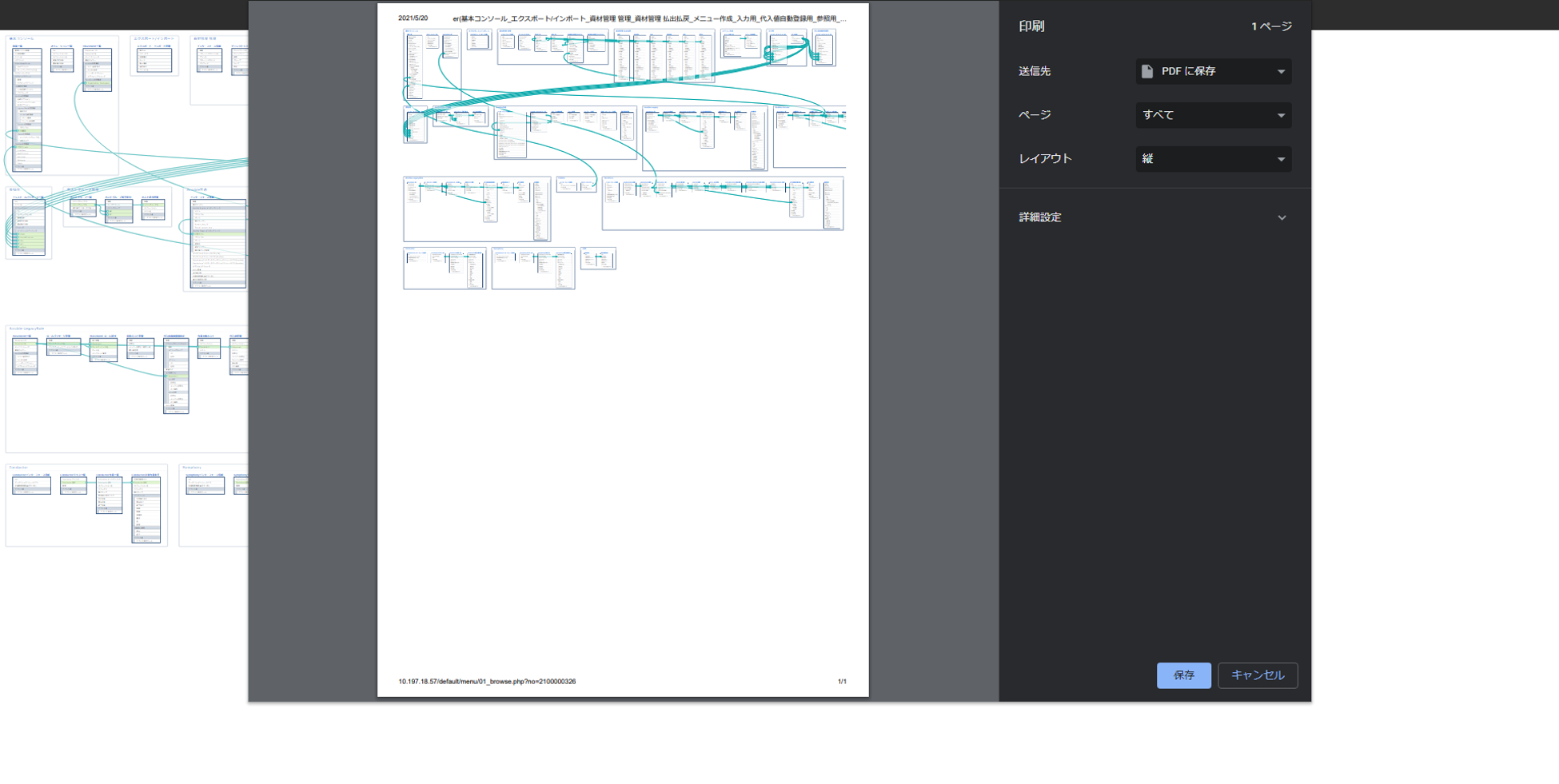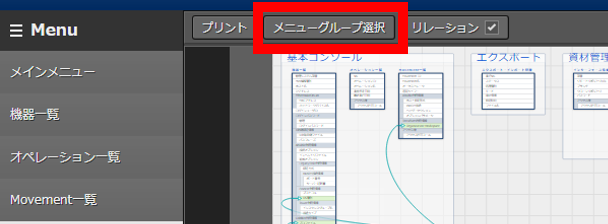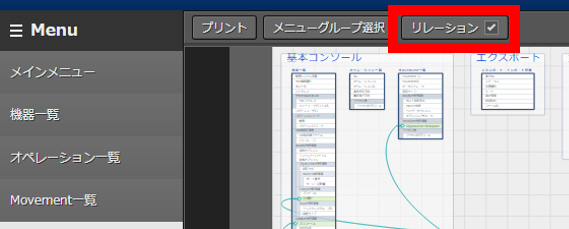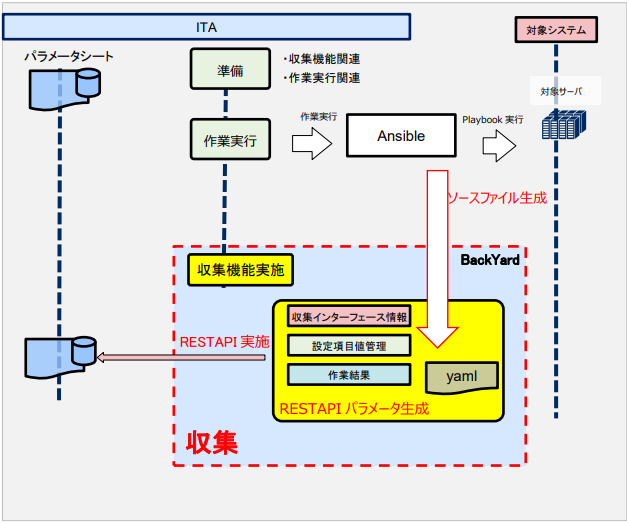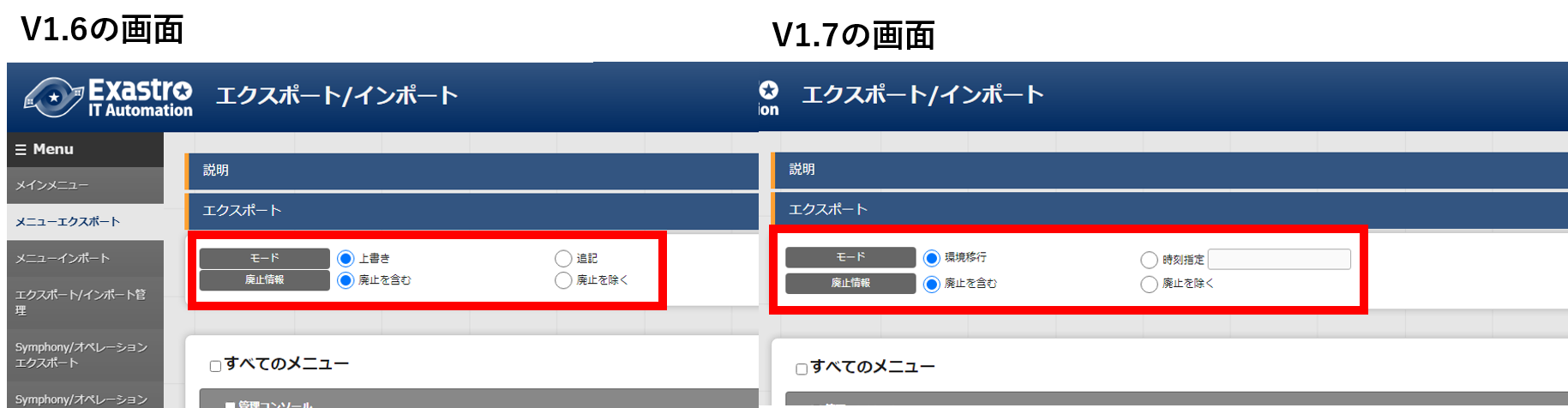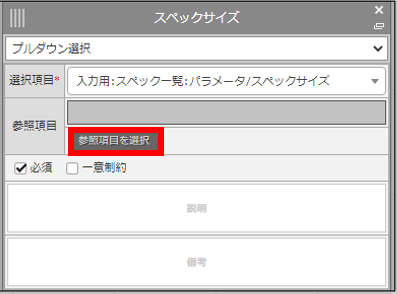はじめに
2021年4月にITAのv1.7が新たにリリースされました。
前回のv1.6から新たに新機能が追加されたようなのでまとめてみようと思います。
Exastro IT Automationとは
Exastro IT Automationは、システム情報を構成管理、自動化するためのフレームワークです。
システムに実行する手順をコード化(IaC)し、代入されるパラメータを構成管理することで、システム情報を見える化し、構築・運用の自動化を効率的に実現することができるツールとなっています。
【目次】
- 各メニューのレコードに履歴検索ボタンが追加
- ER図出力機能
- Conductor整列機能
- 収集/比較機能
- メニューエクスポート時の選択項目の変更(環境移行、時刻指定による追記)
- パラメータ/データシート作成時、プルダウン選択利用で、参照項目の選択ができる機能
1. 各メニューのレコードに履歴検索ボタンが追加
各メニューのレコードに履歴検索ボタンが追加になりました。
自分が入力した値を変更した際の履歴を確認できる機能となります。
今回は[Exastro IT Automation クイックスタート(v1.7.2)] (https://qiita.com/y-masaya3210/items/a6d59b3aca0031128ab7)で使用したインストールパッケージ一覧の入力用画面で確認していきます。
「入力用」メニューグループ >> 「インストールパッケージ一覧」メニューを選択します。
v1.6ではなかった履歴ボタンがv1.7では追加されているのが確認できます。
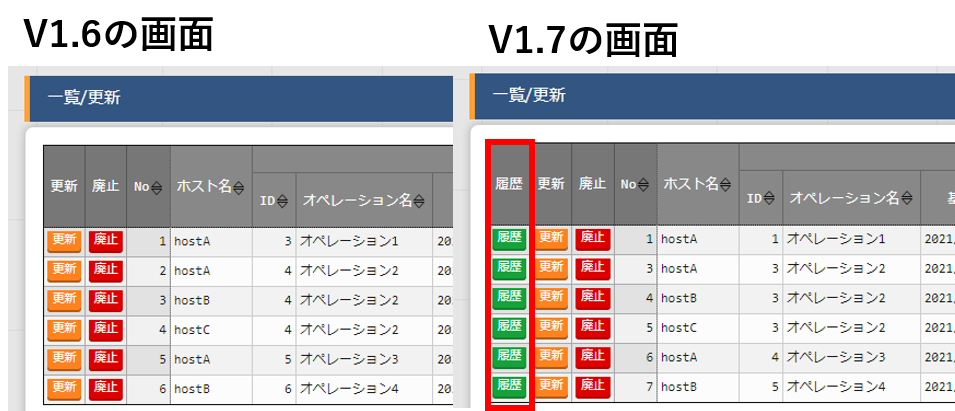
履歴ボタンをクリックすると変更を行った履歴を確認することができます。また前の登録情報から変更があった部分は文字の色が変わるようになっています。
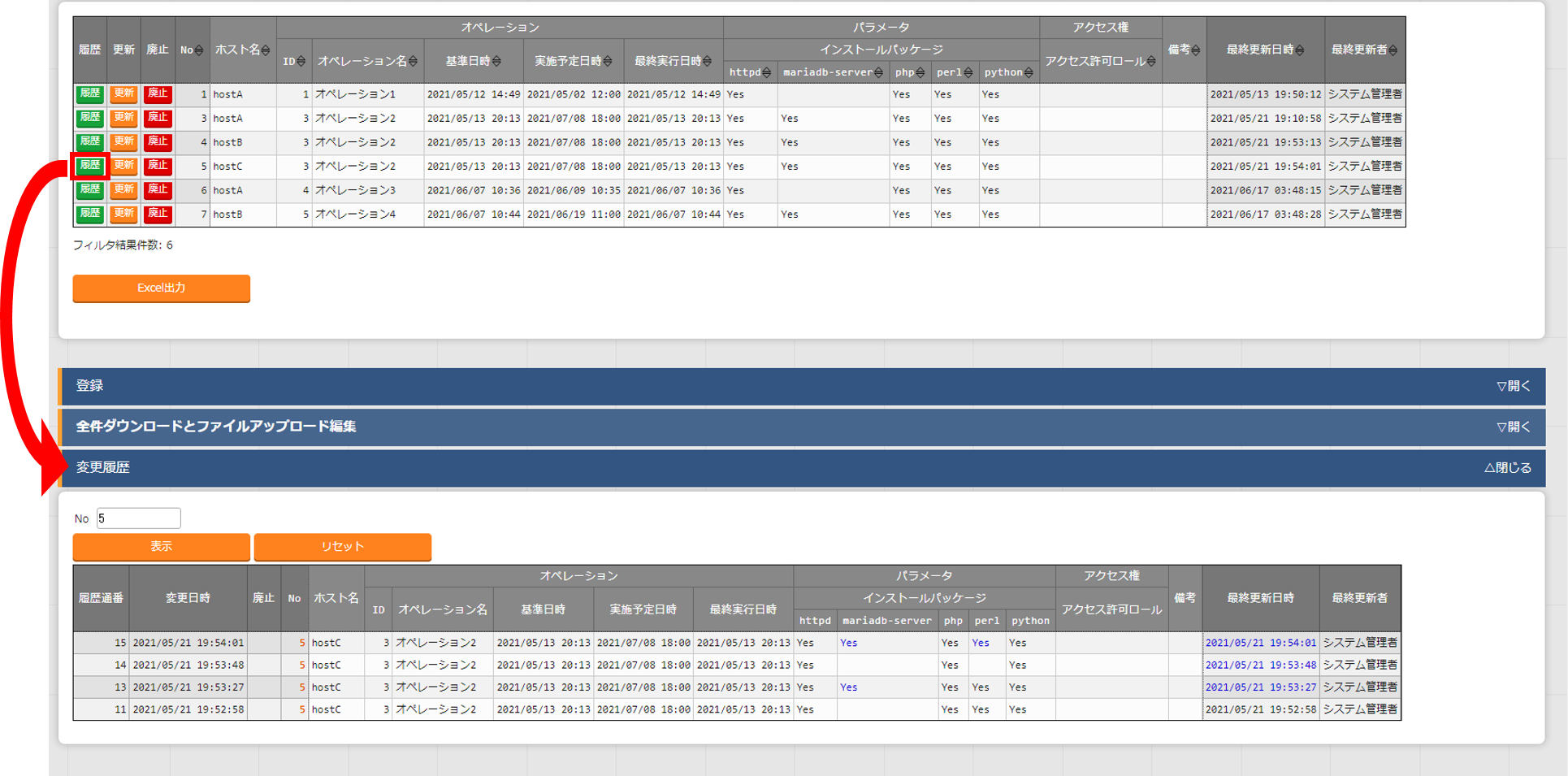
2. ER図出力機能
続いてはER図出力機能になります。
各メニューと参照データの紐づけを表示することができます。
自分が入力しているデータや何と何が結びついているのかを確認するのに便利な機能です。
表示するには「基本コンソール」メニューグループ >> 「ER図表示」メニューを選択します。
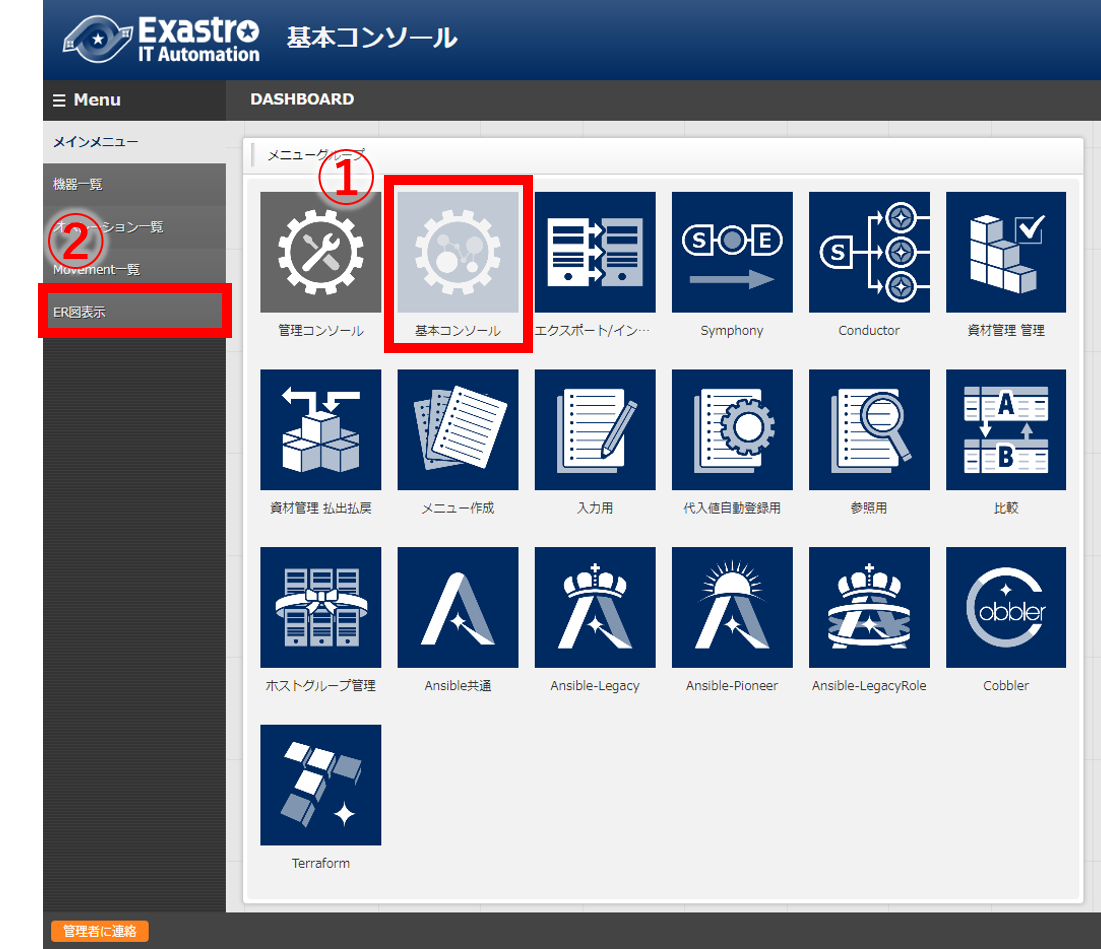
すると下記の図のような画面が表示されます。
マウスホイールで画面の拡大・縮小
マウスの右をドラッグしながら動かすことで画面の移動ができます。
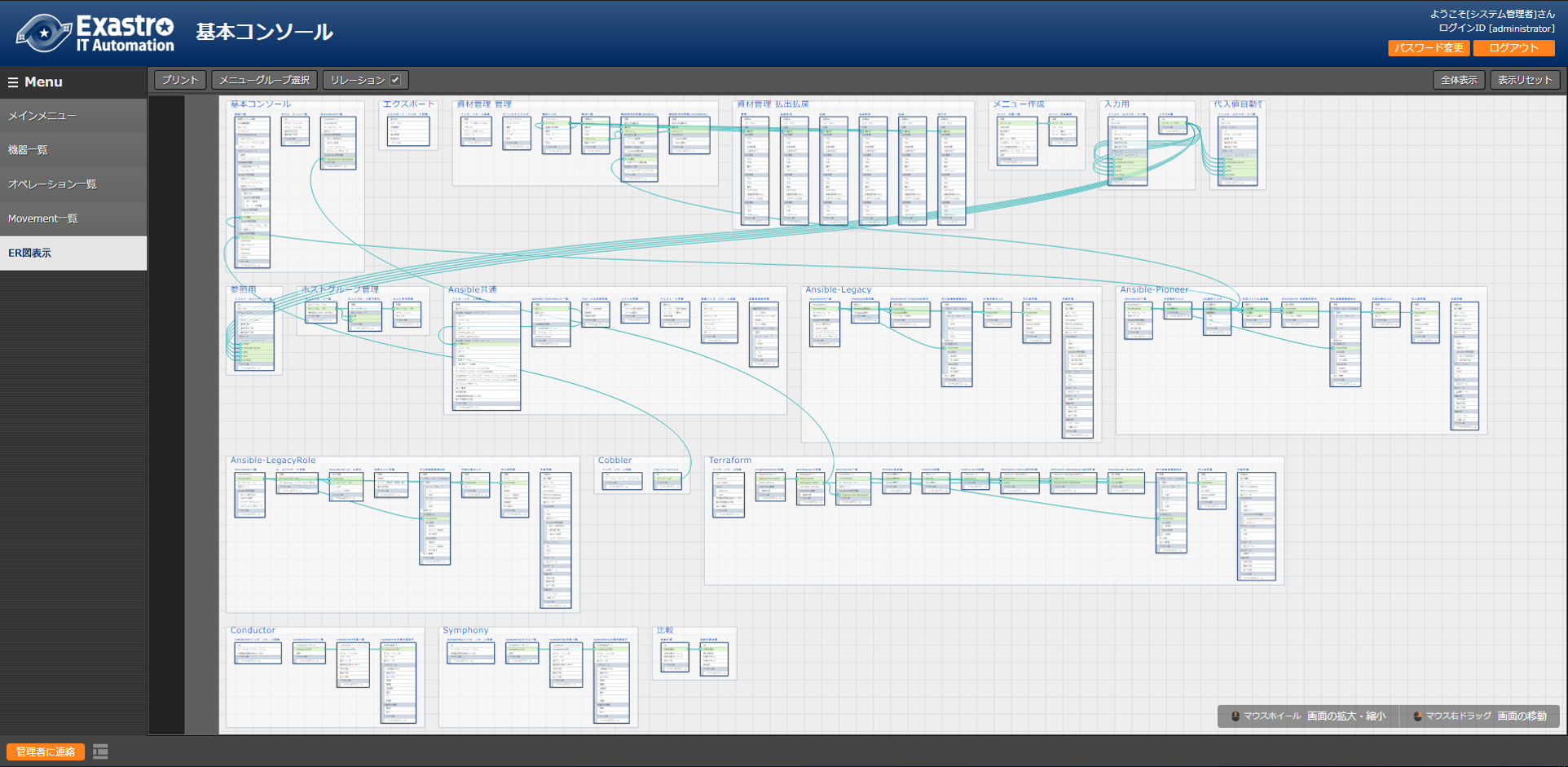
自分の表示したいメニューグループを選択して表示することができます。
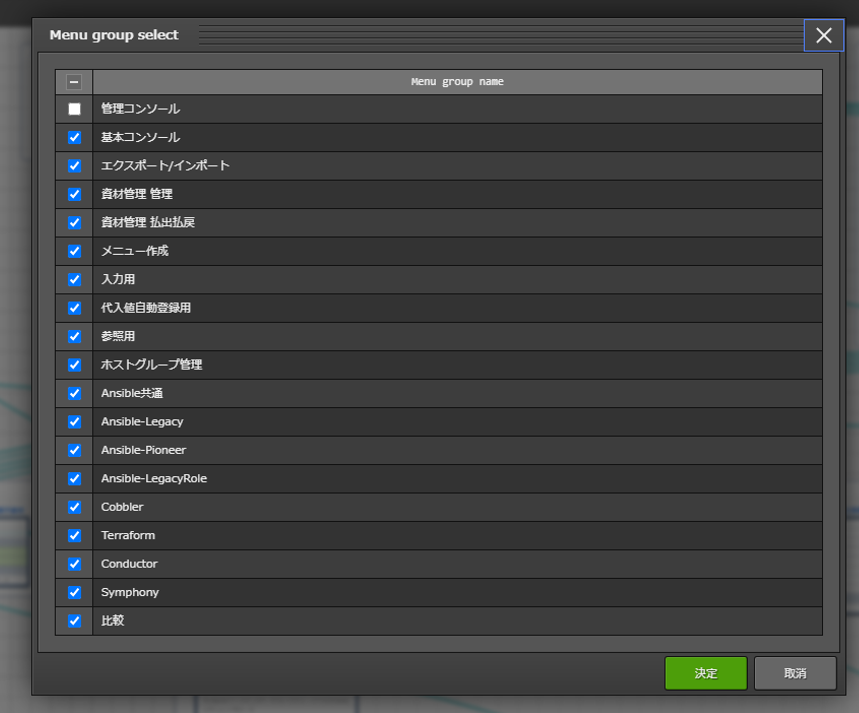
下記の図のように選択したメニューグループを表示させた状態になります。
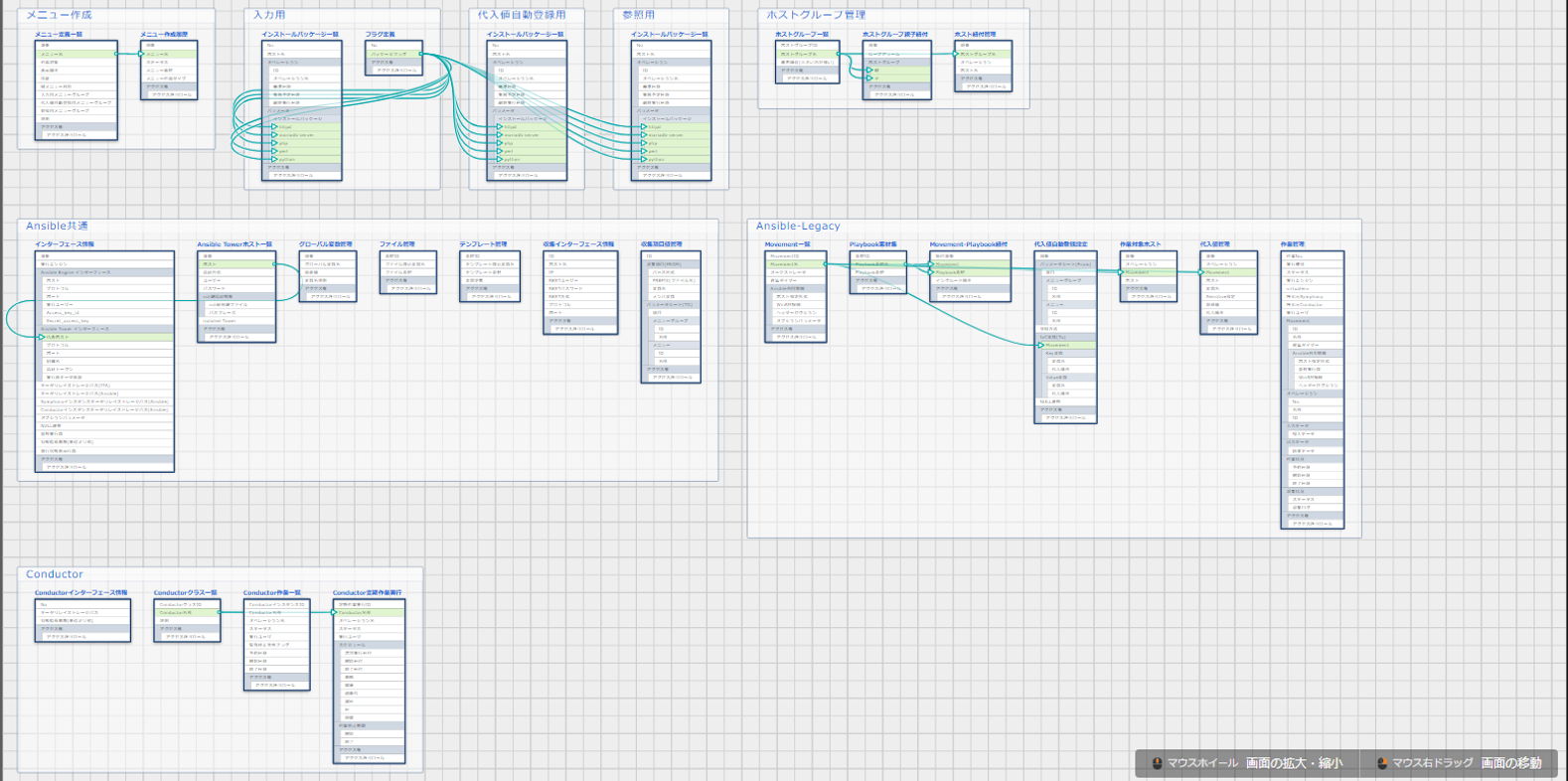
ER図上に表示されているリレーションの表示/非表示を選択できます。
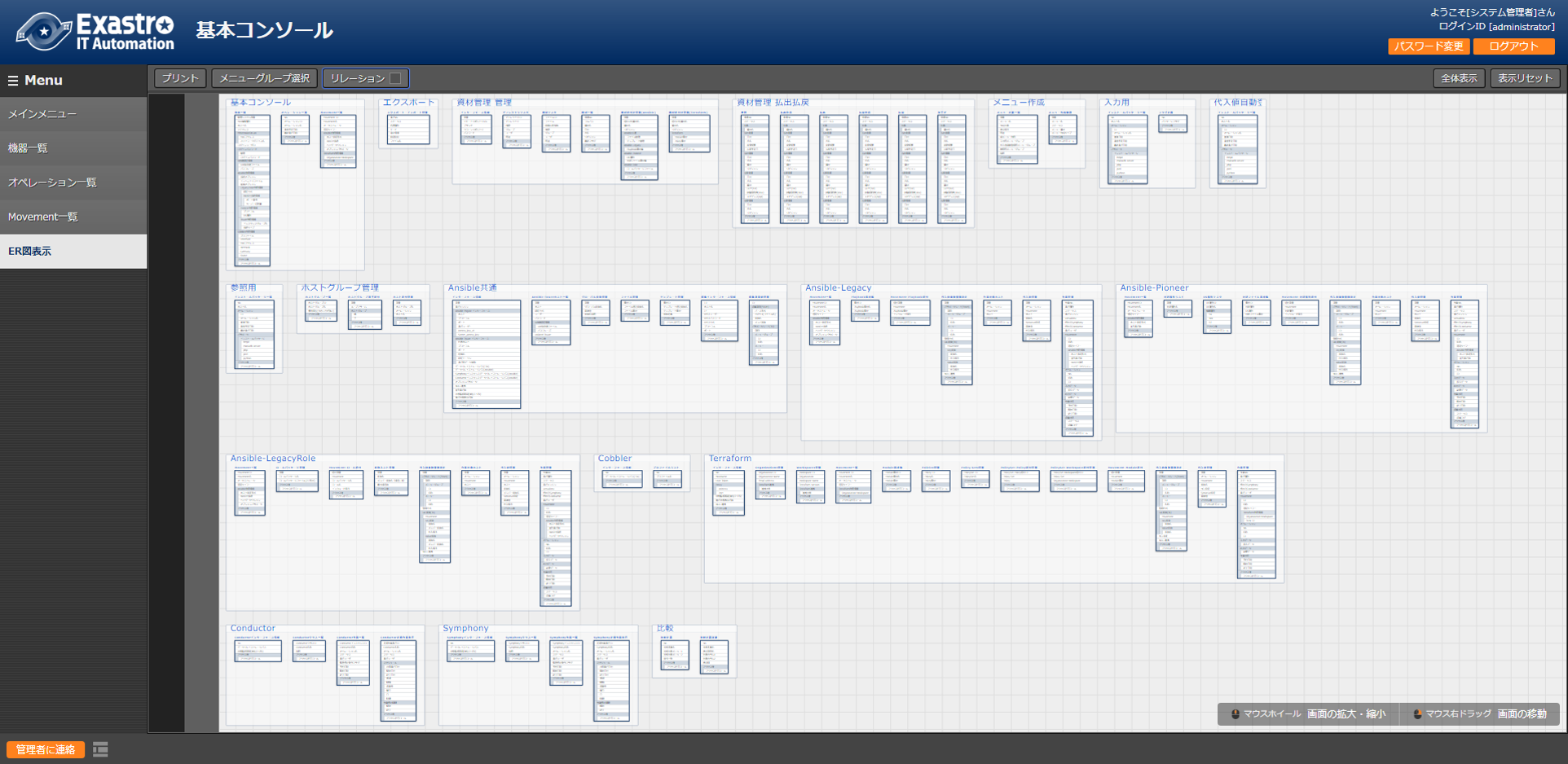
詳しくはExastro IT Automation 利用手順マニュアル基本コンソールをご参照ください。
3. Conductor整列機能
続いてはConductor整列機能になります。
こちらも[Exastro IT Automation クイックスタート(v1.7.2)] (https://qiita.com/y-masaya3210/items/a6d59b3aca0031128ab7)で使用したConductorで確認していきます。
「Conductor」メニューグループ >> 「Conductorクラス編集」メニューを選択します。
右側のMovementタブからMovementをドラッグ&ドロップし、Start - Movement - Endの順で線をつないで行きます。
この作業は手でNodeを動かすため、場合によってはバラバラになってしまったり見えづらくなってしまうことがあります。
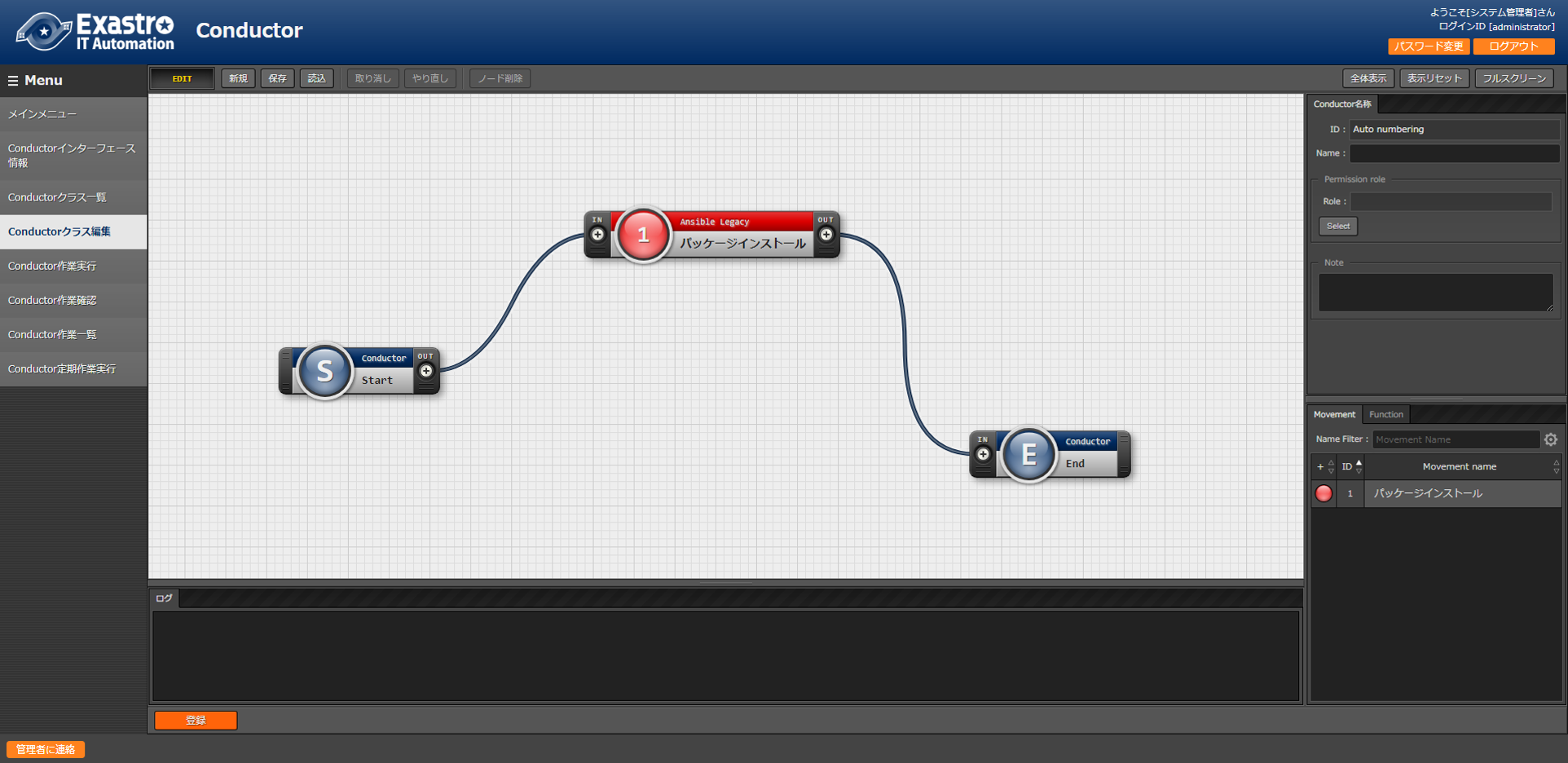
そんな時に便利なのが整列機能です。
まずはNodeを複数選択します。ドラッグ&ドロップでの範囲選択または「shift」キーを押下しながら選択してください。
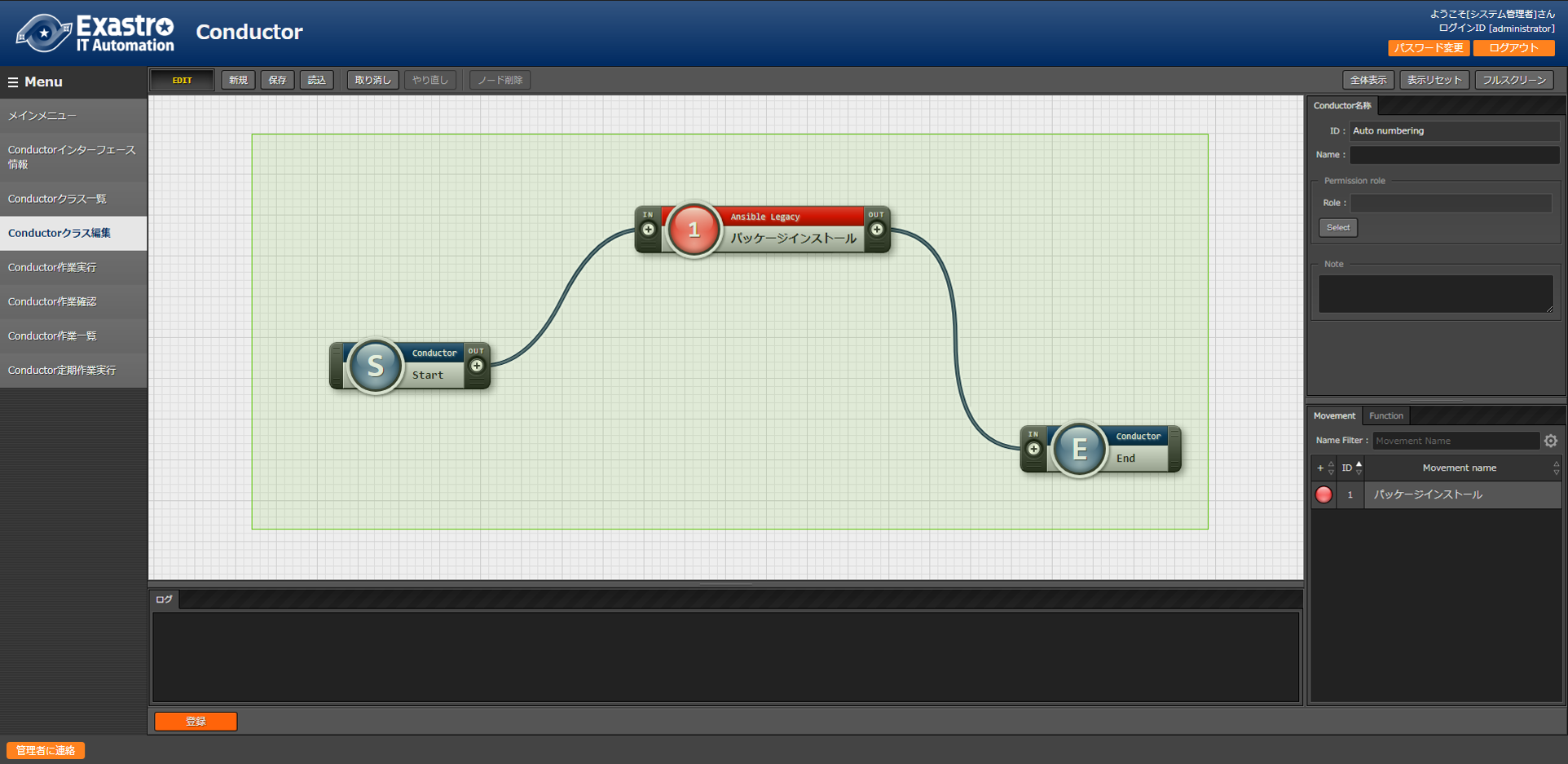
図のように選択したNodeが緑の線で囲われ右側にNodeタブが表示されます。
お好みの配置になるよう、項目を選択してください。
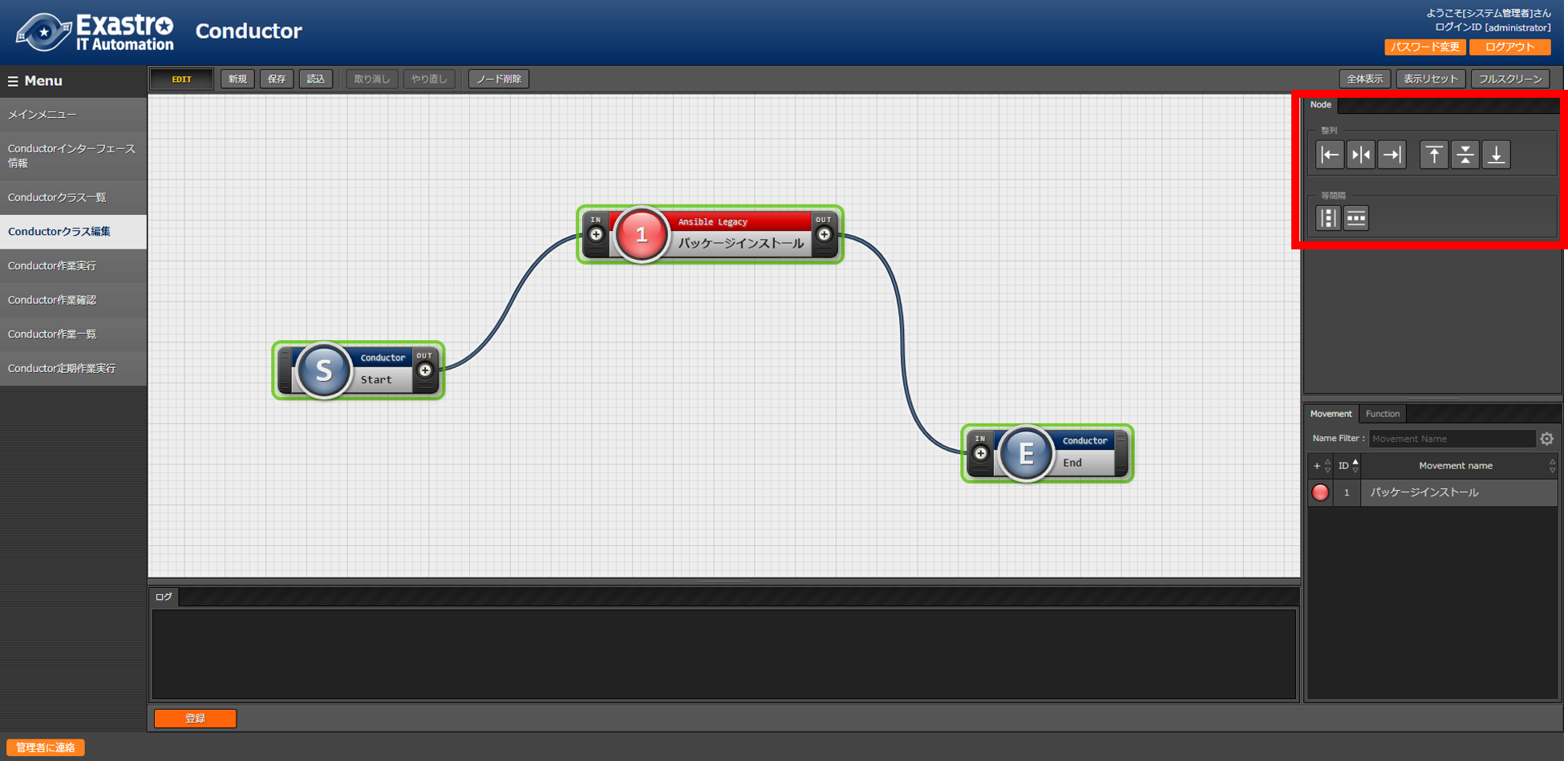
今回は上下中央揃えに整列と上下等間隔の項目を選択しました。
すると図のようにきれいにオブジェクトが整列されます。
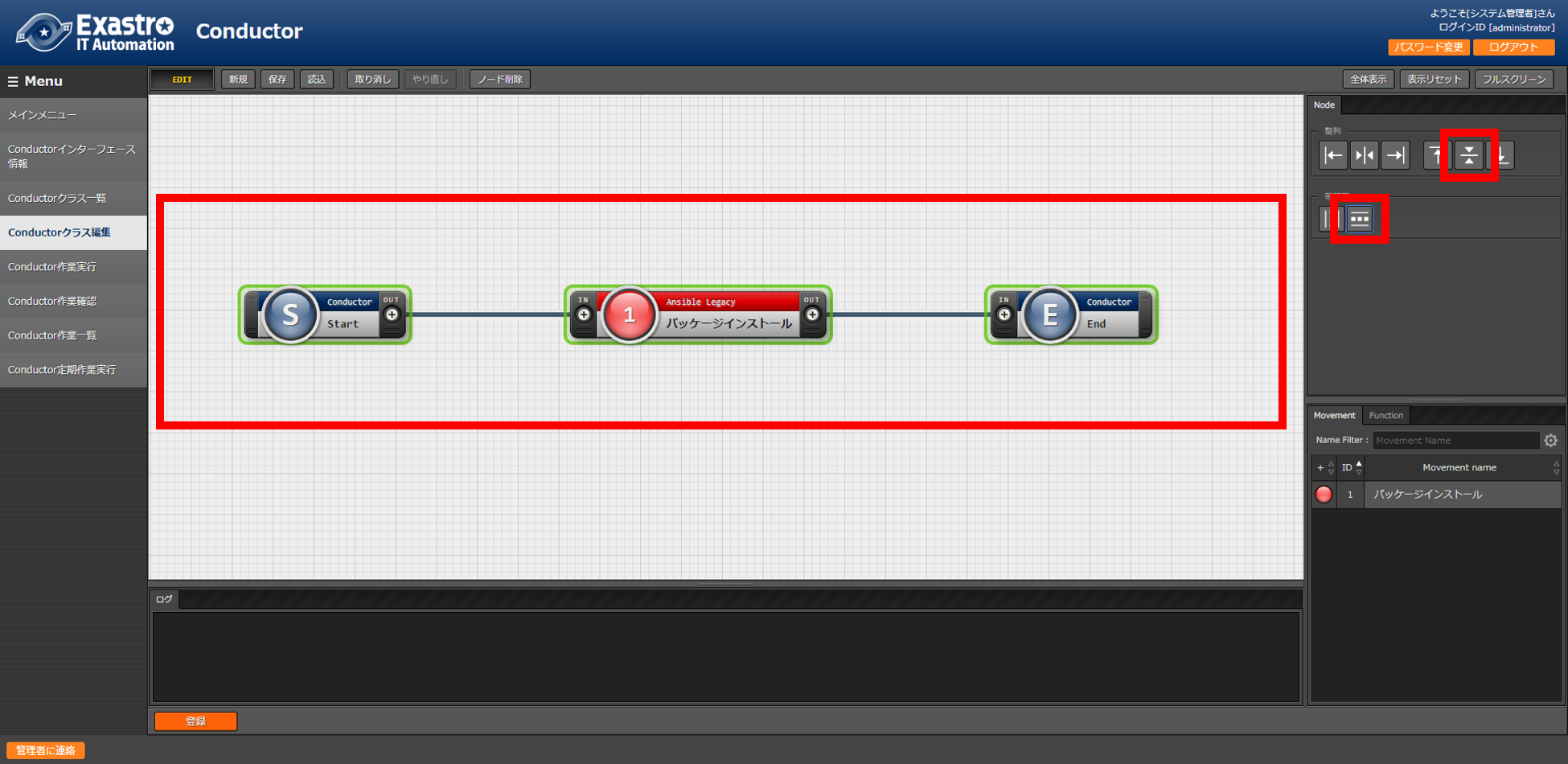
各NodeやNodeタブの説明は[Exastro IT Automation 利用マニュアル Conductor] (https://exastro-suite.github.io/it-automation-docs/asset/Documents_ja/Exastro-ITA_利用手順マニュアル_Conductor.pdf)に詳しい記載があります、ご参照ください。
4. 収集/比較機能
続いては収集/比較機能になります。
収集機能とは、ITAで実施した、作業実行結果(規定のフォーマットで出力されたソースファイル)を元に、パラメータシートへ値を自動で登録する機能です。比較機能は収集機能で収集してきた値を比較できる機能になります。
こちらの機能についての詳しい使用方法は以下の記事やマニュアルが参考になります。ご参照ください。
5. メニューエクスポート時の選択項目の変更(環境移行、時刻指定による追記)
ITAでは登録したデータ(パラメータシート、Conductor、playbook等)をメニュー単位に別のITAサーバへ移行することが可能なエクスポート/インポート機能があります。
「エクスポート/インポート」メニューグループ >> 「メニューエクスポート」メニューを選択します。
以下の画像が前回のバージョンとの比較画面になります。
今回のv1.7ではモードの選択項目が環境移行、時刻指定に変更されました。
環境移行を選択するとインポート時、既存データをすべて削除してデータを上書きを行います。時刻指定を選択するとインポート時、指定した時刻以降に入力されたデータを各メニューの一意項目(ID、No等)を基に挿入・上書きを行うようになります。
詳しい説明や使用方法などについてはExastro IT Automation 利用手順マニュアル エクスポート/インポートをご参照下さい。
6. パラメータ/データシート作成時、プルダウン選択利用で、参照項目の選択ができる機能
最後はパラメータ/データシートを作成時にプルダウン選択を利用する際、プルダウン選択で選択した値を元に、同じメニューにあるほかの項目を横並びで表示させることができる機能になります。
「メニュー作成」メニューグループ >> 「メニュー定義・作成」メニューを選択します。
今回は試しにスペック一覧というデータシートとサーバ一覧というパラメータシートを作成し確認していきたいと思います。
まずはデータシートの作成を行います。スペックサイズ、vCPU、メモリ(GB)、ストレージ(GB)という項目を追加し作成します。
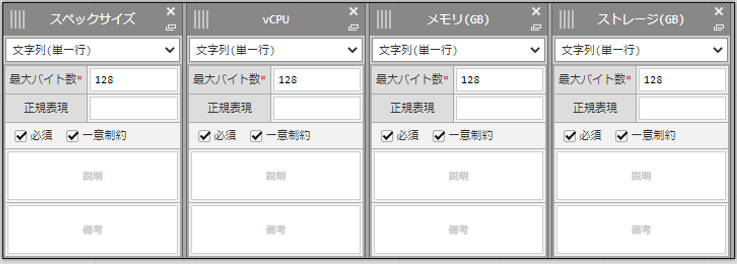
作成したらデータの登録を行います。以下のように3つ分のデータをそれぞれ入力します。
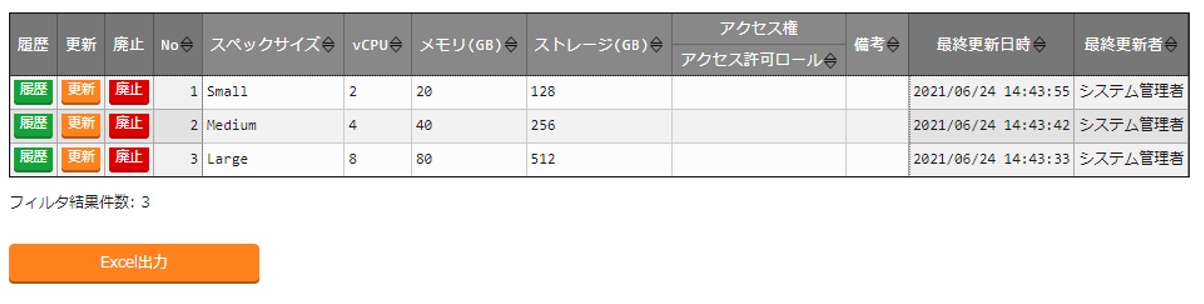
次にパラメータシートの作成を行います。OS、スペックサイズという項目を追加し作成します。
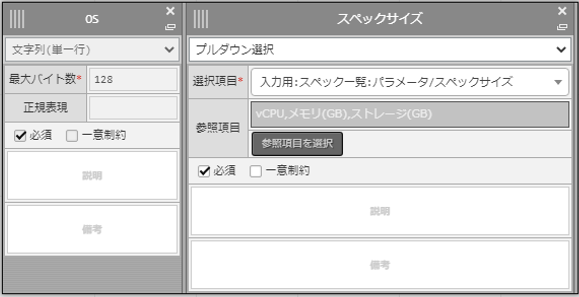
プルダウン選択の詳しい作成方法についてです。まずはプルダウン選択を選択します。
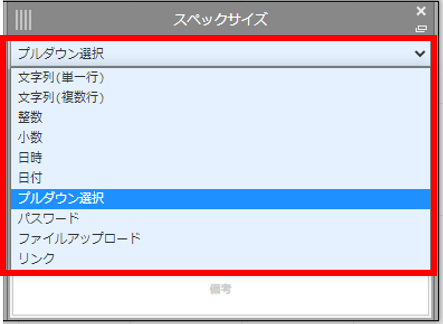
次に選択項目で先ほど作成した入力用:スペック一覧:パラメータ/スペックサイズを選択します。
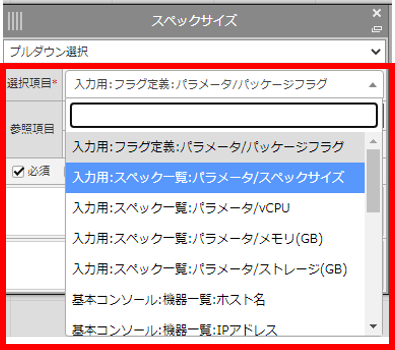
以下のような画面が表示されるのですべての項目にチェックマークを付け、決定します。
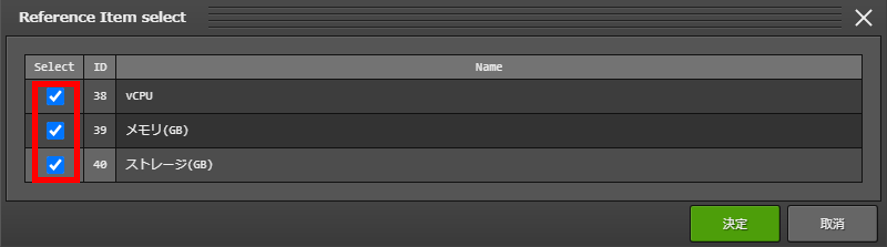
次にパラメータシートにもデータを登録していきます。スペックサイズの選択項目を見てみると登録画面ではスペックサイズを選択するのみになっていますが
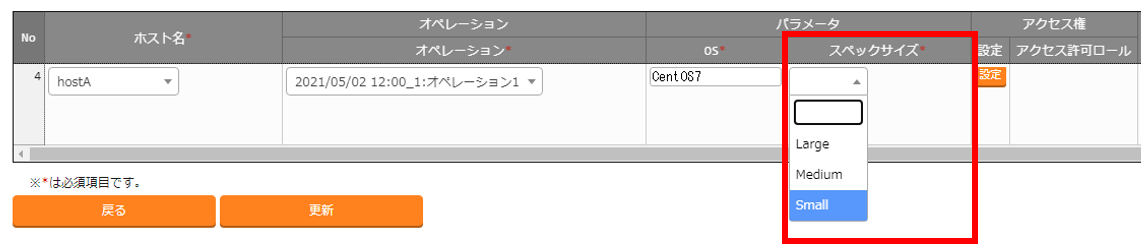
データの登録が完了し、一覧/更新で確認すると先ほど参照を行った他の項目も横並びに登録されていることが確認できます。

詳しい説明や使用方法などについては[Exastro IT Automation 利用手順マニュアル メニュー作成機能] (https://exastro-suite.github.io/it-automation-docs/asset/Documents_ja/Exastro-ITA_利用手順マニュアル_メニュー作成機能.pdf)をご参照下さい。
まとめ
今回はv1.7で追加された機能についてご紹介しました。
これらの機能を利用して、よりITAを有効的に活用してみてください。
関連リンク
- [Exastro IT Automationをインストールしてみた(v1.7.2)] (https://qiita.com/standsetx/items/54ff0786db151d980026)
- [Exastro IT Automation クイックスタート(v1.7.2)] (https://qiita.com/y-masaya3210/items/a6d59b3aca0031128ab7)
- Exastro IT Automation 利用手順マニュアル基本コンソール
- [Exastro IT Automation 利用マニュアル Conductor] (https://exastro-suite.github.io/it-automation-docs/asset/Documents_ja/Exastro-ITA_利用手順マニュアル_Conductor.pdf)
- Exastro IT Automation の収集比較機能を使ってみた
- Exastro IT Automation 利用手順マニュアル エクスポート/インポート
- [Exastro IT Automation 利用手順マニュアル メニュー作成機能] (https://exastro-suite.github.io/it-automation-docs/asset/Documents_ja/Exastro-ITA_利用手順マニュアル_メニュー作成機能.pdf)
- [Exastroコミュニティ (Github)] (https://exastro-suite.github.io/it-automation-docs/index_ja.html)
- [Exastro IT Automation ダウンロードページ] (https://github.com/exastro-suite/it-automation/releases)