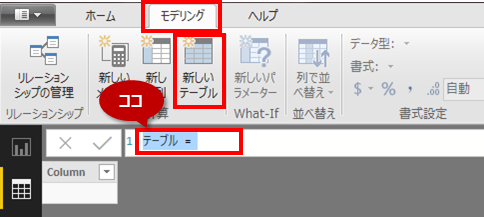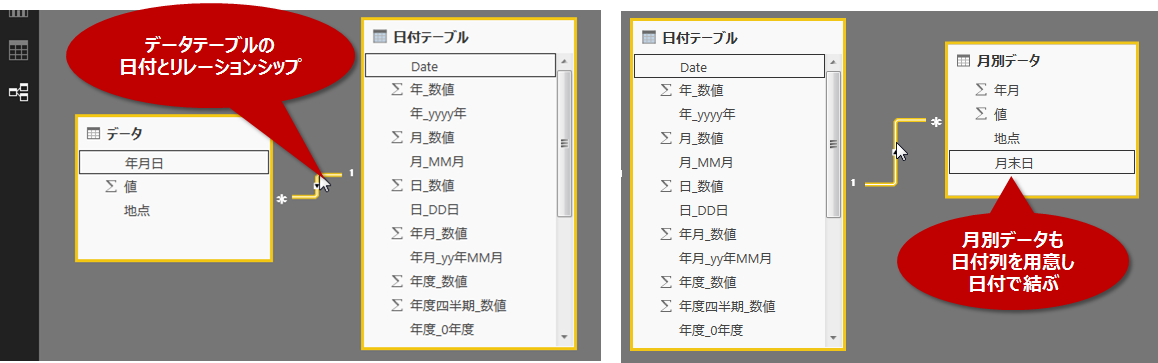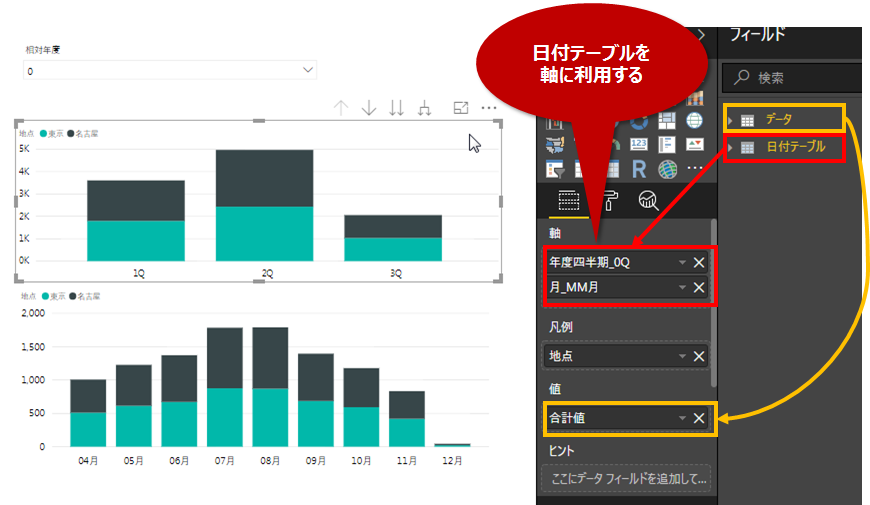Microsoft Power BI Advent Calendar 2018
12/4の記事です。
Power BIでレポートを作るようになったとき、最初に戸惑いを覚え、そしてコツをつかむと「わー便利」と感じることの1つが、「時系列の扱い」なんじゃないかと思います。
日付テーブルでできるようになること
- 四半期>月>週など任意の階層で表示する
- 相対的に直近期間を常に表示する
- スライダーで表示期間を可変にする
- 「2018年12月4日(火)」など任意の表示形式を使う
さらにタイムインテリジェンス関数でできること
- 相対的にずらした期間の値(昨年値、昨月値など)を出す
- 期間ごとの差分や比率(昨年対比、昨月比など)を出す
- 期間ごとの累計値(月別累計、日別累計など)を出す
- 移動平均を出す
などなど…。
この記事では、時系列取り扱いの基本となる日付(カレンダー)テーブルについて、私なりに使ってみて感じたことを紹介していきたいと思います。
日付テーブルとは?
ごく簡単に表現すると、
- 「連続した日付」列を持ち、「年」「月」などの時系列の階層をもつテーブル
- 日付をキーにデータを紐付けることで、時系列の様々な集計やレポート表現を実現することができる
日付テーブルをつくる(DAX版)
とりあえずさくっと使いたいよ、という方のために、一発コピペできる列多めのバージョンをつくってみました。(後に書いてありますが、コピペ後、データ型の定義をしてください)
Power BI 王子こと清水優吾さんのスライドの39ページを参考に、自分が便利だと思った列を追加しています。
2018/12/5追記:「年月_数値」が最初から数値型になるようVALUEでラップしました。
2019/1/23追記:「相対年度」の式に誤りがあったので修正しました。済みません。。。
日付テーブル =
VAR StartDate="2016/04/01"
VAR EndDate="2020/3/31"
VAR Today=UTCTODAY()+9/24
VAR ThisFY=if(MONTH(Today)>3,YEAR(Today),YEAR(Today)-1)
VAR BaseCalendar =CALENDAR (StartDate,EndDate)
RETURN
ADDCOLUMNS(
BaseCalendar,
"年_数値", YEAR ( [Date] ),
"年_yyyy年",FORMAT([Date],"yyyy年"),
"月_数値", MONTH ([Date]),
"月_MM月", FORMAT ([Date], "MM月" ),
"日_数値", DAY ([Date]),
"日_DD日", FORMAT([Date],"DD日"),
"年月_数値", VALUE(FORMAT([Date], "yyyyMM" )),
"年月_yy年MM月", FORMAT ( [Date], "yy年MM月" ),
"年度_数値",if(MONTH([Date])>3,YEAR([Date]),YEAR([Date])-1),
"年度_0年度",FORMAT(if(MONTH([Date])>3,YEAR([Date]),YEAR([Date])-1),"0年度"),
"年度四半期_数値", if(MONTH([Date])<4,4,if(MONTH([Date])<7,1,if(MONTH([Date])<10,2,3))),
"年度四半期_0Q", if(MONTH([Date])<4,"4Q",if(MONTH([Date])<7,"1Q",if(MONTH([Date])<10,"2Q","3Q"))),
"週_数値", WEEKNUM ( [Date], 1 ),
"週_第00週", FORMAT ( WEEKNUM ( [Date], 1 ), "第00週" ),
"曜日番号月曜から_数値", WEEKDAY ( [Date], 2 ),
"曜日_aaa", FORMAT([Date],"aaa"),
"日と曜日", FORMAT ( [Date], "DDaaa" ),
"相対日付",DATEDIFF(Today,[Date],DAY),
"相対月",DATEDIFF(Today,[Date],MONTH),
"相対年度",if(MONTH([Date])>3,YEAR([Date])-ThisFY,YEAR([Date])-1-ThisFY)
)
コピペする場所
コピペした後必ずすること
なお、キーとなる日付列([Date])は「日付型」にしておく必要があります。
テキスト型にしてはいけません。
期間の調整
変数の「StartDate」「EndDate」の日付を変えます。
他のテーブルの値から、動的に指定することもできます。
//売上テーブルの最後の売上日を指定
VAR EndDate=MAX('売上'[売上日])
//売上テーブルの最後の売上日の次の年の3月31日までを指定
VAR EndDate=Date(YEAR(MAX('売上'[売上日]) )+1,3,31)
列の調整
いらない列を削除し、足りない列を追加します。
だいたいぱっと見でアレンジできると思いますが、下記の記事で、関数含めカレンダーテーブル全般について解説されていて参考になります。
[Power BI] DAX入門(2) カレンダーテーブルの作成
なお、日本語の曜日名は、、リファレンスには載ってないですが、FORMAT関数の「aaa」で表せました。
並び順を整える(曜日名)
曜日名は、そのままでは月、火、水…という順には並んでくれません。
曜日名列の並び順を、曜日番号を使って行うように設定する必要があります。
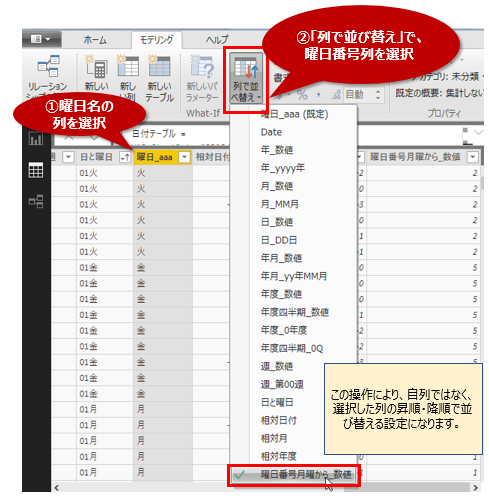
これにより、ビジュアルで曜日名を使ったときに、曜日番号順に並ぶようになります。
日付テーブルを作ったら…
データテーブルと紐づける
日付テーブルを作ったら、紐づけたいデータテーブルの日付列とリレーションをかけます。
「月別」などメッシュが毎日ではないデータでも、日付テーブルと紐づけるための日付列を用意しておきます。たとえば月別の場合、月初日、月末日などを用意します。
(「年月」「年」などで紐づけようとすると「多対多」の関係になってしまい紐づきません)
これにより、データテーブルのレポートに日付テーブルを使うことができるようになります。
使ってみて便利だと思った列
相対年、相対月、相対日付
今日、今月、今年を0として、後の場合+、前の場合-の数値で現した列です。
表示したい期間を、ページレベルフィルター・レポートレベルフィルター・ビジュアルレベルフィルターで「直近●ヶ月」「当月の1日から昨日まで」など設定することができて便利です。
また、相対的な時間を参照するメジャーを作る際にも、利用することがあります。

コンパクトな文字形式の列
好みもあると思うのですが、日付関係はグラフの軸で使うことが多いので、ぎゅっとコンパクトな表現(「01水」「18年05月」など)が目にやさしいなと思います。
注意点としては、文字形式の昇順で時間順通りに並ぶようにする必要があります。(「1月」でなく「01月」とするなど)
数値形式の列
数値形式の列は、スライサーをスライダー形式にすることができます。
一覧だと選択肢が多すぎる場合に便利かなと思います。(ただしスライダーでは連続した数値を指定できるので、年月をスライダーにすると「201840」のような値が選択できてしまいます)
補足:列名は、ビジュアル側で修正できます
列名はビジュアル側で好きなように変更できます。

ですので、私は、元の列名はできるだけ説明的につけるようにして、ビジュアル側でコンパクトな名前に変更するようにしています。
「日付テーブルをマークする」について
作った日付テーブルを右クリックすると、「日付テーブルをマークする」という選択肢が出てきます。
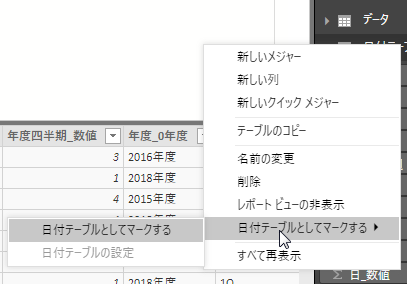
先人の方々の記事を読むと、
- 自分で日付テーブルをつくらなくても、日付列のあるデータテーブルを作成すると、Power BIによって自動的に裏側に「日付テーブル」が作成される
- 自動的につくられた「日付テーブル」は、日付階層やクイックメジャーなどで、良きように使われる
- とはいえ、自動で作られた「日付テーブル」だと、意図する結果が得られないことがままある
- そこで、明示的に自分で「日付テーブル」を作成し、置き換えることで、意図する結果が得られる
ということのようです。詳しい説明は下の参考記事の中にあります。
先人の記事
今回のぬるい説明を読んでから、さらにリンク先の詳しい説明を読むと、より理解が深まるのではないかなあと思います。
- [Power BI] DAX入門(2) カレンダーテーブルの作成(再掲)
- 日付テーブル はどうやって作るか、それが問題だ
- 日付テーブル は必要か、それが問題だ
- 日付テーブルとしてマークする とは
- 【PowerBIメモ】時系列データとうまく付き合うための整理・可視化・分析・予測Tips
最後まで読んでくださってありがとうございました。
初めて書いた記事なので、何かおかしいところがありましたら、やさしく教えていただけましたら嬉しいです。