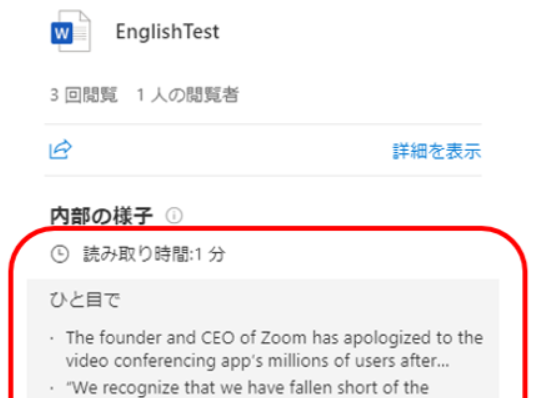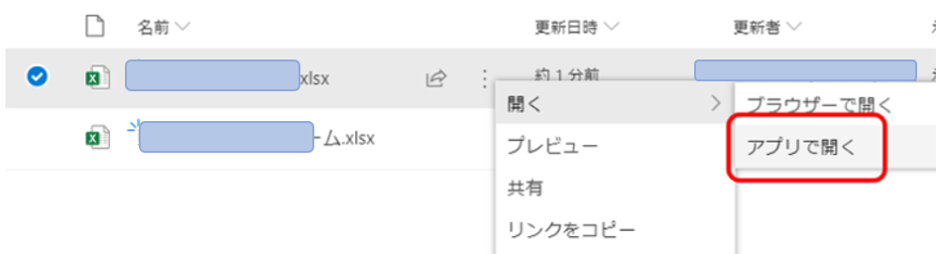0. はじめに(この記事の目的)
在宅勤務が始まって急にTeamsを使い始めることになった、という方もいらっしゃるかと思います。Teams基本機能である通話・チャット・チャネルは、すぐに使いこなせるでしょう。
上記以外に、ファイルの細々とした操作をしたいときに、SharePointの操作を覚えた方が良い場面が出てきます。これを念頭に本記事では、SharePointというモノを初めて聞いた方を対象に、その基本操作を紹介していきます。リストとライブラリの詳細は別途。
SharePointは単なるファイルやデータの置き場所に留まるものではなく、それ以上の機能を備えています。UIもモダンSharePointは以前のモノと比べて結構良くなっています。
補足
Teamsのチームを作成すると、SharePointのチームサイトが自動作成されています。チームのチャネルにアップロードしたファイルは、SharePointに保存されます。Teamsの「メンバー」は、SharePointでは「編集」権限をデフォルトで付与されており、一部のサイトオーナー機能を除いて殆どの事が出来るようになっています。
1. SharePointへのアクセス
まず、自チームのSharePointサイトに行ってみましょう。
どれでも良いのでTeamsのチャネルを選択し、「ファイル」タブをクリックすると、チャネル名の下に「SharePointで開く」というメニューがあるので、クリックします。
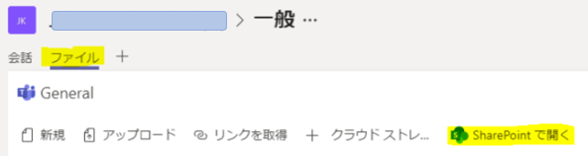
すると、画像のようにWebブラウザが開きます。これが、自分のチームのSharePointサイトです。つまりSharePointというのは、Teamsファイルを別な形で見たものとも言えます。
次に左側メニューバーのホームをクリックしてみましょう。
このホームが、自分のチーム用SharePointサイトトップにあたるので、ブックマークしておきましょう。
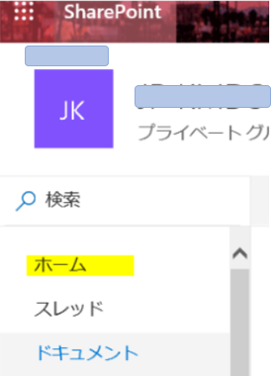
次に、ホームの2つ下あたりのドキュメントをクリックしてみてください。
2. ファイルのアップロード・削除・復元
a. アップロード
ドキュメントのフォルダ名は、Teamsのチャネル名と同じになっていて、そこにTeamsでアップロードしたファイルが保存されています。
要するに、Teamsチャネルのファイル実体は、SharePointのドキュメントに保存されているのです。
今回は、任意のチャネルにファイルをアップロードしてみましょう。
アップロードの仕方は簡単です。
「ファイルをここにドラッグします」へファイルをドラッグ&ドロップする
または、画面上部の横メニューバーでアップロードを選びます。この場合、ファイルかフォルダいずれかを選ぶことが出来ます。
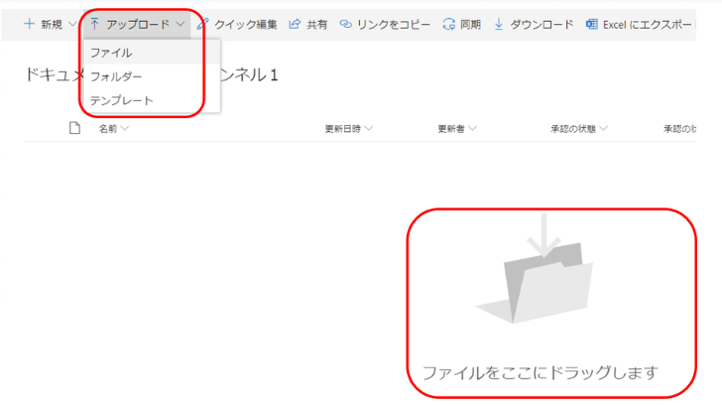
b. 削除
ファイルの削除は、ファイル名左横の丸ボタンを選択してから上部のメニューバーで削除をクリックします。
ファイル名にマウスオンして右クリックからも削除できます。好みの方でやってください。
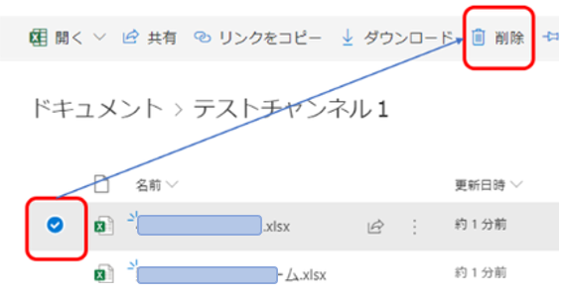
c. 復元
削除されたファイルは、左側メニューのごみ箱に移動しています。
元に戻したいときは、
ファイルを選択 > 上部メニューの復元
を押します。なお、ごみ箱のファイル保持期間は約3か月です。
さらに、あなたがTeamsの所有者である場合、ごみ箱画面の最下部から第2段階のごみ箱に移動して、ファイルを復元することが可能です。所有者でない方は、所有者に依頼してください。
この第2段階のごみ箱の保持期間も約3か月です。つまり、合わせて約6か月間、誤って消したファイルを復元可能ということです。
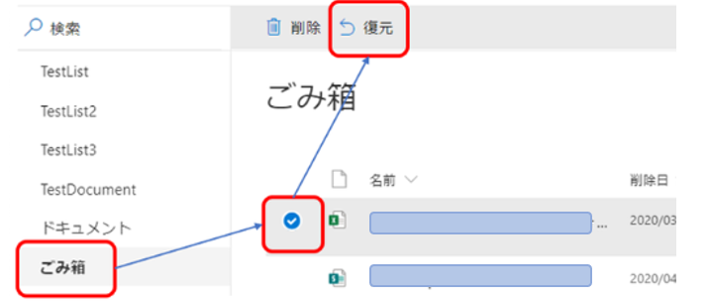
3. 画面の表示をアレンジする
画面表示のアレンジ方法をいくつか紹介します。なお、Teamsのファイルタブでもここに挙げたものと同じ操作が出来ます。
a. 表示範囲を拡げる
ファイル一覧画面をもっと広く表示させたいときは、画面上部右側の斜め向き矢印アイコン コンテンツの展開 をクリックしてください。トップのロゴ、左側メニューが消え、すっきり見られます。元に戻す場合は、同じ場所のアイコンをクリックしてください。

b. タイル表示
ファイルの表示形式を、リストではなくタイルにしたい場合は、上部のメニュー右側にある すべてのドキュメント > タイル をクリックしてください。画像ファイルを見るときに便利です。元に戻すときは、同じ場所からリストを選びます。
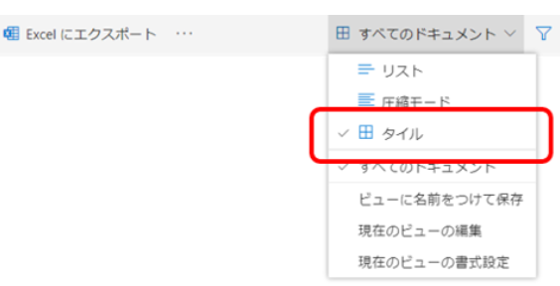
c. 上部にピン留め
フォルダ内で特定のファイルを、常に目立たせておきたいとします。
その場合、ファイルを選択してから上部メニューの上部に固定
をクリックします。すると、選択したファイルがピン留めされます。
解除したいときは、同じくファイルを選択し、ピンのアイコンで固定を解除をクリックします。
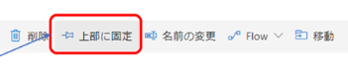
4. ファイルを開く・共同編集・自動保存・リンクの取得・共有
a. ファイルを開く
アップロードしたファイルを開くには、ファイル名をクリックすれば良いのですが、(設定変えないままだと)Excel/WordファイルなどはWeb版が開きます。
使い慣れたデスクトップ版のExcel/Wordで開きたければ、
ファイルを選択して右クリック > 開く > アプリで開く
を選びます。または、上部メニューでも同じことが出来ます。
他の操作にも言えることですが、SharePointには同じアクション(開くなど)を行うときに複数の方法(右クリック or 上部メニュー)があります。
なおWeb版を開いたあとに、デスクトップ版でも開くには、
デスクトップアプリで開く
をクリックしてください。
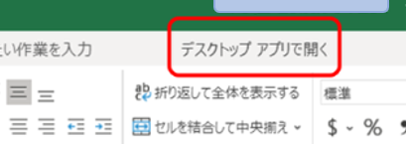
b. 共同編集
SharePoint上のファイル(Excel, Word, PowerPointなど)は、共同で同時編集が出来ます。他のメンバーもファイルを編集しているとき、画面右上に参加者が表示されます。
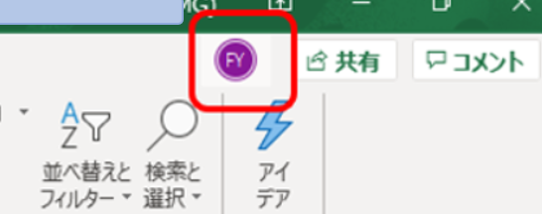
Excelの場合は、図のようにそのメンバーが選択しているセル位置が表示されます。
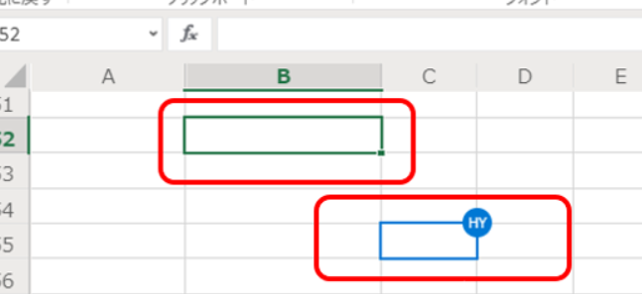
さらに、このファイルをTeamsで開けば、スレッドでチャットをしながら共同編集も出来ます。
c. リンクのコピー
SharePointにアップロードしたファイルは、Teamsメンバーに共有されます。ファイルのリンクを知らせたいときは、リンクのコピーを使いましょう。
これも右クリック or 上部メニューから行えます。
クリックするとコピーされているので、貼り付け利用できます。
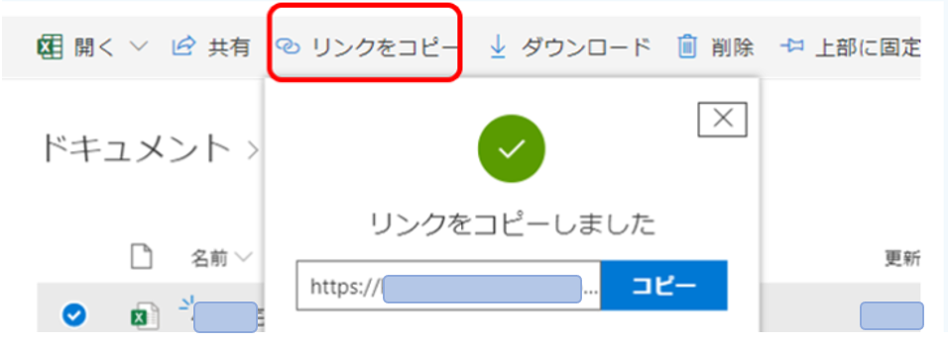
d. 共有
Teamsメンバー以外とフォルダやファイルを共有したいときは、フォルダまたはファイルを選択して、右クリック or 上部メニューで共有をクリックしてください。
リンクの送信画面が出るので、メールアドレス or 名前を入力して送信をクリックすれば、相手にメールが送信され、ファイル共有されます。これはOneDriveでも同じ操作です。
この共有機能には、他にも以下の特徴やオプションがあるので、目的に応じて利用してください。
- ファイルではなくフォルダ単位でも設定可能
- 共有の仕方は編集以外にも閲覧のみへも変更できる
- 組織外の相手とも共有可能
- 送信の代わりにリンクのコピーで貼り付け用のリンクが取得可能
- 不要になった共有を削除することも可能
!注意!
共有機能はたいへん便利ですが、誰と共有したかわからなくなってしまうと、後の情報管理で支障をきたしかねないので気を付けましょう。
フォルダ単位で共有設定を行い、共有相手をフォルダ名に付けるなど、明確なルールでの運用をお勧めします。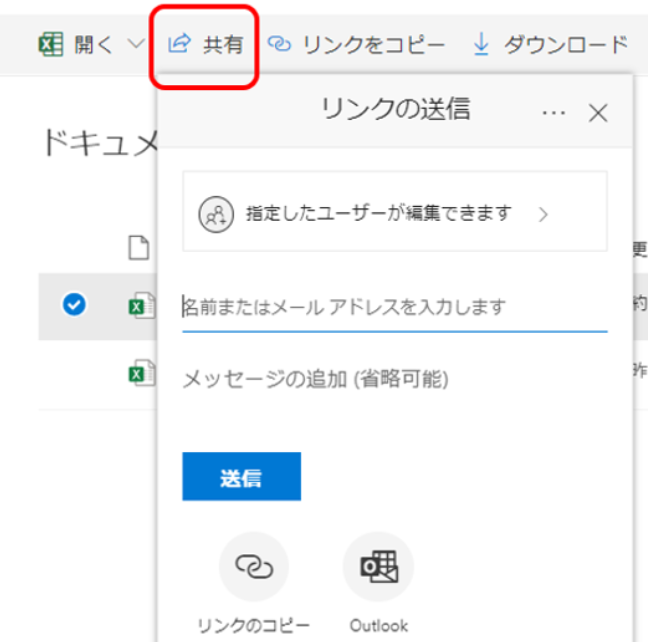
次に、既存共有設定の確認方法と削除の仕方を説明します。
フォルダまたはファイルを選択して、
アクセス許可の管理
をクリックしてください。
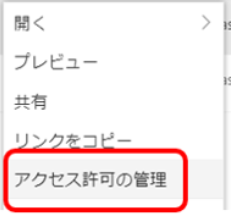
画面右側にアクセス許可管理設定が出てきます。ここで、現在共有している相手の一覧を見ることが出来ます。
ここで、上部にある
共有の停止
ですべての共有を停止できます。
また、複数相手と共有していて、そのうち相手を指定して共有を停止したい場合は、その下に出るユーザー一覧で✖ボタンをクリックしてください。
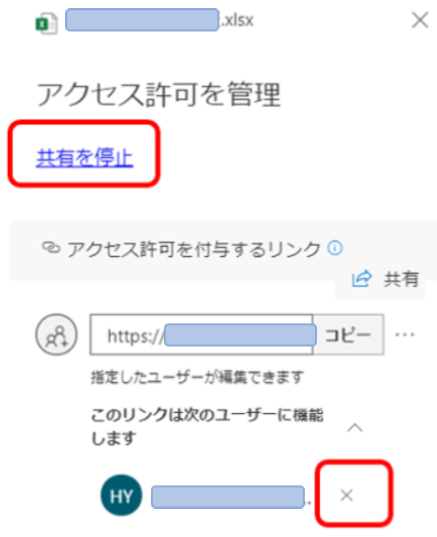
5. バージョンとチェックアウト
a. バージョン
SharePoint上のファイルは、自動でバージョン保持も行われています。
バージョンの確認方法は、ファイルを選択し、
上部メニュー右端の3点ボタン > バージョン履歴
です。または、ファイル選択し、右クリックでもOKです。
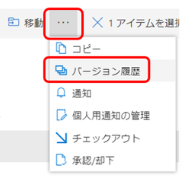
バージョン履歴の画面が出てきます。
ここで見たいバージョン番号 右横の▼マークをクリックすると、
表示・復元・削除
のいずれかを行うことが出来ます。
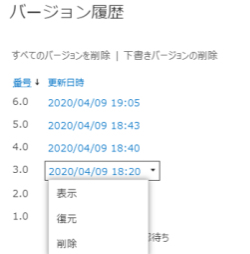
b. チェックアウト・チェックイン
これまで説明した通り、SharePointでファイルと開くと、通常は共同編集モードになります。
ですが他のヒトに編集させたくない場合、ファイルのチェックアウトを行います。
やり方は、
ファイル > 情報 > ブックの管理 >チェックアウト
です。Excel以外のWord, PowerPointなどでも同じ操作になります。これで、他のヒトは編集できなくなります。
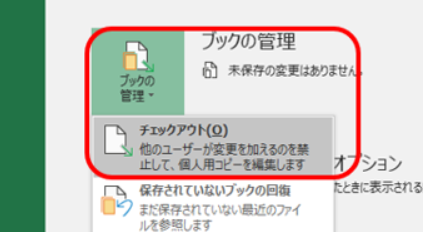
こうしてチェックアウトしたファイルを更新したら、今度は他のヒトがアクセス出来る状態に戻しましょう。これを、チェックインと呼んでいます。
チェックインの仕方は、先ほどと同様に ファイル > 情報 から行います。
すると、チェックインのアイコンがあるので、クリックしましょう。
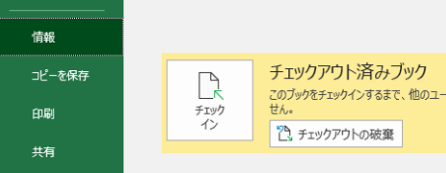
チェックインするバージョンに関するコメントを追加することが出来ます。入力してOKを押します。
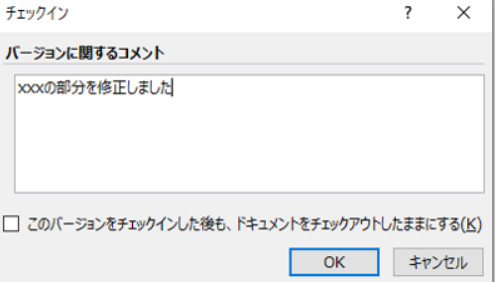
これで、チェックインが完了し、他のヒトがファイル編集できるようになりました。それでは、このファイルのバージョン履歴を見てみましょう。
チェックイン時に入力したコメントが確認出来ます。このように、厳格なバージョン管理を行いたいときに、チェックアウト・チェックインを利用することがあります。
6. その他の機能(Excelにエクスポート・通知・ファイル情報)
最後にその他機能をざっと紹介していきます。
a. Excelにエクスポート
まずはExcelにエクスポートです。これは、ファイル一覧表をExcelで見られる機能です。上部メニューのExcelにエクスポートをクリックします。
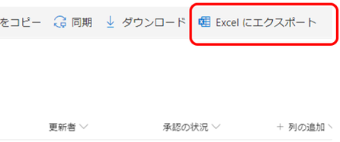
すると、query.iqyという接続情報ファイルがダウンロードされるので、これをクリックします。
Excelが開き、セキュリティ警告が出るので、有効にするをクリック
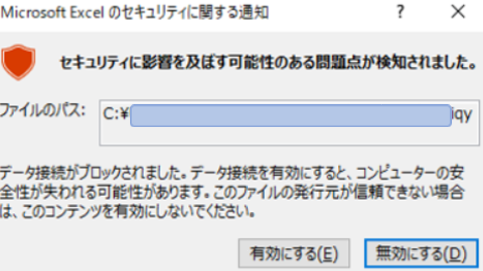
データのインポートウィザードが出てくるので、特に変更せずOKを押します。
これでファイル一覧がExcel化されました。Excelファイルに名前を付けて保存しておきましょう。試しに名前列のハイパーリンクをクリックしてみましょう。Webブラウザでファイルを開くことが出来ます。
また、データタブ > すべて更新 で新規ファイル追加など、変更がExcelに反映されます。
さらに、フォルダ内のファイルも一行ずつ表示されます。つまり、ファイルが多くなり、フォルダ階層が深くなっても、掘り下げることなく、Excelのフィルター機能ですぐに目的のファイルへたどり着くことが出来るのです。
b. 通知
次は通知についてです。通知は、ファイル・フォルダに変更等発生したときに、メールで知らせてくれる機能です。
ファイルやフォルダを選択し、上部メニューの3点ボタンから、通知を選んでください。
ファイル・フォルダを選んで、右クリックから通知でも良いです。

すると、アイテムが変更されたときに通知という変更通知の設定画面が出てきます。(ここでのアイテムとはファイルの事です。)
ここで、通知先・通知の対象(新規追加 or 既存の変更 or 削除 or すべて)・ 通知のタイミング(すぐ or 一日一回など)といったオプションを選ぶことが出来ます。
おすすめの使い方は、フォルダに対して、新しいアイテムの追加時に、通知するといった設定です。これで、かんたんな自動監視が実現できます。
なお、設定した通知を削除したいときは、上部メニューの3点ボタンから、個人用通知の管理を選び、通知設定を変更・削除することが可能です。
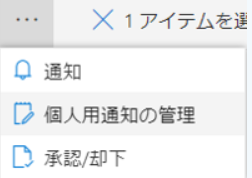
c. ファイル情報
次はおまけですが、ファイル情報 です。
対象ファイルにマウスを置くと、右図のようなホバーカードが出てきてファイルにまつわる情報を見ることが出来ます。
例えば図のように、そのファイルの閲覧回数・人数などを見ることが出来ます。
これで、共有した資料がどのくらい見てもらえているかの目安にはなります。思ったように見てもらえてなければ、中身の見せ方を変えたり、リマインドしたりといった手を打つことも出来るでしょう。
さらに、会話では、OutlookやTeamsでファイルリンクとして使われている場合、そのやり取りを参照し開くことが出来ます。(もちろん、自分と関わりの無いメールやチャットを見られる訳ではありません。)
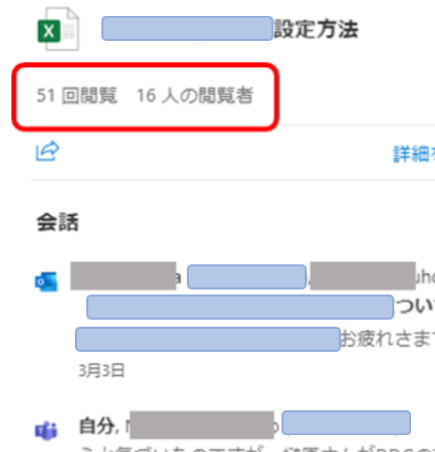
こちらのカードでは、ファイルを読むのにかかるおおよその時間と、内容の自動サマリーが表示されています。
執筆時点では、英語のみしか対応していないとのことで、まだまだの機能ですが、こうした部分でもAI機能が使われており、今後もどんどん便利になっていく予定だそうです。