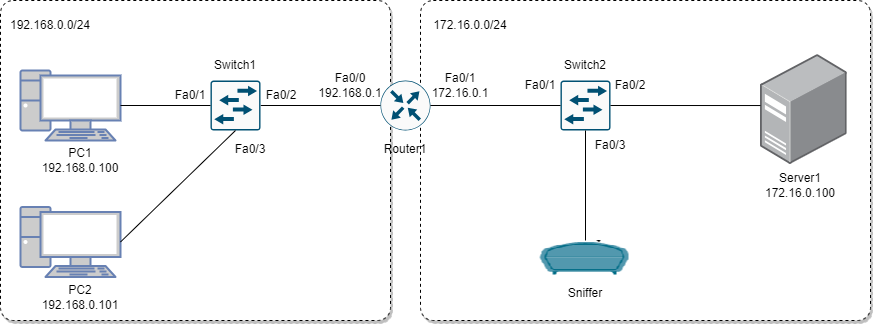はじめに
人にCiscoコマンドを教えることになり学習をしている。
私はネットワークの知識は多少あるが、Ciscoについては見たこともなければ触ったこともない。
そんな私が学習したCiscoコマンド等を備忘録として残しておく。
必要ソフト
Ciscoのルーターを実際に買うと高価なので、学習目的の場合はこのソフトを利用する
- Cisco Packet Tracer
Cisco製のネットワーク機器をソフトウェア上で操作できるシミュレーターツール
こちらから無料でダウンロードできる
https://www.netacad.com/ja/courses/packet-tracer
行うこと
- PCとルーターを接続して、NAPTを行う
- NATとはLAN側のプライベートIPアドレス(内部ローカルアドレスともいう)をWAN側のグローバルIPアドレス(内部グローバルアドレスともいう)に変換する技術である
- NATはIPv4アドレスの枯渇問題の回避策として考えられた
- NAPTとはNATの1種で、1つの内部グローバルアドレスに対して複数の内部ローカルアドレスの変換が行えるため、アドレスの節約ができる
構成図
- 192.168.0.0/24にはPC1、PC2とRouter1が接続されている
- 172.16.0.0/24にはServer1、Sniffer、Router1が接続されている
- Router1にNAPTの情報を登録する
- PC1とPC2からServer1に対してそれぞれping通信を行う。このとき、Snifferというパケットキャプチャができる機器を使って、Switch2を通るパケットをキャプチャしてNAT変換が行われていることを確認することをゴールとする
実践
Cisco Packet Tracerで以下のような構成を作成する。
- PCは画面下部から「PC-PT」というのを選択してドラッグ&ドロップする
- Serverは画面下部から「Server-PT」というのを選択してドラッグ&ドロップする
- Routerは画面下部から「1841」というのを選択してドラッグ&ドロップする
- Switchは画面下部から「2960」というのを選択してドラッグ&ドロップする
- Snifferは画面下部から「Sniffer」というのを選択してドラッグ&ドロップする
- 各デバイス間は「Copper Cross-Over」という線で繋ぐ
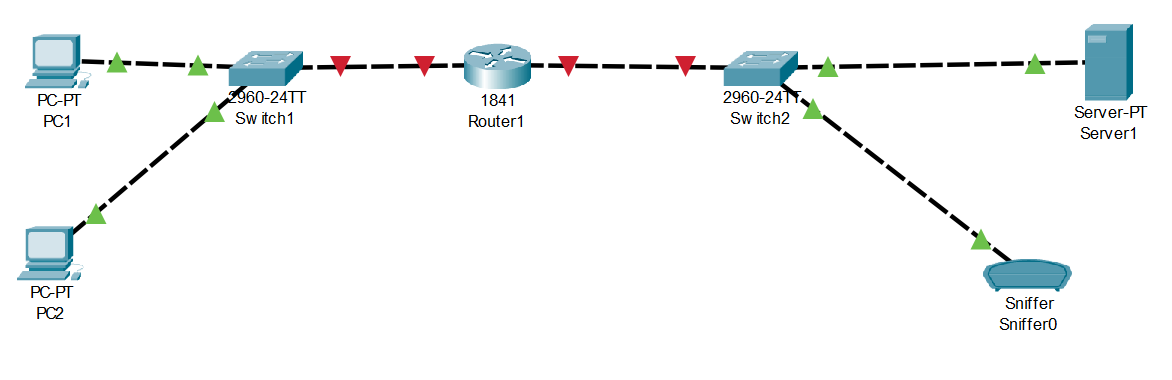
PC1での設定
「Desktop」タブの「IP Configuration」を選択して開く画面から、IPアドレス、サブネットマスク、デフォルトゲートウェイを設定する
IPアドレスには自身のIPアドレスである「192.168.0.100」、サブネットマスクは「/24」を現す「255.255.255.0」、デフォルトゲートウェイはRouter1のインタフェースを指定する
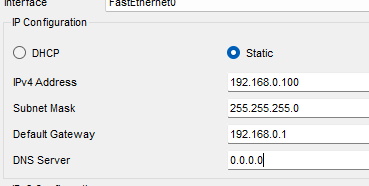
PC2での設定
「Desktop」タブの「IP Configuration」を選択して開く画面から、IPアドレス、サブネットマスク、デフォルトゲートウェイを設定する
IPアドレスには自身のIPアドレスである「192.168.0.101」、サブネットマスクは「/24」を現す「255.255.255.0」、デフォルトゲートウェイはRouter1のインタフェースを指定する
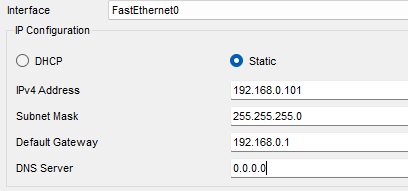
Server1での設定
「Desktop」タブの「IP Configuration」を選択して開く画面から、IPアドレス、サブネットマスク、デフォルトゲートウェイを設定する
IPアドレスには自身のIPアドレスである「172.16.0.100」、サブネットマスクは「/24」を現す「255.255.255.0」、デフォルトゲートウェイはRouter1のインタフェースを指定する
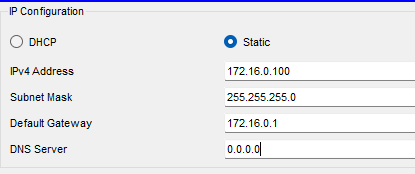
Router1での設定コマンド
IPアドレスの付与とインタフェースにinside, outside設定
NATを使うにはルーターのインターフェースにインサイド(内部)、アウトサイド(外部)の指定をしないといけない。なので、それぞれのインタフェースに指定する
Router>en
Router#conf t
Router(config)#interface fastEthernet 0/0
Router(config-if)#ip address 192.168.0.1 255.255.255.0
Router(config-if)#no shutdown
Router(config-if)#ip nat inside
Router(config-if)#exit
Router(config)#interface fastEthernet 0/1
Router(config-if)#ip address 172.16.0.1 255.255.255.0
Router(config-if)#no shutdown
Router(config-if)#ip nat outside
Router(config-if)#exit
NAPT設定
- ACLの許可設定に192.168.0.0/24を登録する
- ACLを使ってNAPTの設定を行う
Router(config)#access-list 10 permit 192.168.0.0 0.0.0.255
Router(config)#ip nat inside source list 10 interface fastEthernet 0/1 overload
登録情報を確認する
一度も通信をしていないので、まだ何も表示されない
Router#show ip nat translations
Router#
Switch2での設定コマンド
パケットをSnifferに転送するための設定を行う
Switch>en
Switch#conf t
Switch(config)#monitor session 1 source interface fastEthernet 0/1
Switch(config)#monitor session 1 destination interface fastEthernet 0/3
接続確認
PC1
PC1の「Desktop」タブから「Command Prompt」を選択してコマンドプロンプトを起動し、ping通信を行う。
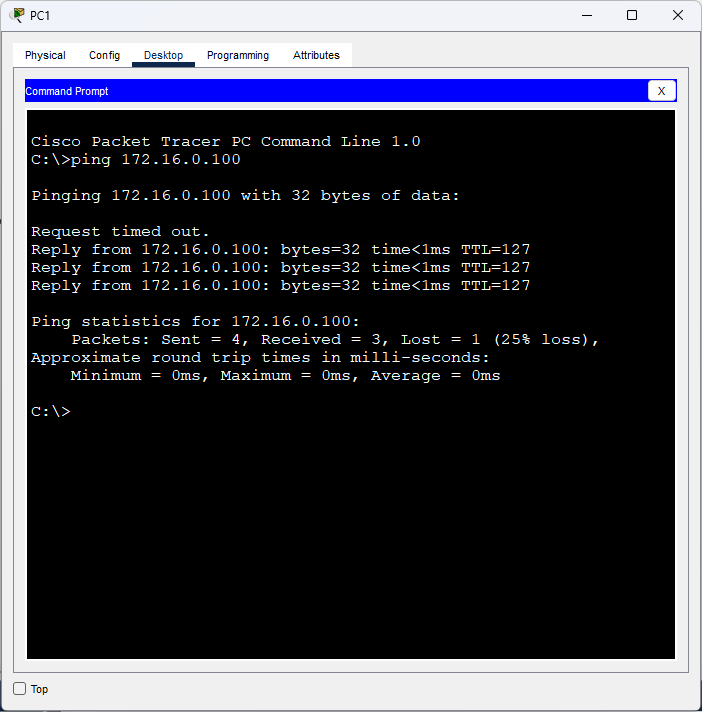
SnifferのGUIを見ると、IPパケットの「SRC IP」が「172.16.0.1」と変換されてICMP要求が飛んでいることがわかる
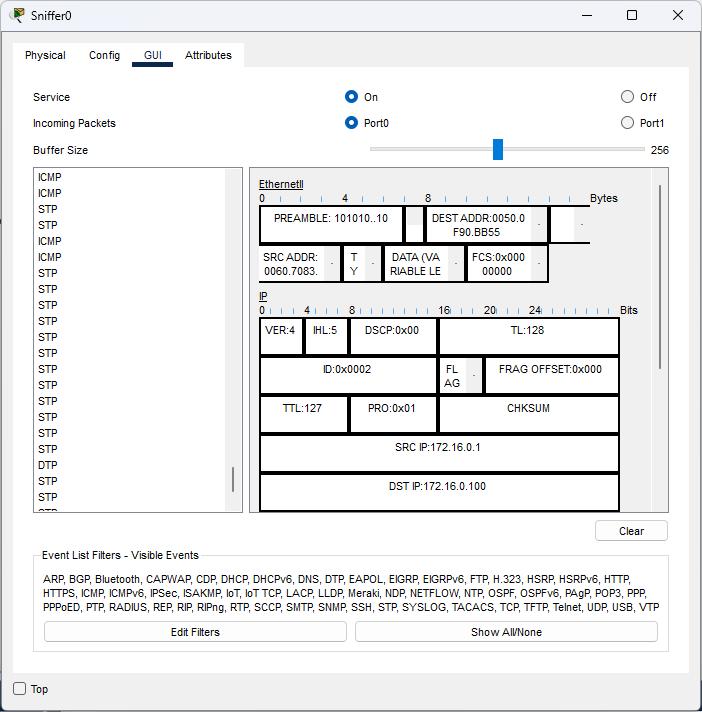
PC2
PC2の「Desktop」タブから「Command Prompt」を選択してコマンドプロンプトを起動し、ping通信を行う。
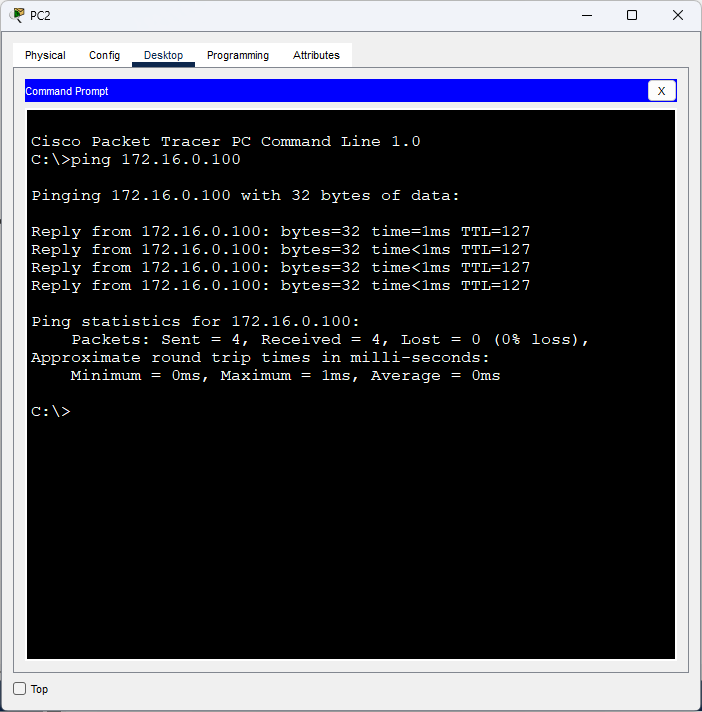
SnifferのGUIを見ると、IPパケットの「SRC IP」が「172.16.0.1」と変換されてICMP要求が飛んでいることがわかる
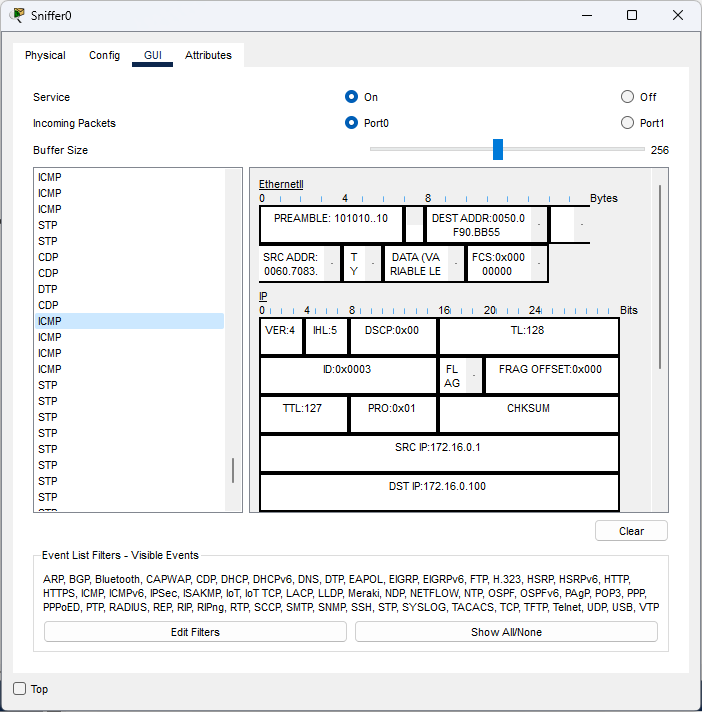
Router1
再度NATの情報を確認してみると設定した内容でNAT変換されているのがわかる
Router#show ip nat translations
Pro Inside global Inside local Outside local Outside global
icmp 172.16.0.1:1024 192.168.0.101:1 172.16.0.100:1 172.16.0.100:1024
icmp 172.16.0.1:1025 192.168.0.101:2 172.16.0.100:2 172.16.0.100:1025
icmp 172.16.0.1:1026 192.168.0.101:3 172.16.0.100:3 172.16.0.100:1026
icmp 172.16.0.1:1027 192.168.0.101:4 172.16.0.100:4 172.16.0.100:1027
現場からは以上です