はじめに.
NEURONは神経細胞をシンプルなモデルに落とし込み,概念的にシミュレーションできるようにした環境です.神経細胞の特徴のうち,何を残し,何を削るのか.シミュレーションをするにあたって,限りなく実物に近ければより現実に即した結果が得られるでしょう.しかし,考慮する変数が多いほど計算やプログラムに時間がかかるのも事実です.このシミュレーション環境であるNEURONによってもたらされる結果はどのような意味を示しているのでしょうか.
NEURONへの導入.
神経(特に脳細胞)についての解説は後日行いますので,ここでは参考サイトのURLを掲載するに留めます.
NEURONはhocという独自のプログラミング言語を用いて書かれていますが,これはおおよそC言語に近い構文です.今回の導入編では,プログラミングをせずGUIから扱えるシミュレーション方法について解説します.
下の写真のようなモデルを作って各部分をグループ化するのがこの前編のゴールです.
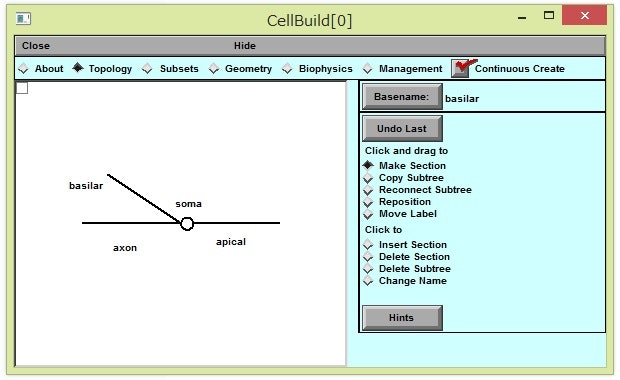
次回(中編)はそのモデルのサイズ設定と作業の保存の方法,次々回(後編)はそれまでに作成したモデルに刺激電流を与えてどのような電位が発生するかをグラフにする方法を取り上げます.
前編
0.ダウンロード
省きます.もしわからない方がいらっしゃれば気軽におっしゃってくだされば後々追加いたします.
1.
nrnguiを開く.
2.
Main menuが開きます.
※NEURON Main Menu->File->QuitでNEURONを閉じられます.保存するときはNEURON MAin Menu->File->Save sessionで,作業の保存用の拡張子「.ses」を末尾につけて好きな場所に保存します.
3.
NEURON Main Menu->Build->Cell Builderを選択すると,下のようなウィンドウが出てきます.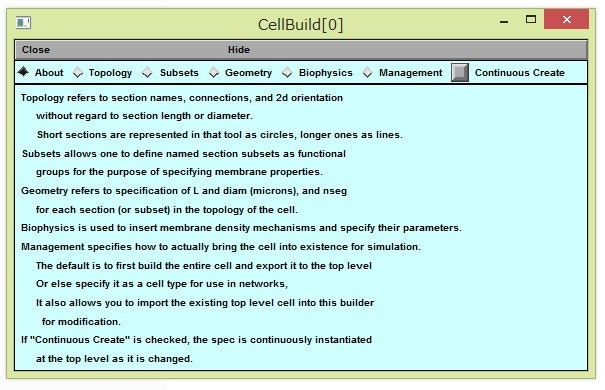
4.簡単なモデルの作成
(1)CellBuild->Topologyを選択します.ここから神経細胞のモデルを作っていきます.Topologyは主に神経細胞の簡単な外形を作る場所です.
Make Sectionを選択.
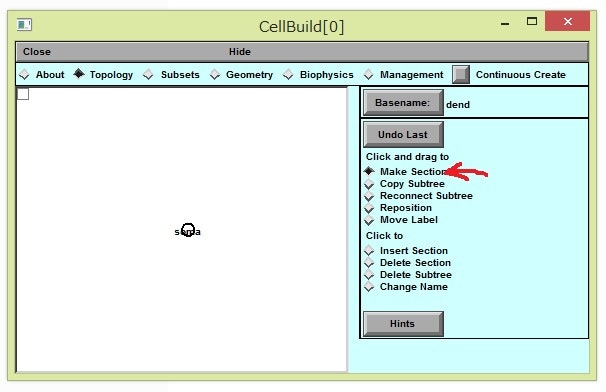
somaというラベルの付いた円の周のどこか(写真だと青い矢印のあたり)を選択してドラッグすると赤い線が表示されます(マウスから指を離すと黒くdendと書かれた線に代わります).これが神経細胞から出る樹上突起や軸索のモデルです.
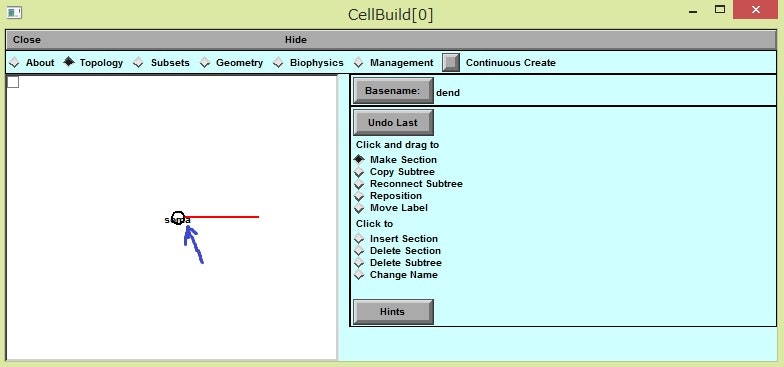
同じようにして下の写真の図に似せて書いてください.
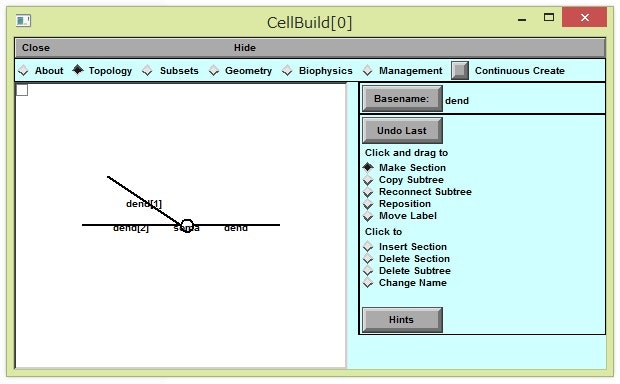
(2)わかりやすいようにラベルを移動させます.下のように,Move Lavelを選択したのち各ラベルをクリックして移動させてください.
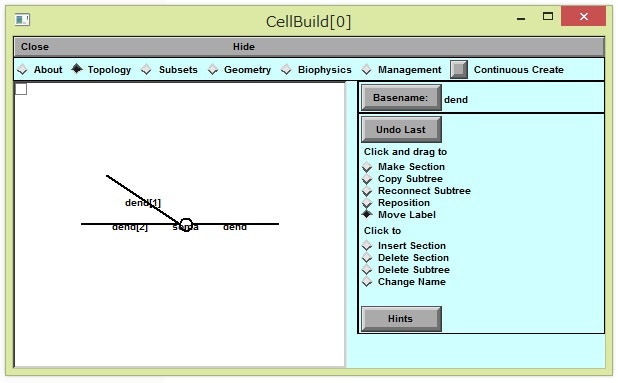
(3)ラベル名を変更します.Basenameを選択すると,「section name prifix:(文字を入れるところ)」と書かれたウィンドウが出てくるので,その空白に「apical」と書き入れてください.
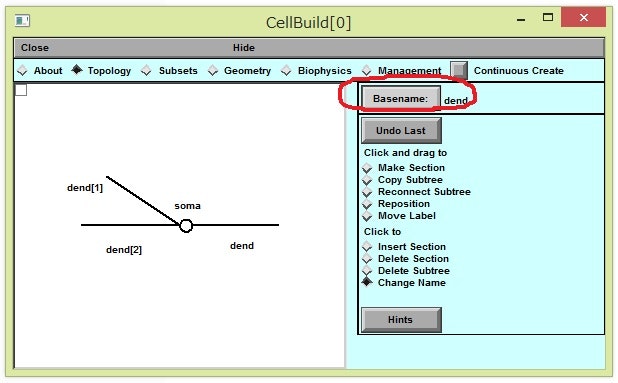
その後,上の写真のように「Change Name」を選択し,名前を変えたいラベルをクリックするとそのラベル名が「Basename:」の横に書かれた名前に書き変わります.同じようにして,下のように各ラベルを書き換えてください.
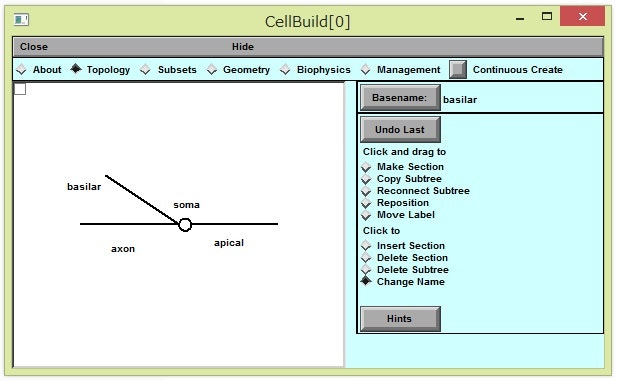
5.サブセットの編集
(1)「CellBuild」のウィンドウから「Topology」の隣の「Subsets」を選択します.Subsetsは主に自分が4.で作った神経細胞のすべてのコンポーネントで共通するような特徴について設定する場所です.
今回は,刺激電流に対して受動的に反応するbasilar(基底樹状突起)とapical(先端樹状突起)のグループと,ホジキンハックスレーモデルに基づく電流を発生させるsoma(神経細胞体)とaxon(軸索)のグループの二つに分けて,その電気的な特徴を設定します.ここでは,一つ目のグループを「no_HH」,二つ目のグループを「has_HH」という名前にします.
(2)Subsetsの中のSelect Oneを選択します.
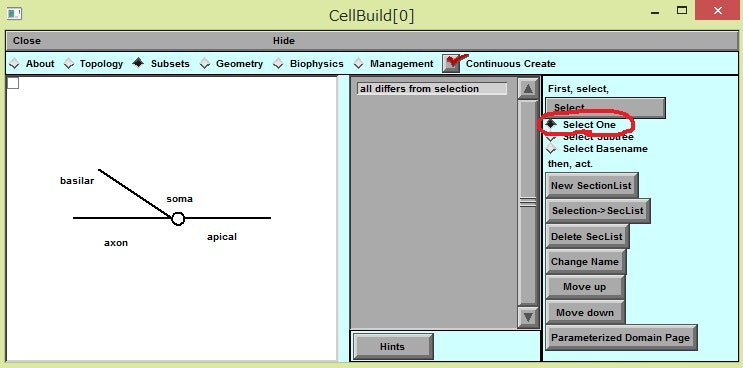
シフトキーを押しながらsomaとaxonの二つを選択するとその二つの色が赤に変わります.
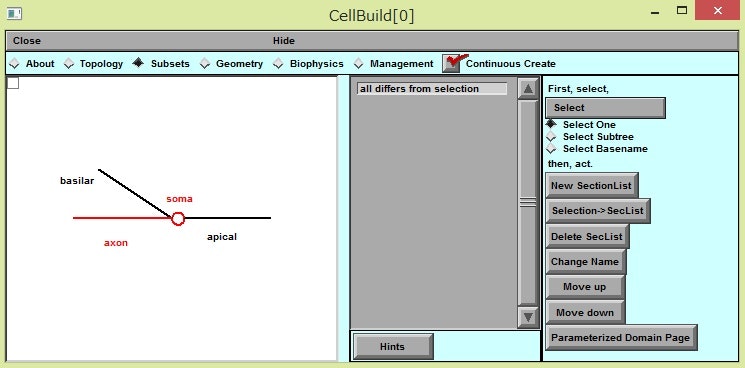
その状態のまま,CellBuildのウィンドウのNew SectionListを選択するとその赤くなったグループのセクション名を入れるフォームが出てくるので,「has_HH」と入力します.これでグループ化は完了です.
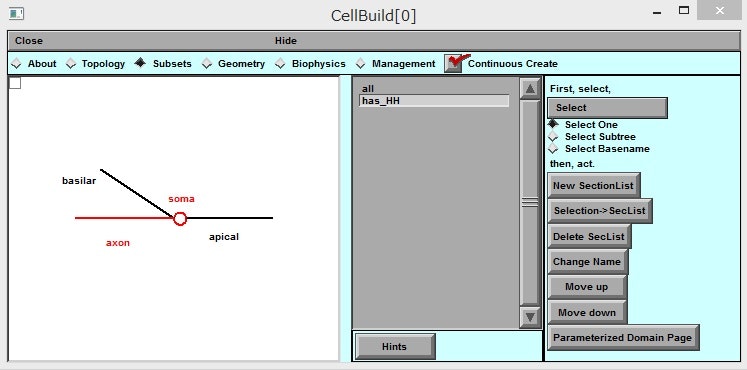
同様に,basilarとapicalもシフトキーを押しながら選択して,「no_HH」とグループ名を付けます.
今回はここまでです.
質問やご指摘などはQiitaの各ページか下記サイトのコメント欄にいただけると幸いです.
y³ lab. | NEURON
https://ycubedlab.wordpress.com/neuron/