Kali Linuxはペネトレーションテスト(侵入テスト、脆弱性診断)用に使われるDebian系OSです。
逆にアタックに使うこともできてしまうので、使い方には気をつけなければいけません。
ただKali Linuxを使えば様々なセキュリティチェックができます。
・Kali Linux公式
今回Kali LinuxをVirtualBox上にインストール、起動する手順を記載します。
余談ですがPCに直接インストールすると、もちろんVMよりスペックが良くなるかもしれないですが、
BIOSに何かロックがかかり、二度と他のOSをインストールできなくなる可能性があります。
そこは自己責任でやるしかないです。
必要なものダウンロード、インストール
以下用意していきます。
※今回Windows10の端末上で実施しています。
Virutal Box
下記リンク「Windows hosts」よりダウンロード、インストール。
https://www.virtualbox.org/wiki/Downloads
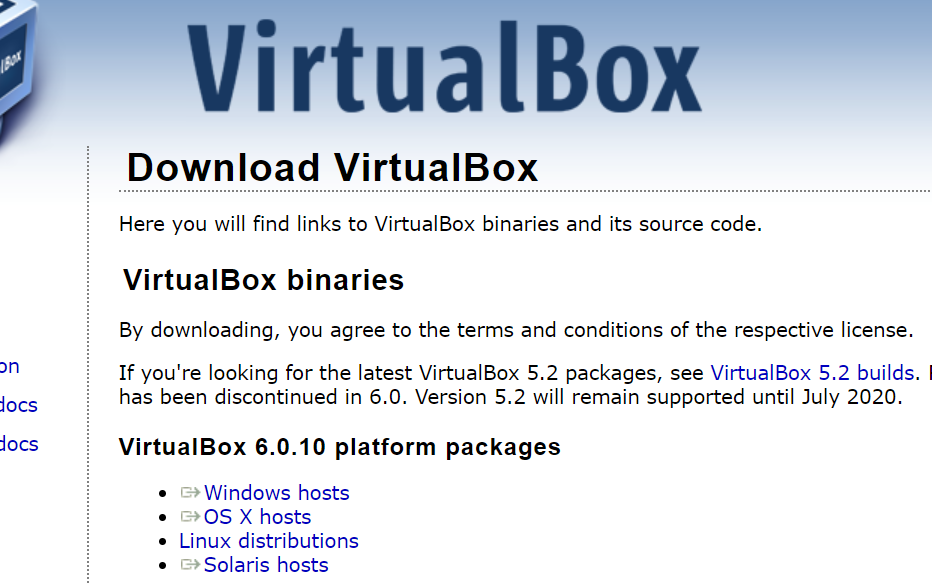
Virtual Box Extension Pack
下記リンクExtension Pack箇所の「All supported platforms」よりダウンロード。
https://www.virtualbox.org/wiki/Downloads
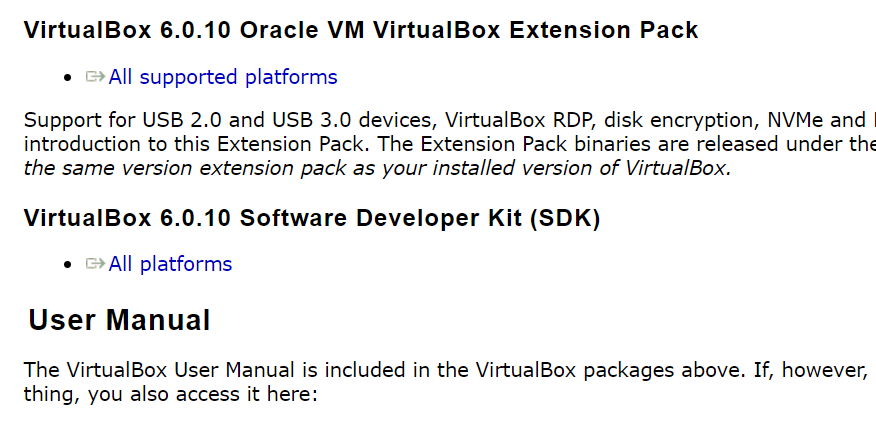
ダウンロードしたファイルを、Virtual Boxの
メニューバーのファイル > 環境設定 > 機能拡張 より追加して下さい。
Kali Linux
下記リンク「Kali Linux 64-Bit」をダウンロード。
https://www.kali.org/downloads/
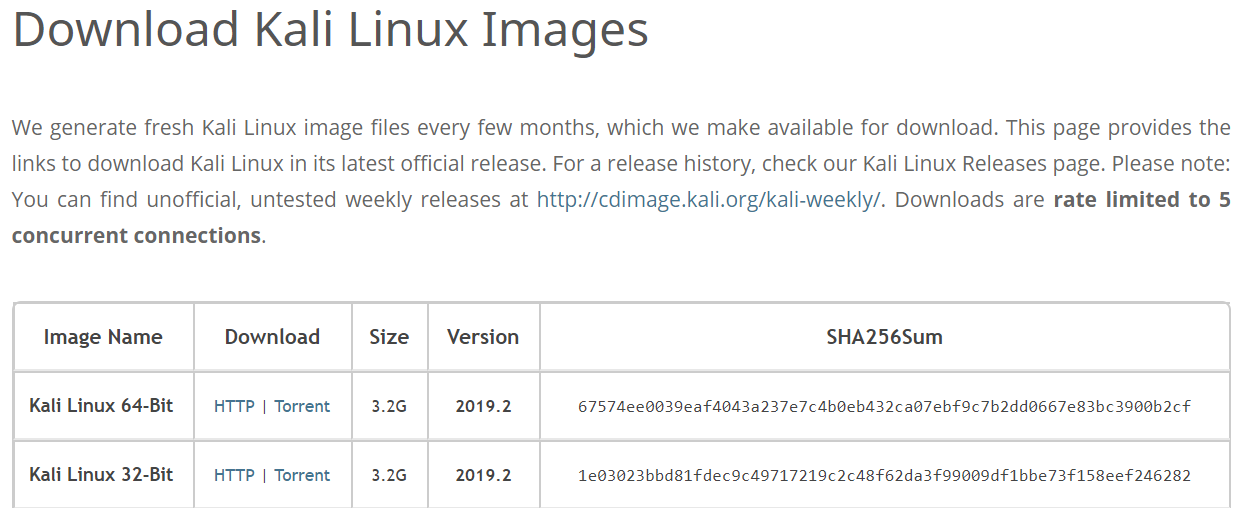
※Virtual Box用OVAもありますが、isoでインストールしたほうが初期設定が楽なので。
※torrentからインストールしたほうが早いです。
https://www.utorrent.com/intl/ja/downloads/win
Kali LinuxをVirtual Box上で動かす
新規作成します。
ストレージでダウンロードしたKali Linuxのisoファイルを指定。
ネットワークは、外部から接続したいならブリッジネットワーク、そうしたくないならNATでよいかと。
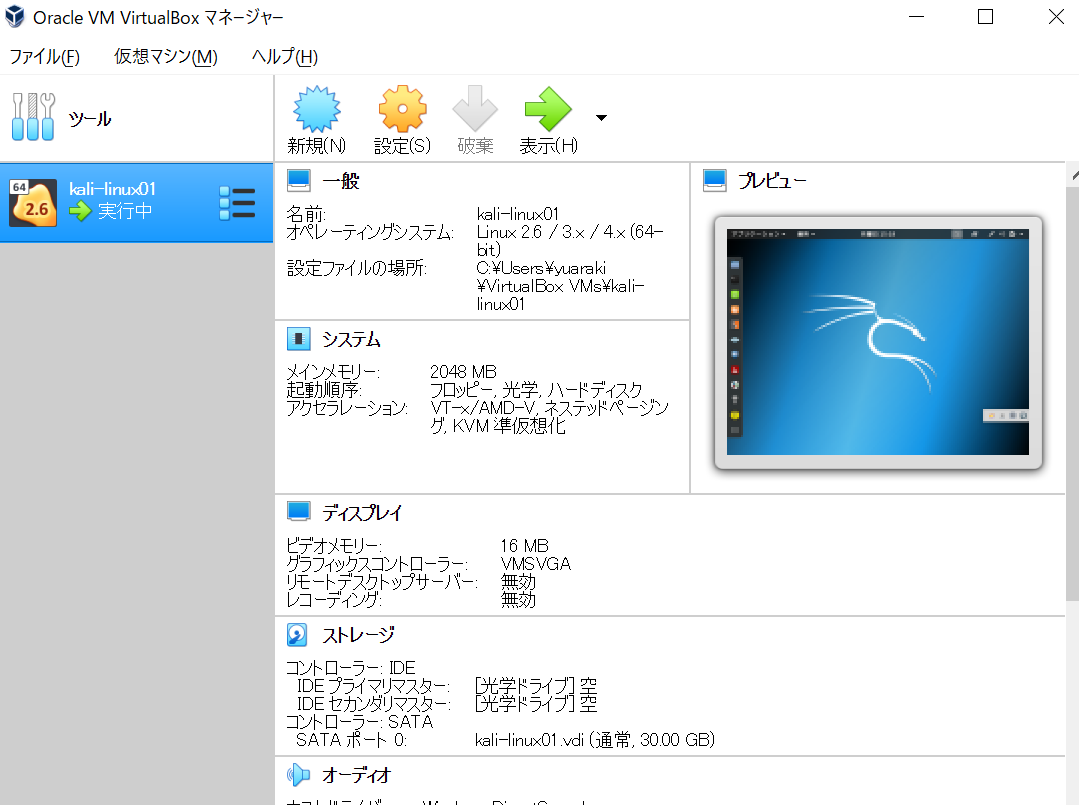
起動させてインストールしてください。とりあえずGraphical Installでよいかと。
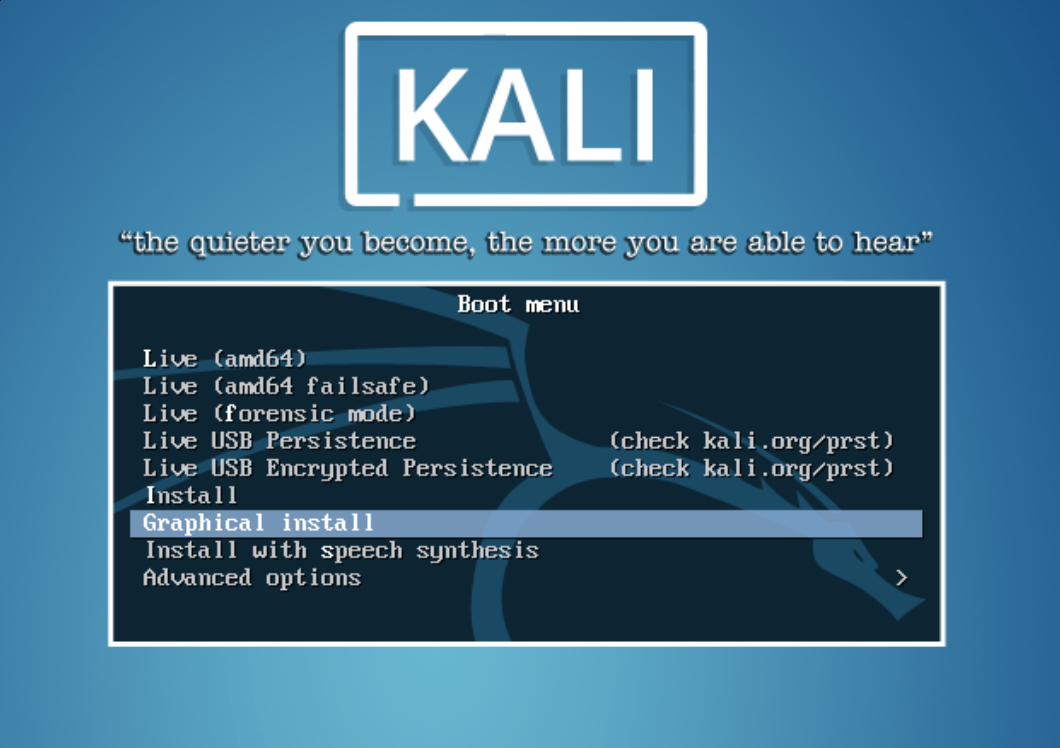
各設定を進めてください。
Kali Linux初期設定
設定したrootパスワードでログインしてください。
お好みの部分もありますが後々利用しやすい初期設定を紹介します。
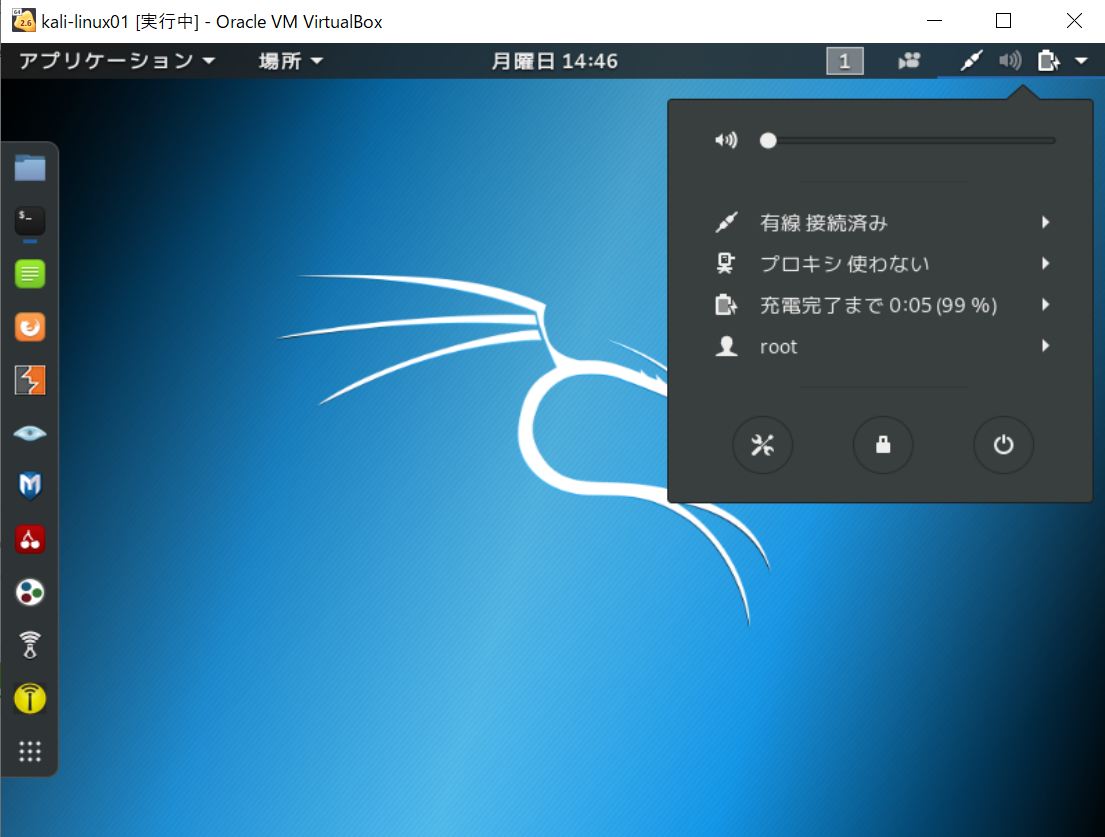
ブランクスクリーン解除
ロック画面になるのが面倒なので。
右上をクリックすると設定ボタンがあります。
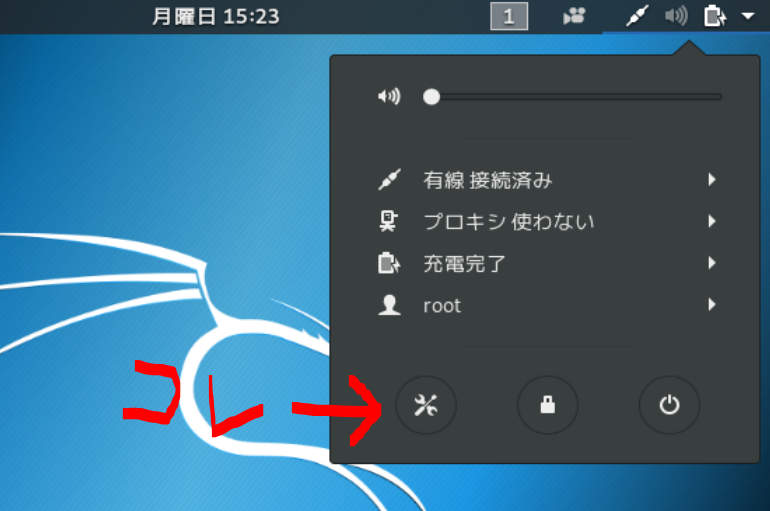
設定の電源 よりブランクスクリーンを"しない"に変更します。
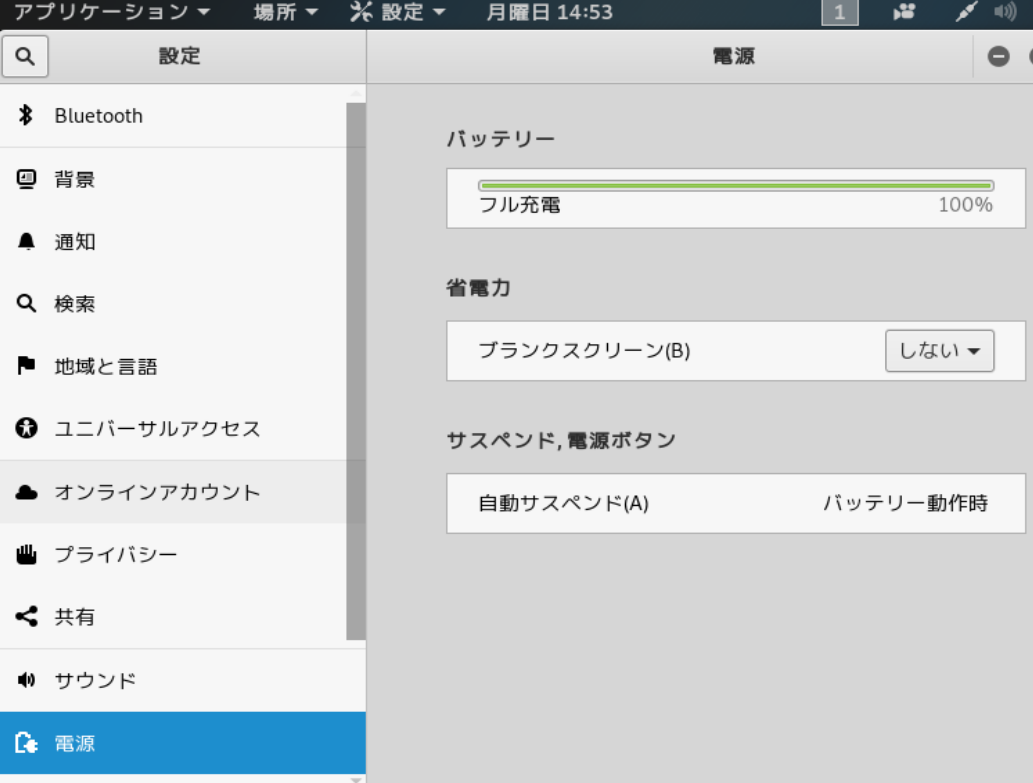
自動サスペンドオフ
こいつも面倒なので。設定の電源 より"電源接続時"のほうをオフにします。
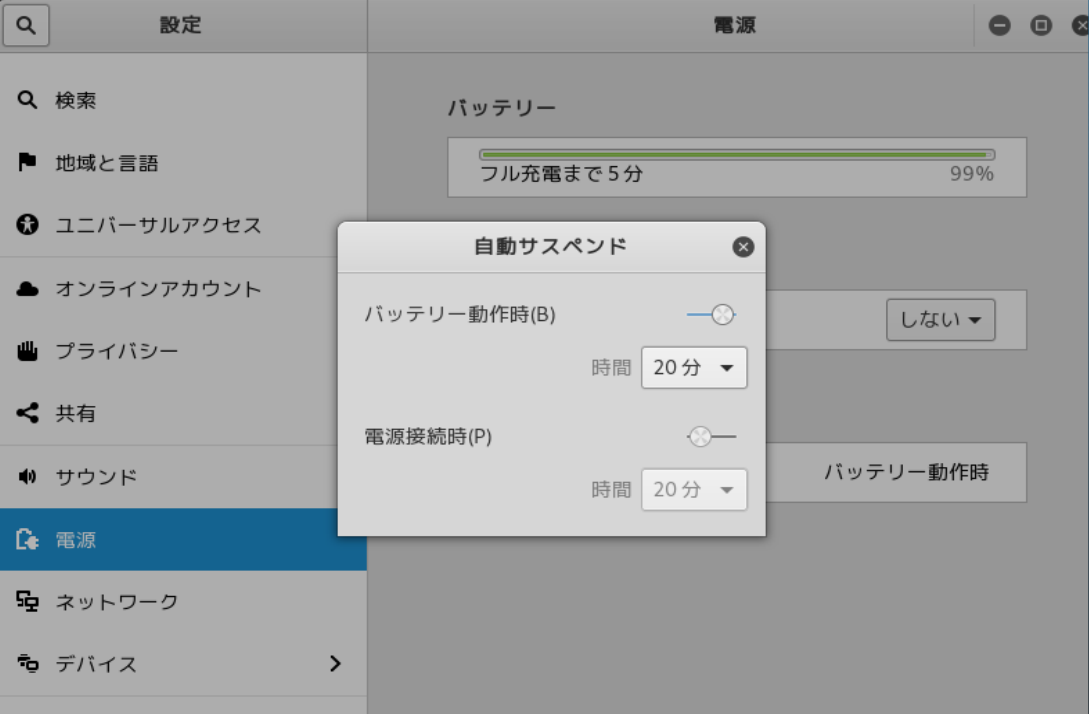
ターミナルのショートカットキー
設定の デバイス > キーボードを選択。一番下までスクロールし「+」をクリック。
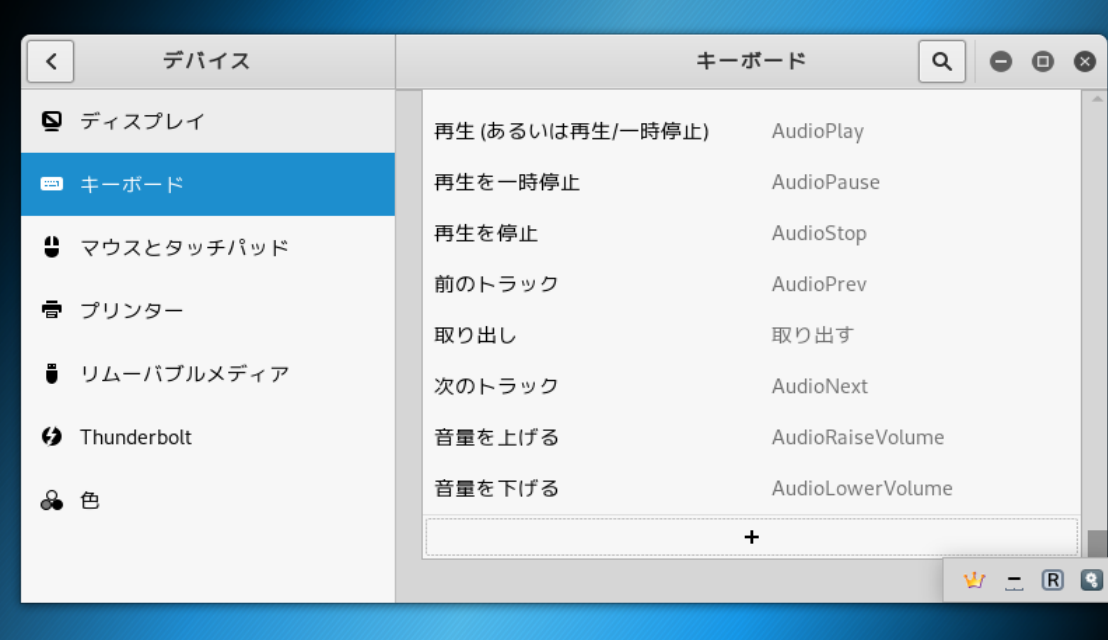
以下入力し設定を追加。
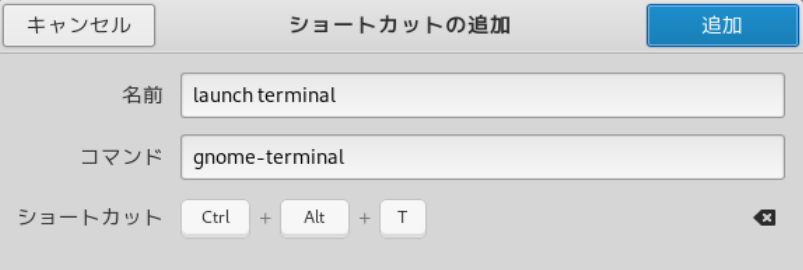
名前: launch terminal
コマンド: grome-terminal
ショートカット: 入力をクリックして Ctl + Alt + T と押すと設定されます。
そして画面上でCtl + Alt + T を押すとターミナルが表示されました。
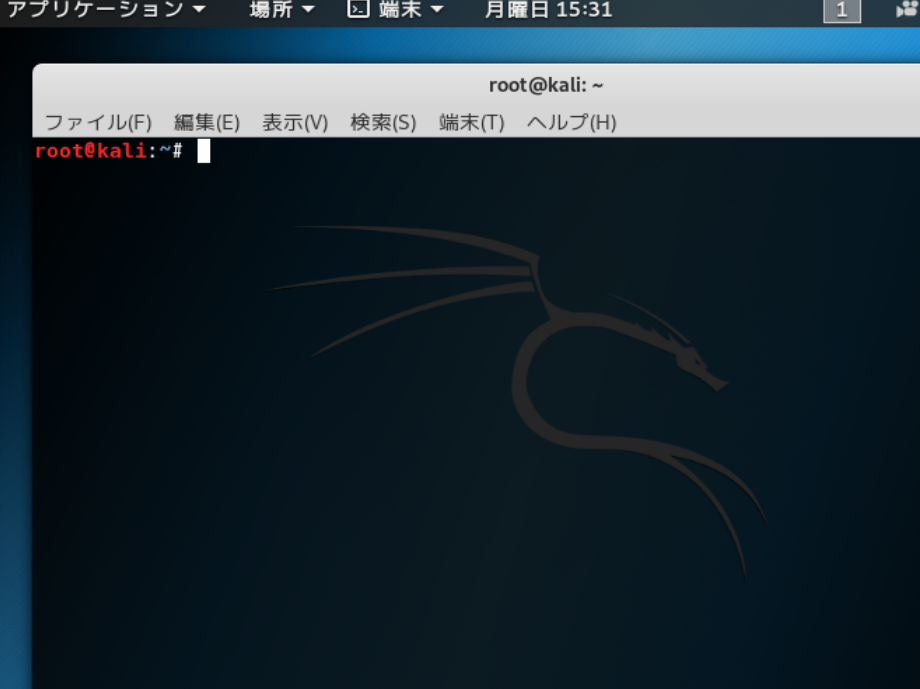
日本語入力できるようにする
ターミナル上で以下実行してください。
日本語入力のツールをインストール
apt-get install task-japanese task-japanese-desktop
再起動
reboot
するとデスクトップの右下に何かマークが表示されます。そうすればインストール成功です。
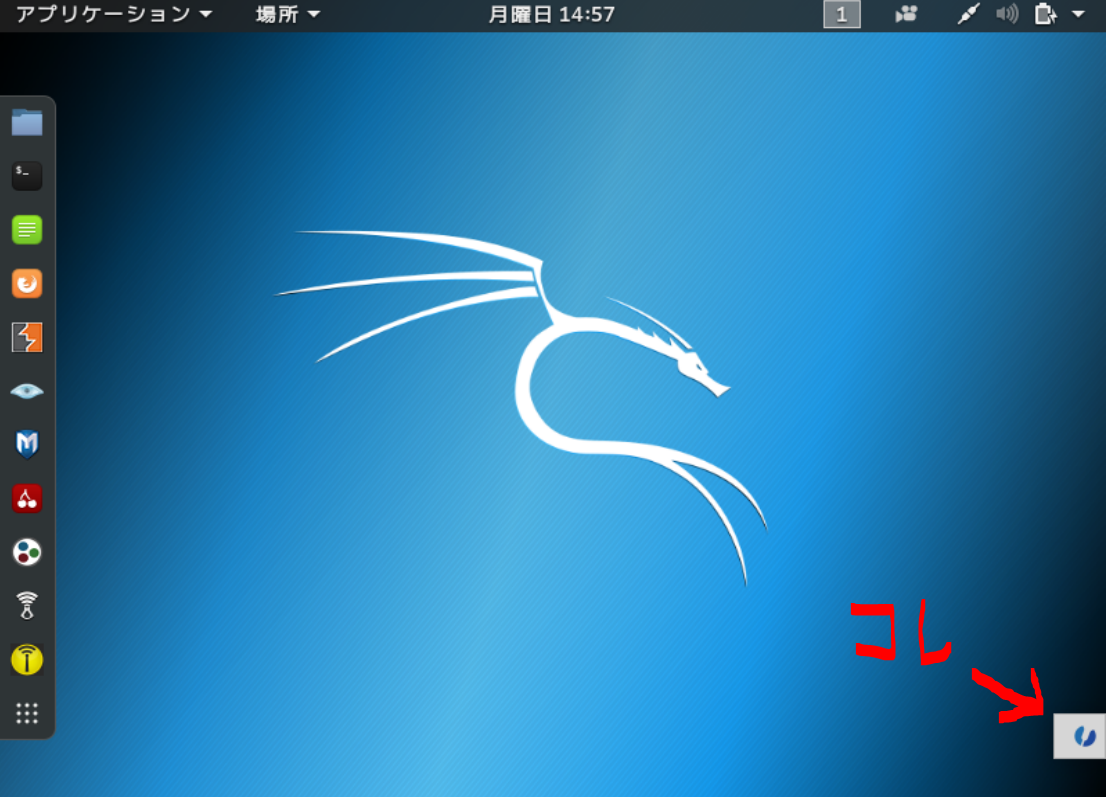
ssh起動、自動起動
open sshが最初動いてないことがあったのでこちらもターミナル上で設定。
service ssh start
update-rc.d ssh enable
とりあえずこれだけ設定すれば問題ないかと思います。
Kali Linuxで攻撃者の方法を知ることで、どういったことを対策、防御すべきかなどセキュリティの意識が高まっていったと思います。
使い方について今後掲載していけたらと思います。
関連記事
・Kali LinuxでJohn The Ripper,hydraによるパスワード解析
・Kali LinuxのMetasploitで脆弱性を突きサーバを遠隔操作
・Kali LinuxでDVWAを使いSQLインジェクション体験
・Kali Linuxを使いMACアドレスを偽装
・Kali LinuxでWebクローニングを使いログイン情報取得