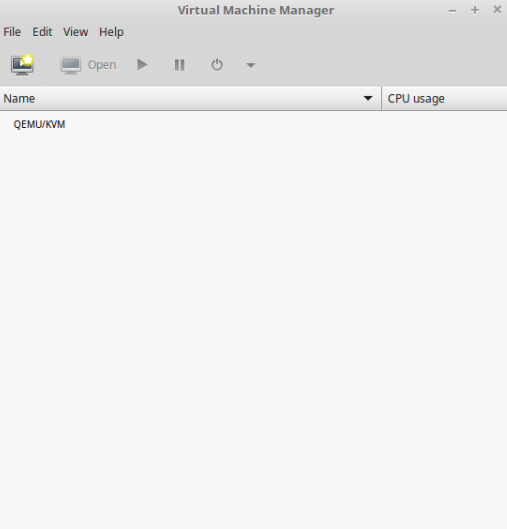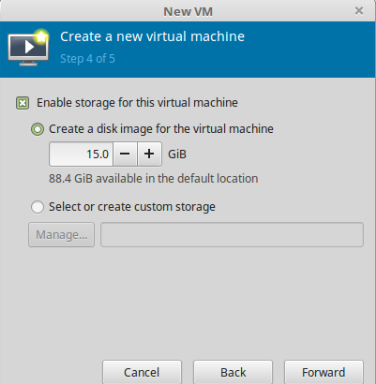Linux Mintはミニマムで軽量で自分の一番好きなOS(Debian系)です。
今回Linux Mint バージョン: Mate 19にKVM環境を導入し、VMでCentOS7 minimalを立ち上げるところまでやります。
KVMはLinux Kernel自体を仮想化する仕組み、技術です。CLIでVM Managerが操作できるところが管理しやすく、こちらも個人的に好きな仮想環境です。
・KVMとは (RedHat社)
前提
・Linux MintのOSインストール済み。
・Xで接続できる、またはGUIログインできる環境で実施。
・https://www.centos.org/download/ よりCentOS-7 Minimalをダウンロードしておく。
KVM環境導入
※Linux Mintのサーバ内、rootユーザでの作業。
仮想化に対応しているCPUか確認
# egrep -c '(vmx|svm)' /proc/cpuinfo
※0の場合、ハードウェアが仮想化のサポートをしていないためKVM環境導入が不可です。
qemu-kvmとKVM設定用のパッケージをインストール
# apt-get install qemu-kvm libvirt-bin ubuntu-vm-builder bridge-utils libguestfs-tools virt-manager
kvmモジュール確認
root@linuxmint-mate:~# lsmod | grep kvm
kvm_intel 204800 0
kvm 593920 1 kvm_intel
irqbypass 16384 1 kvm
起動、自動起動設定
service libvirtd start
update-rc.d libvirtd defaults
ブリッジインターフェースの設定しておく (しなくてもいいかも)
vi /etc/network/interfaces
※以下記載(とりあえずDHCPで。bridge_portsは自分の環境に合わせて。)
# interfaces(5) file used by ifup(8) and ifdown(8)
auto lo
iface lo inet loopback
auto br0
iface br0 inet dhcp
bridge_ports enp0s25
bridge_stp off
bridge_maxwait 0
KVM用ユーザをlibvirtグループに所属させる(sudoなしでvirsh実行可能)。
gpasswd libvirt -a KVM用ユーザ名
ここで一旦再起動
reboot
ISOファイル用のディレクトリを作成し、プール追加
mkdir /var/lib/libvirt/isos
virsh pool-define-as isos dir - - - - /var/lib/libvirt/isos
virsh pool-autostart isos
virsh pool-start isos
chown -R libvirt-qemu:libvirt /var/lib/libvirt/isos
isoファイルダウンロード、転送
cd /var/lib/libvirt/isos
mv "CentOS-7-x86_64-Minimal-1810.isoの存在するディレクトリ" .
virt-manager起動
virt-manager
virt-managerでCentOS7起動
※まず最初に編集 > 設定 > 新しい仮想マシンタイプ より、グラフィックのタイプを「VNC」に指定しておいてください。
そうすると起動させたストレージプール isos が表示され、
CentOS-7-x86_64-Minimal-1810.isoが選択出来るようになっています。
最後にホスト名を入力。外部から接続できるようにしたければ、ネットワークはBridgeを選択。
外部から接続させたくなければ、NATを選択でよいでしょう。

FinishをクリックすればCentOS7のインストール画面が表示されます。

結構簡単だったと思います。
VMはvirshコマンドでCLI操作もできるので、以下記事を参考にします。
・KVM virsh 操作