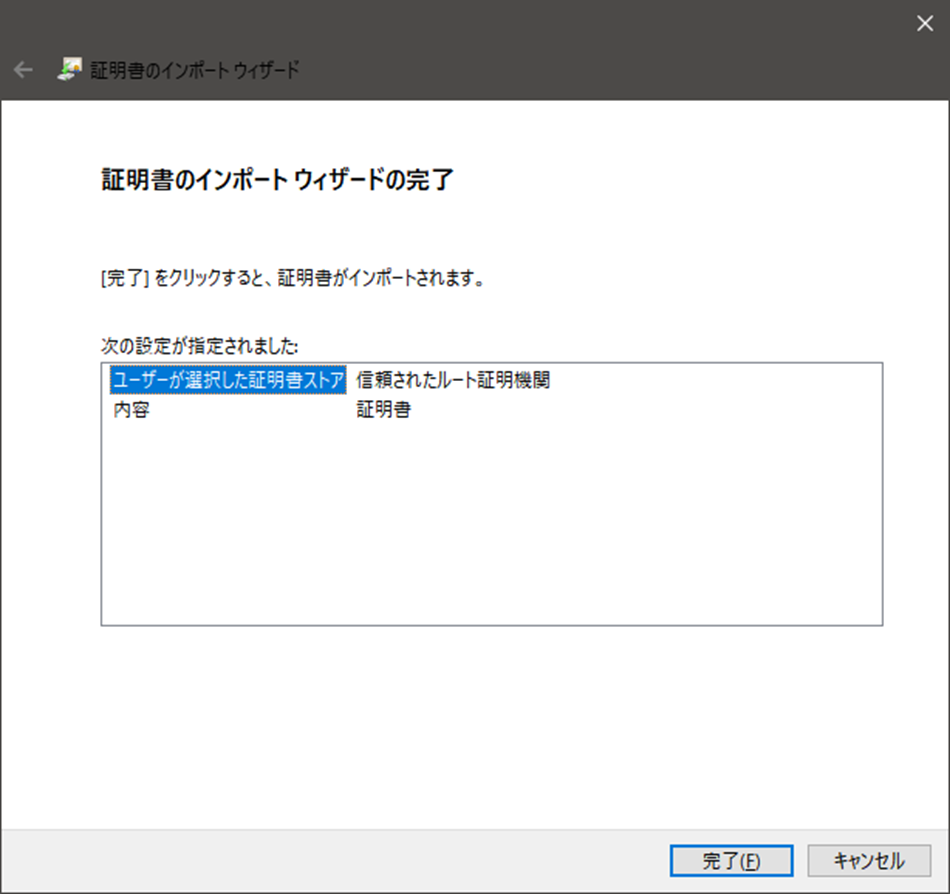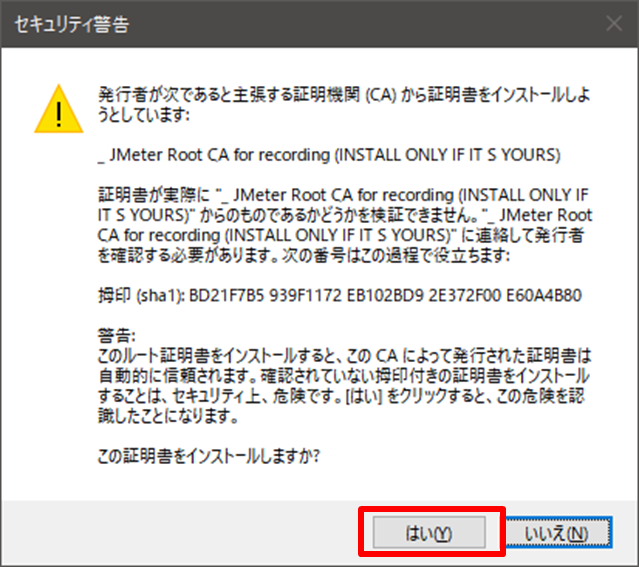はじめに
Webアプリの負荷テストでよく利用される、Apache JMeterの利用方法をメモする
●検証環境
・Windows10
・Apache JMeter 5.5
・JAVA 8
Apache JMeter 5.5の動作環境
Java 8以上が必要です
Jmetterのダウンロードと起動
1.以下サイトを開く
https://jmeter.apache.org/
2.Download Releases クリック

3.「apache-jmeter-5.5.zip」をダウンロードする

5.binフォルダにある「ApacheJMeter.jar」を実行すると起動する
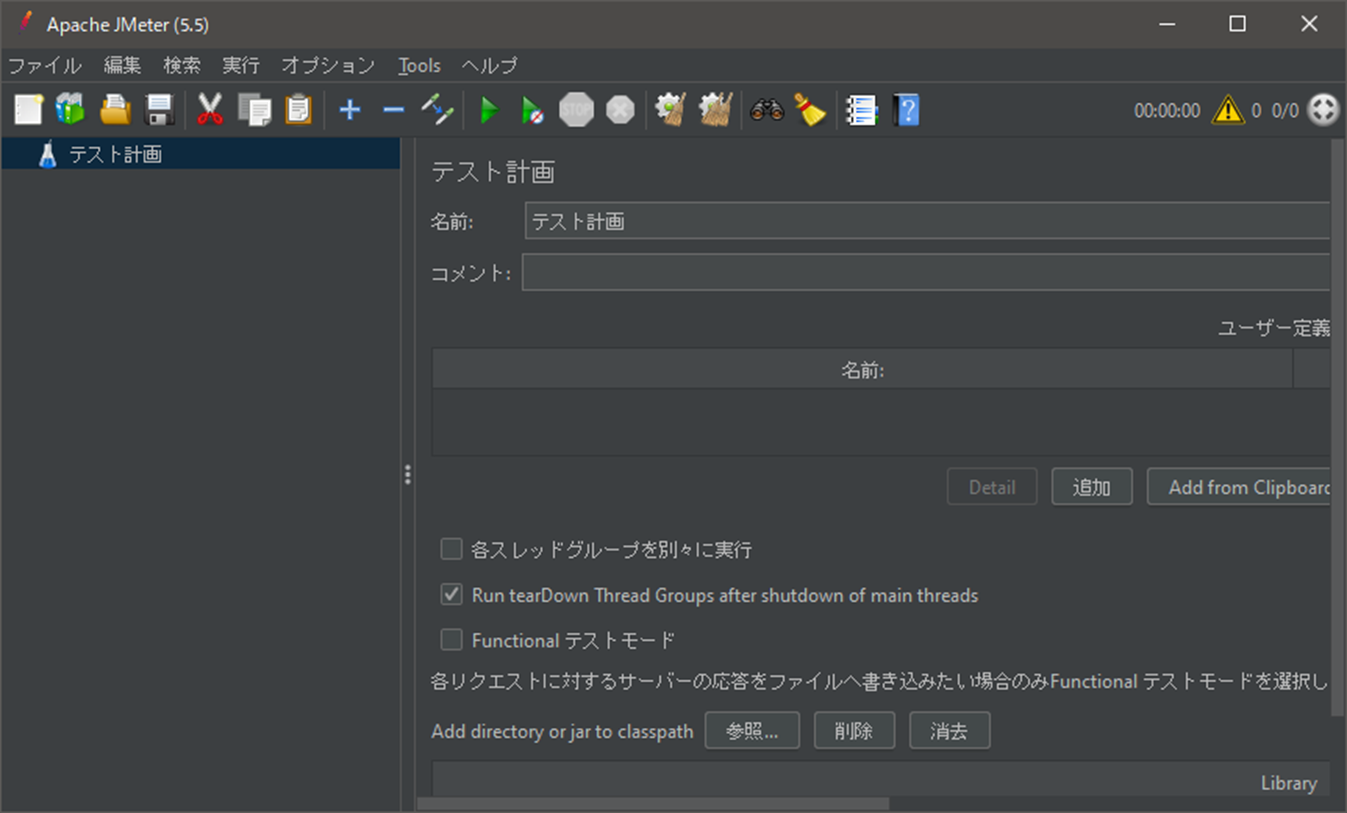
シナリオを記録する初期設定
負荷テストを実施する際は、ログイン>一覧画面>新規登録といった
一連の操作シナリオを作成します。
Jmeterでは画面操作した内容を記録できます。
1.テスト計画 → 追加 → Threads(Users) → スレッドグループ

2.スレッドグループ → 追加 → ロジックコントローラ → 記録コントローラ
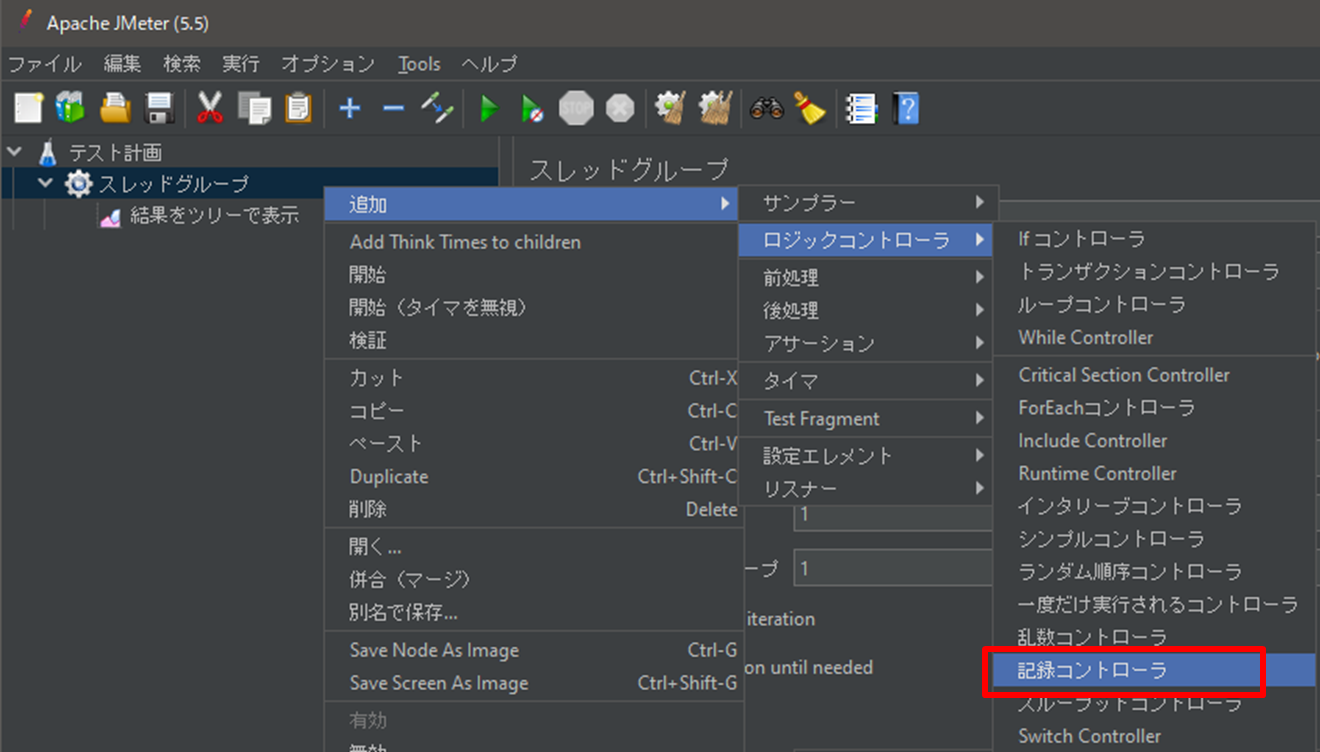
3.テスト計画 → 追加 → Non-Testエレメント → HTTP プロキシサーバ

4.対象となるコントローラの指定
先ほど作成した、記録コントローラを選択する

5.記録するファイルの除外設定
そのまま、画面操作を記録すると余計なファイルが含まれるので
除外設定をしてくとすっきりする。
1.下記をコピー※必要に応じて修正
.*\.js.*
.*\.gif.*
.*\.svg.*
.*\.css.*
.*\.jpeg.*
.*\.jpg.*
.*\.woff2.*
.*\.ico.*
.*\.png.*
.*\.woff.*
.*\.ttf.*
2.HTTPプロキシサーバ>Repuests Filttringをクリック
3.add from ClipBoardをクリックする
コピー内容が張り付けられる
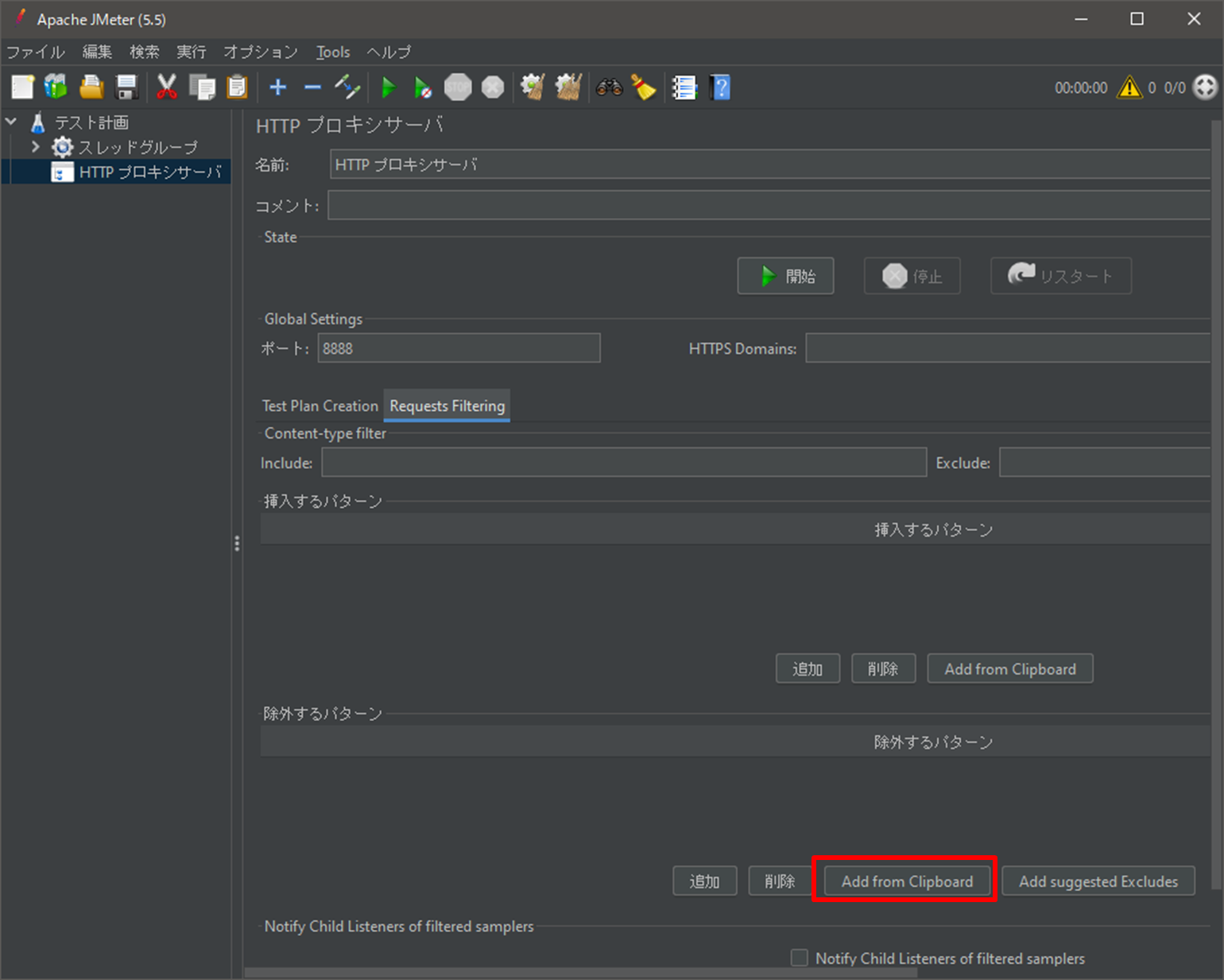
4.ポート番号を控えておく。規定値は8888
シナリオの記録
シナリオの記録はプロキシにJmeterを通すことで実現している。
1.Windowsの設定
1-1.ウインドウズの設定 > プロキシ ※JmeterではなくPCです。
1-2.プロキシをONにする
1-3.アドレスはローカルを指定(127.0.0.1 or locarhost)
1-4.ポートは上記の設定
1-5.保存をクリック

※注意点:企業内で環境などで手動プロキシを利用している場合は解除する
2.JMeterの設定
2-1.HTTPプロキシサーバ > 開始クリック

3.必要な操作を実行する
必要な操作を行うと、記録コントローラの下にファイルが作成されていく
4.操作がおわったら終了する
HTTPプロキシサーバ > 停止クリック

負荷テストの実行
初期設定
1.スレッドグループ → 追加 → リスナー → 結果をツリーで表示する

2.スレッドグループ → 追加 → リスナー → 統計レポート

3.スレッドグループ → 追加 → リスナー → 結果を表で表示する

特に重要と思う設定
・スレッド数:同時接続の数
・ループ回数:各スレッドがシナリオを実行する数
・Ramp-Up期間(秒):スレッドがすべて起動するまでの時間。未指定の場合は、全スレッドが同時に実行される。
テストの実行
参考SSLのインポート
HTTPSにアクセスする場合、そのままだと以下エラーが出る。
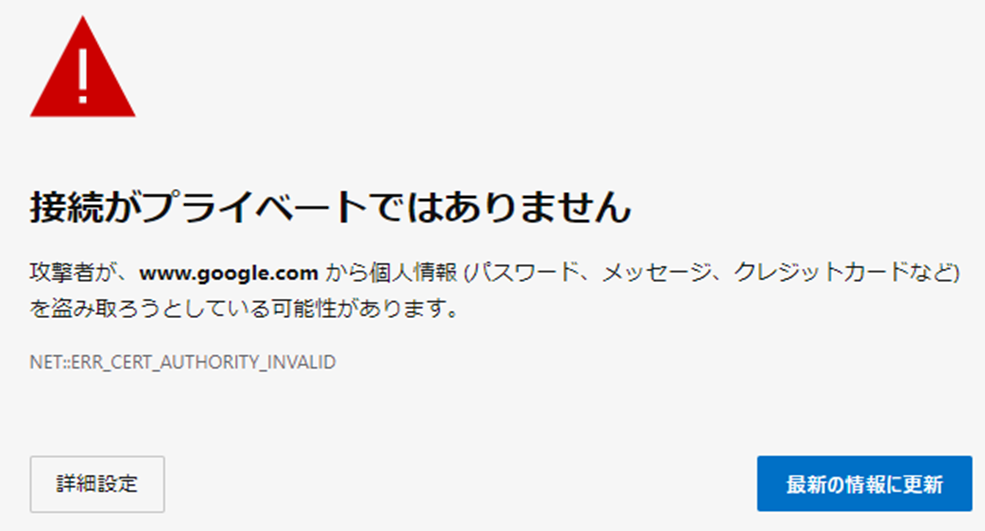
エラーを回避する場合は、SSL証明書を設定しておく
1.フォルダ直下の「ApacheJMeterTemporaryRootCA.crt」をクリック

4.証明書をすべての次のストアに配置するを選択し
参照クリック

※注意点
証明書有効期間は7日。
7日経過後は再設定が必要です。
履歴
2022/11/23 新規作成