はじめに
DellのPowerEdgeにWindows Server 2019をインストールする必要があり、USBにisoファイルを入れたり、DVDメディアにisoファイルを入れたり試行錯誤したがなかなかうまくインストールができず(インストール画面に行かなかった)苦戦した。
最終的にOSをインストールすることができたため、私と同じ苦しみを味わう人が少しでも減ればよいなと思い、記録を残すことにした。
目次
概要
成功ルートの解説(リンク飛べるようにできなかったごめん)
1.DVDメディアの購入
2.DVDメディアへisoファイルを書き込む
3.PowerEdgeを起動してDVDドライブにDVDメディアを入れる
4.BIOSの起動画面でBoot Managerに入る
5.ブートファイルから起動する
目標
Poweredgeにwindows server 2019の評価版をインストールし、セットアップをすること。
目標達成のために試したこと
- USBにWindowsServer2019の評価版のisoファイルを入れて起動しようとした。
(無理だった) - DVDにWindowsServer2019の評価版のisoファイルを入れて起動しようとした。
(成功した)
成功ルートの解説
1.DVDメディアの購入
WindowsServer2019のisoファイルは5GBくらいなのだが、
DVDメディアを片面1層(4.7GB)しか持ち合わせておらず、まずは片面2層のDVDメディアを購入した。
DVDメディアの容量が足りないと当然ファイルを入れることができないためよく確認した方が良いと思われる。
2.DVDメディアへisoファイルを書き込む
書き込みたいisoファイルを右クリックし、「ディスクイメージの書き込み」を選択。

「書き込み用ドライブ(D):」で書き込みたいDVDメディアを選択し、「書き込み(B)」を押す。
この時、「書き込み後のディスクの確認(V)」を選択しておくと書き込みが正常にできたかすぐに確認することができる。
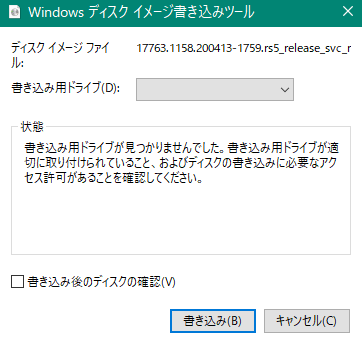
3.PowerEdgeを起動してDVDドライブにDVDメディアを入れる
Poweredgeを起動していないとDVDドライブが開かないため、起動してからしか入れることができない。
4.BIOSの起動画面でBoot Managerに入る
dellロゴ画面で、「F11」を押し、「Boot Manager」に入る。
5.ブートファイルから起動する
「Boot Manager」で、
「One-shot UEFI Boot Menu」-「UEFI Boot Option Maintenance」-「Boot From File」を選択する。
「File Exploper」が表示されるので、isoファイルを書き込んだDVDメディアを選択する。
「<efi>」-「<boot>」-「bootx64.efi」を選択する。
※これは WindowsServer2019の場合のため、他のisoファイルでは異なる可能性がある。他のOSでもブートファイルはあるはずなので、フォルダ内を探してみるとよいと思われる。
以上。選択したらOSのインストールが始まる。
あとがき
DVDメディアやUSBが起動デバイスとして認識しなく、BIOSのBootの設定を何度も往復したが、メディア本体を起動デバイスとして認識させることは最後までできなかった。無限Boot failed編になって大変つらかった。あてずっぽうでいろいろ試して、ようやくこの方法でOSをインストールできた。
この記事で同じ苦しみを味わっている誰かを救えたらうれしい。