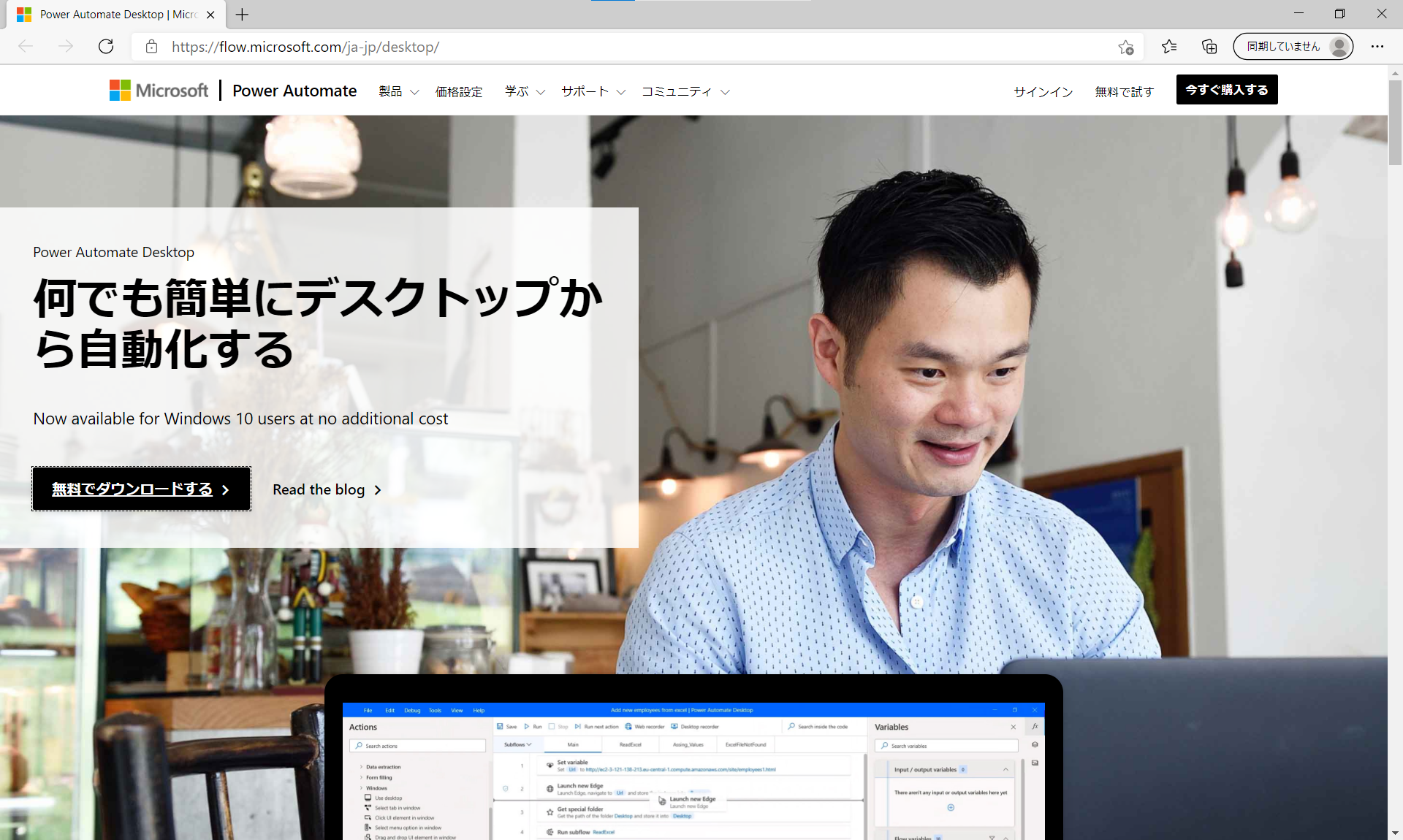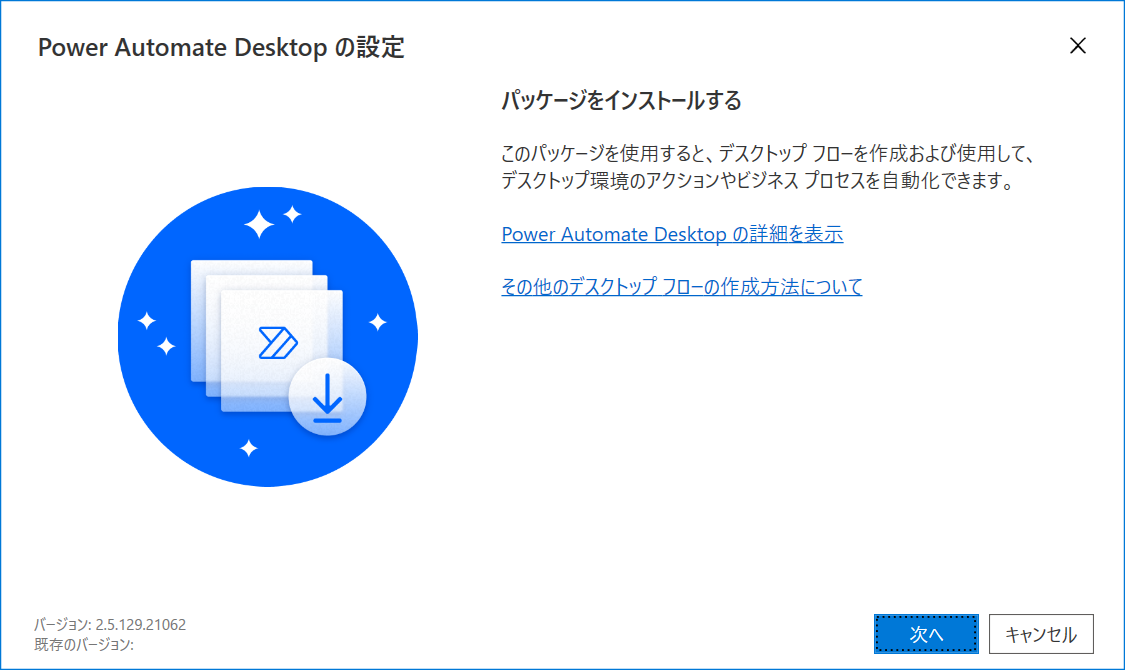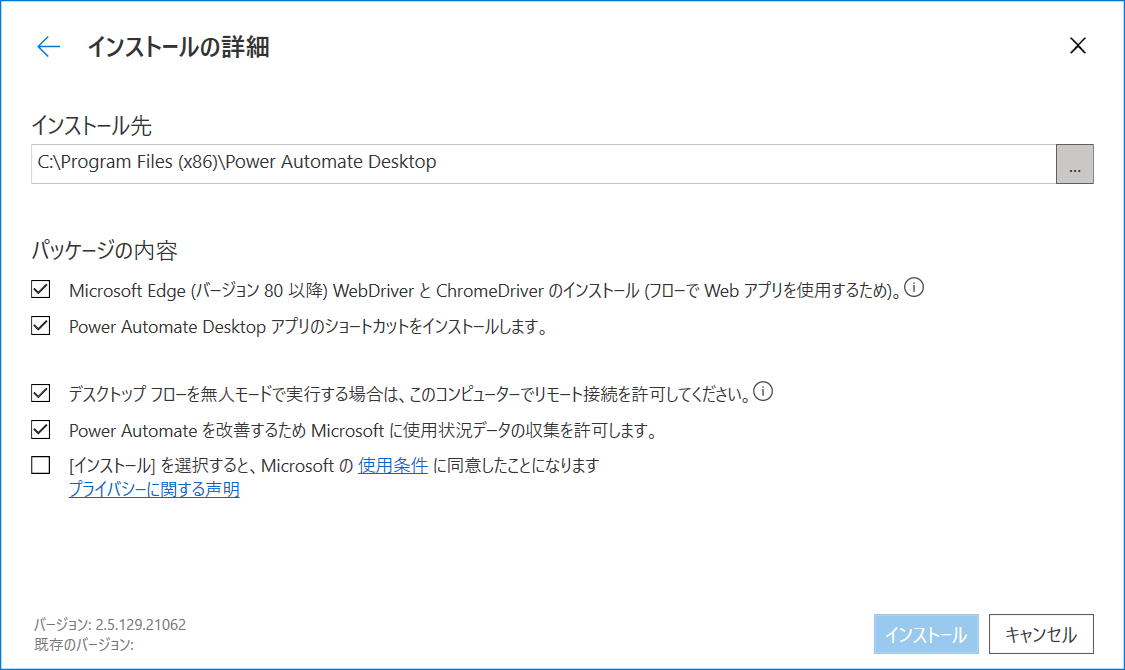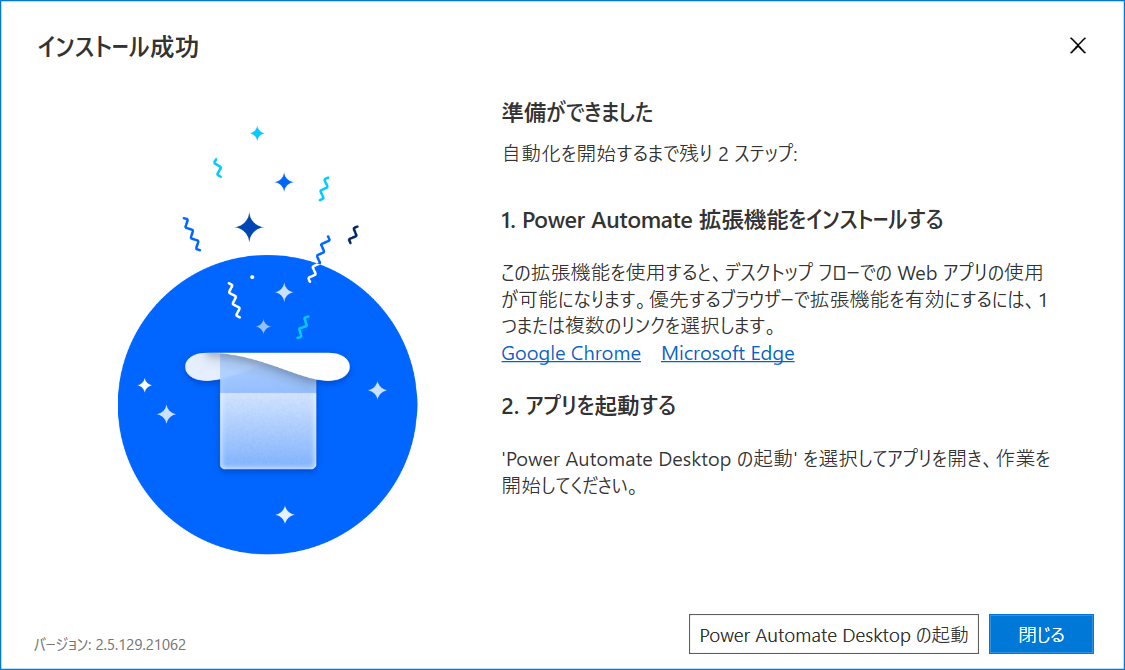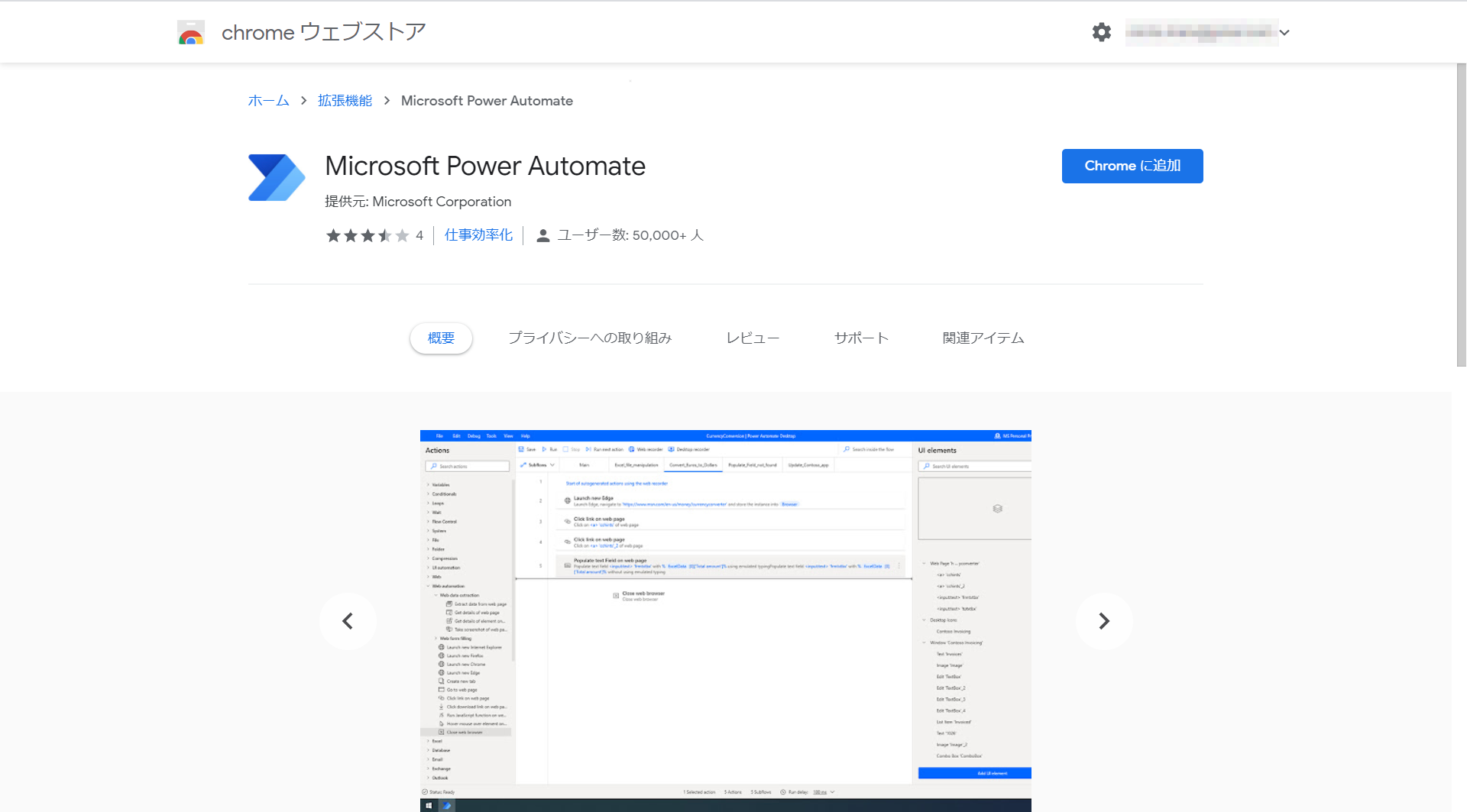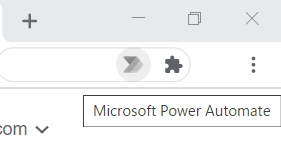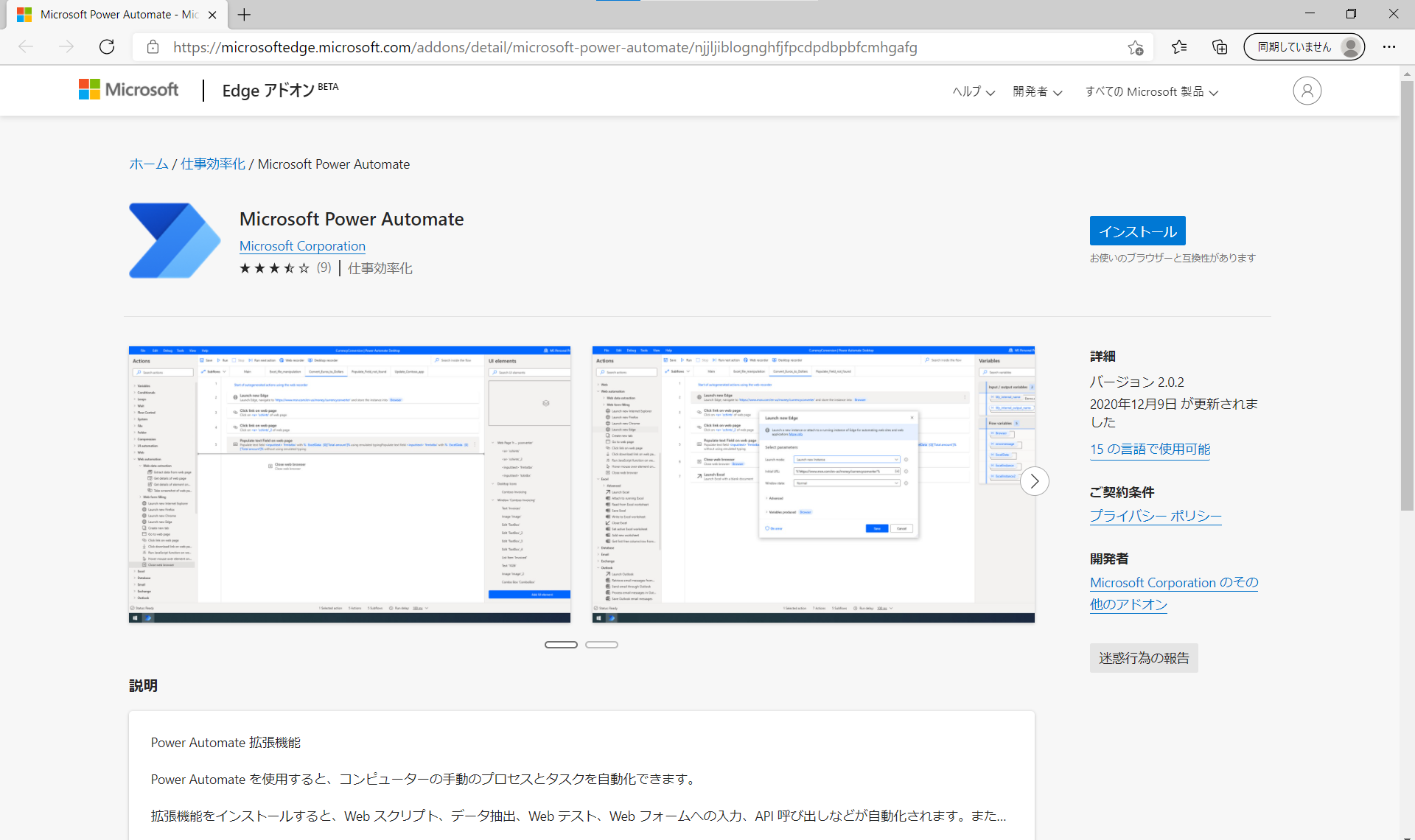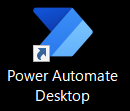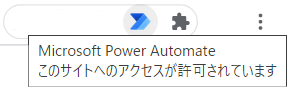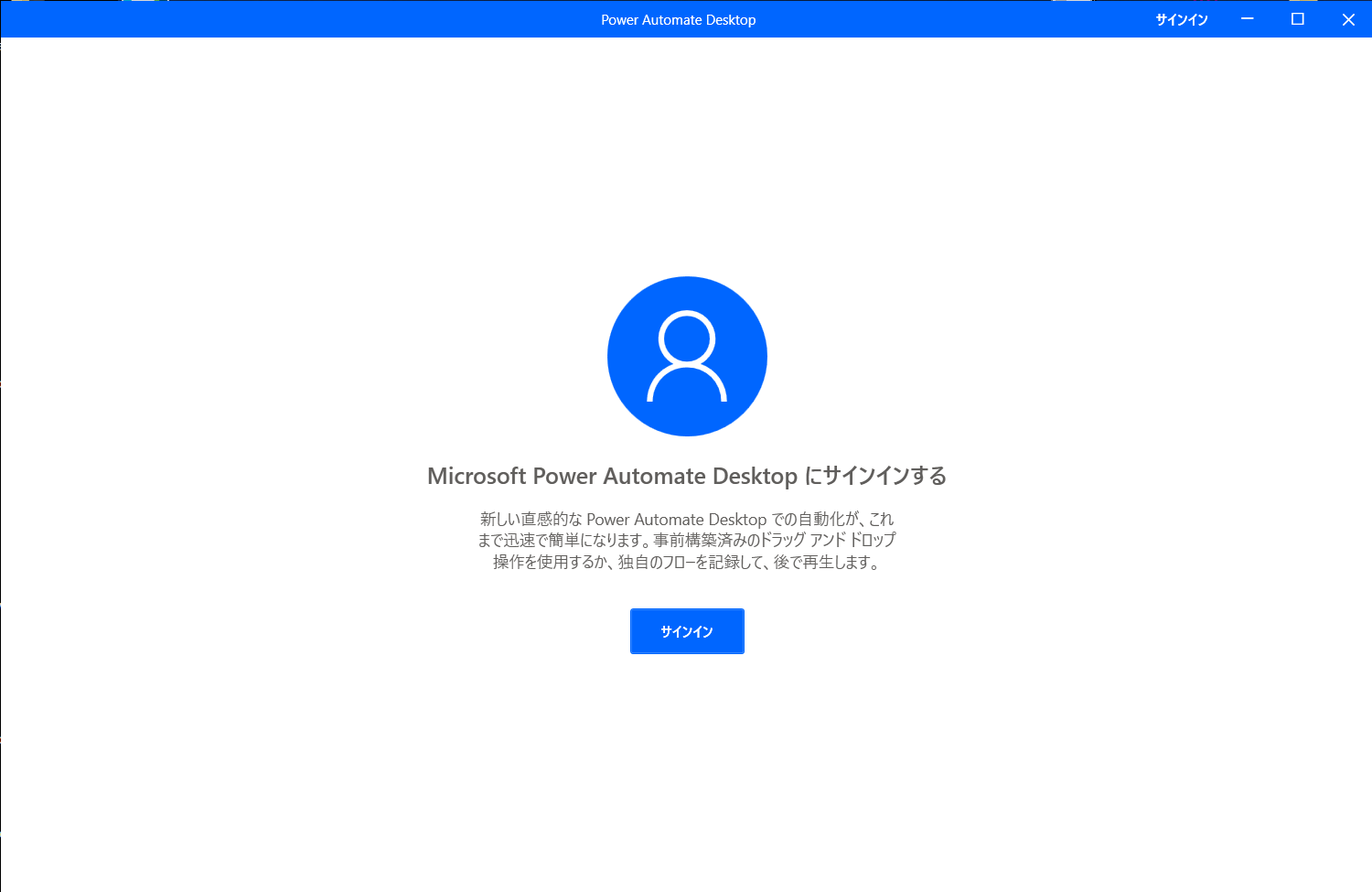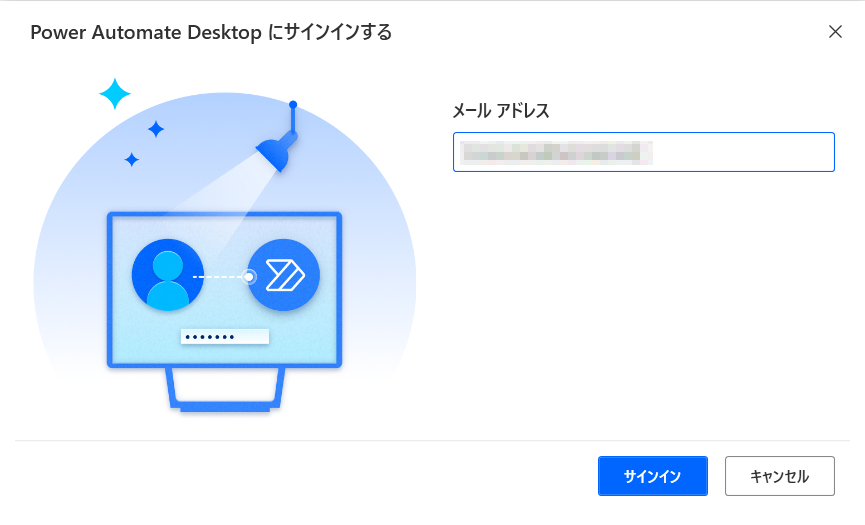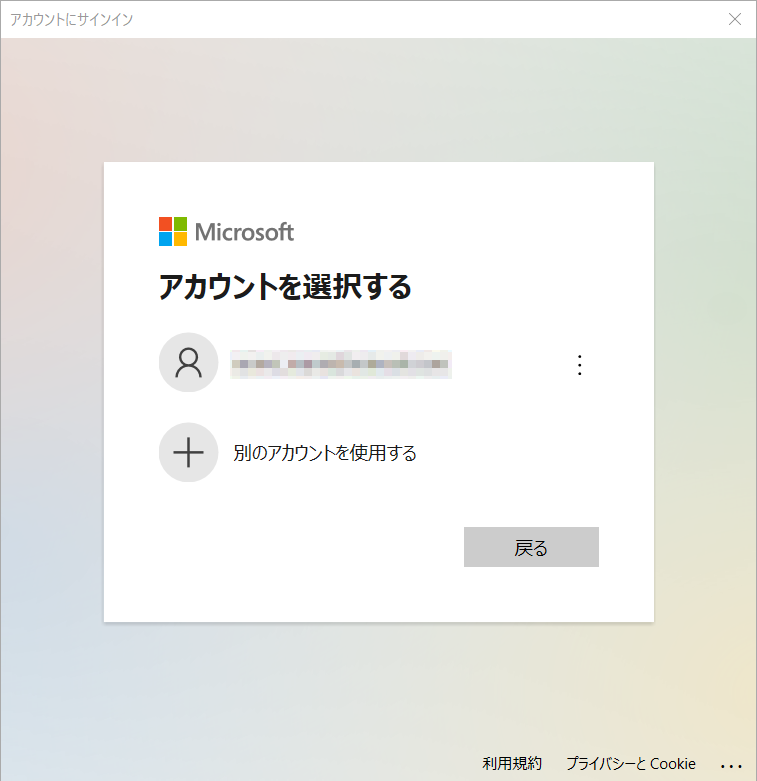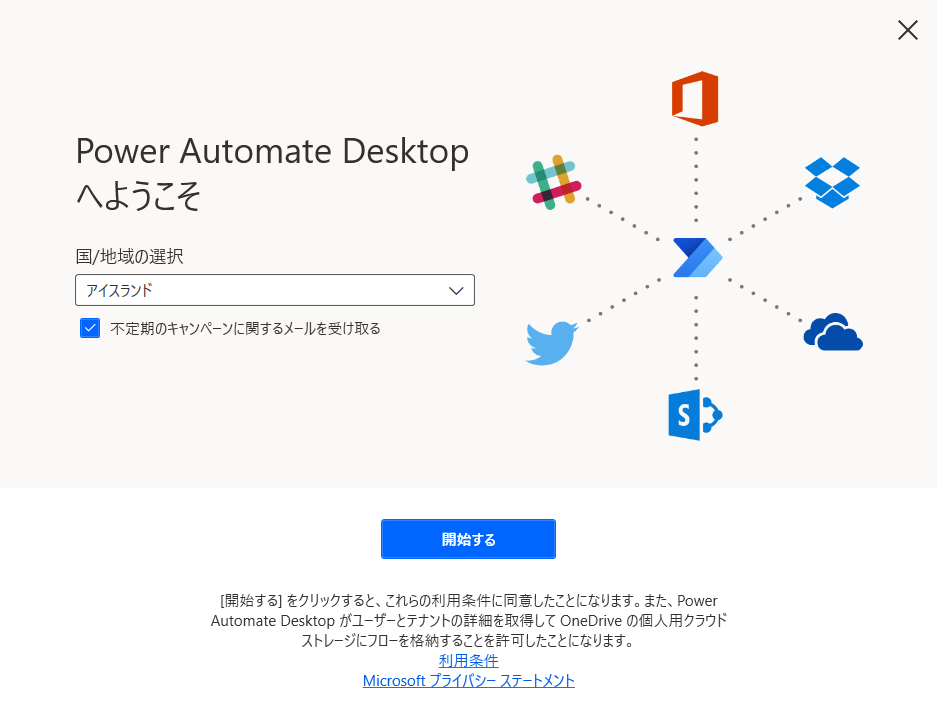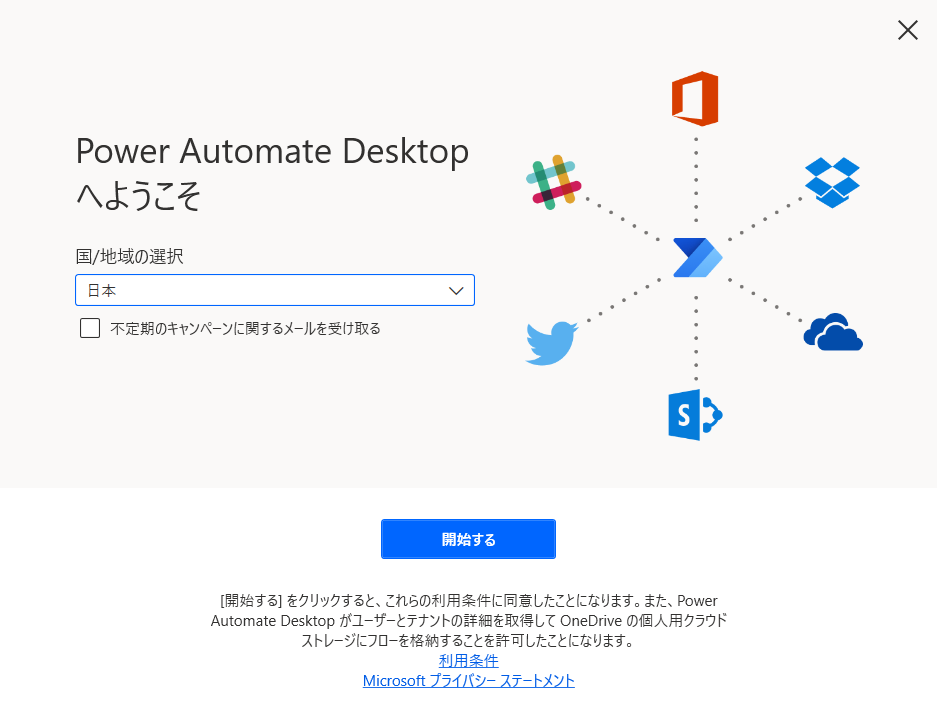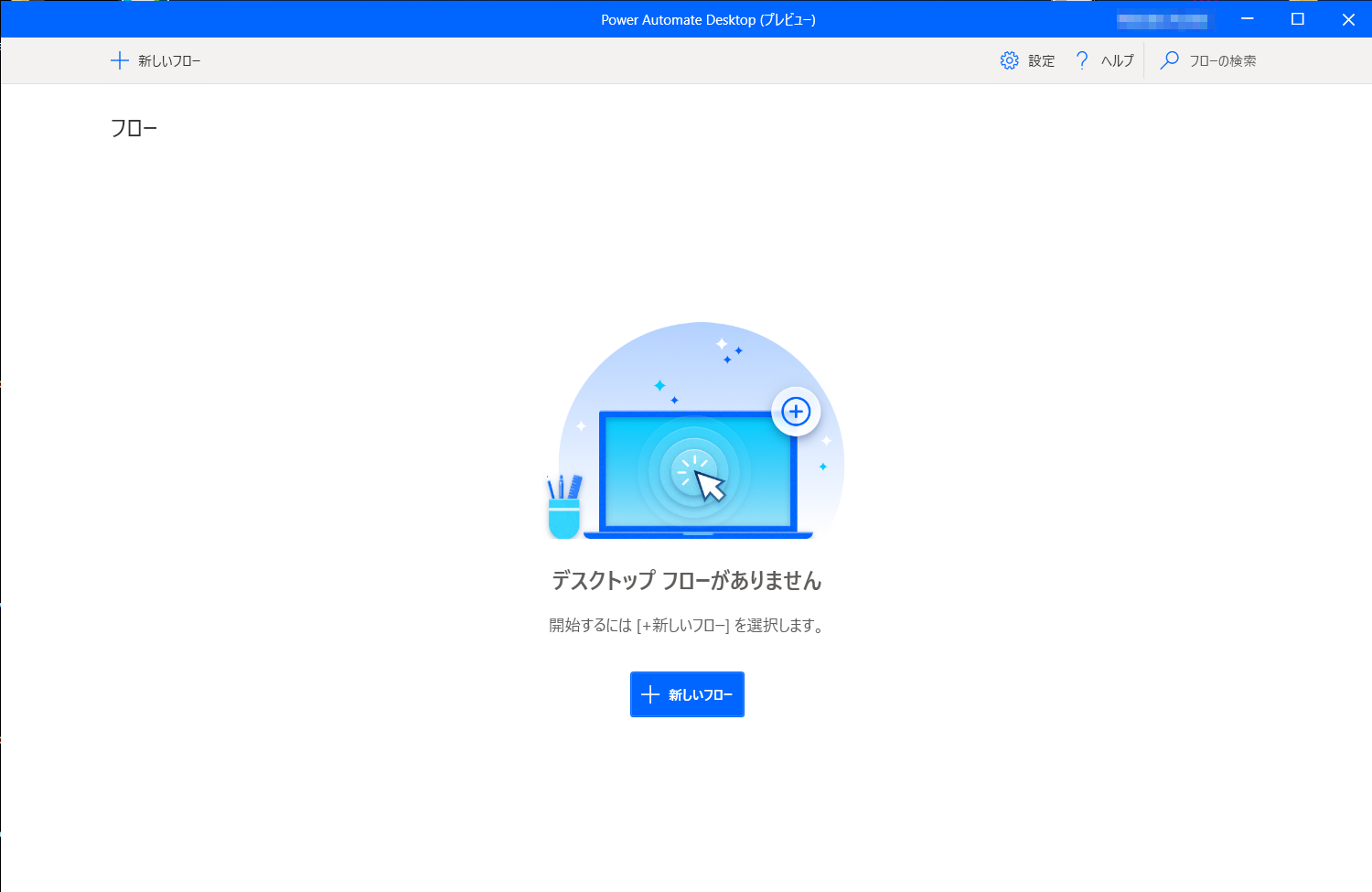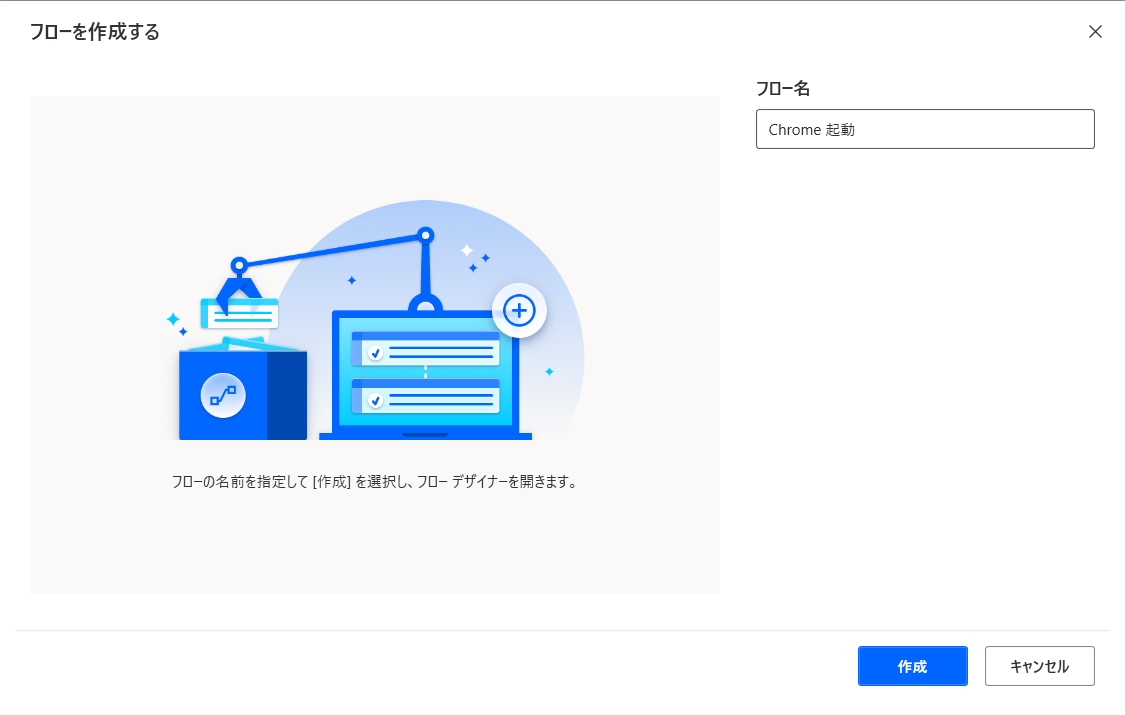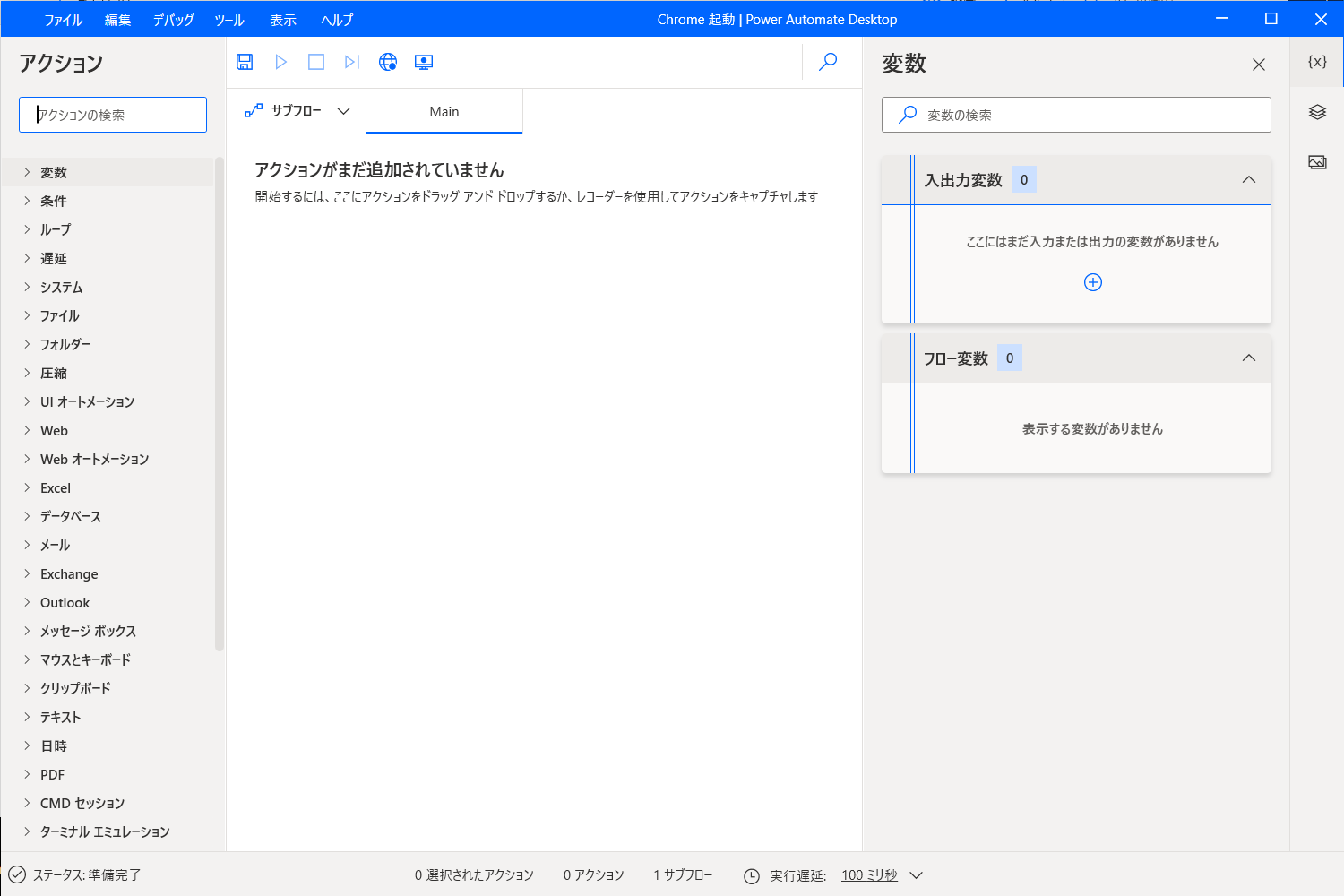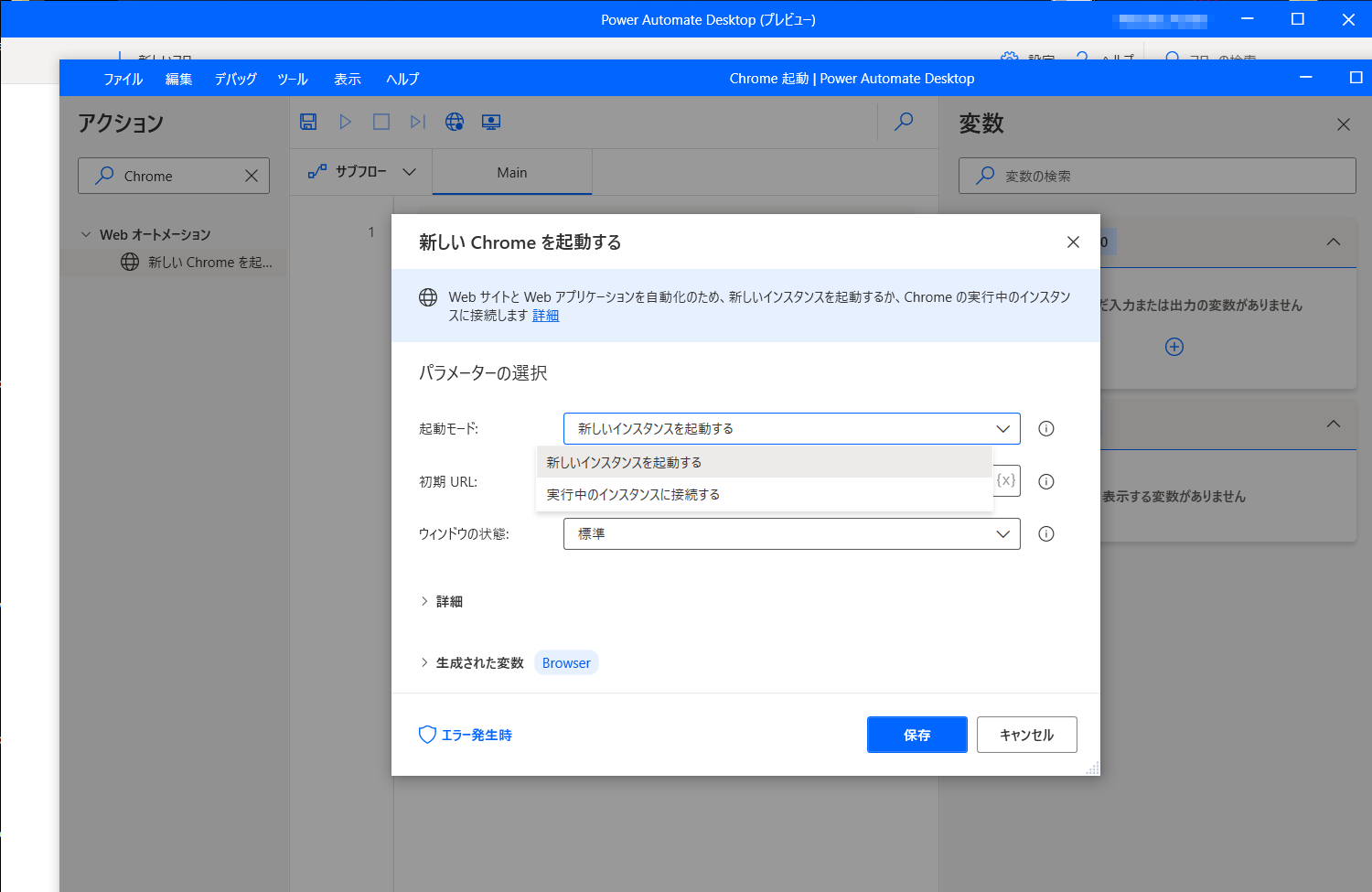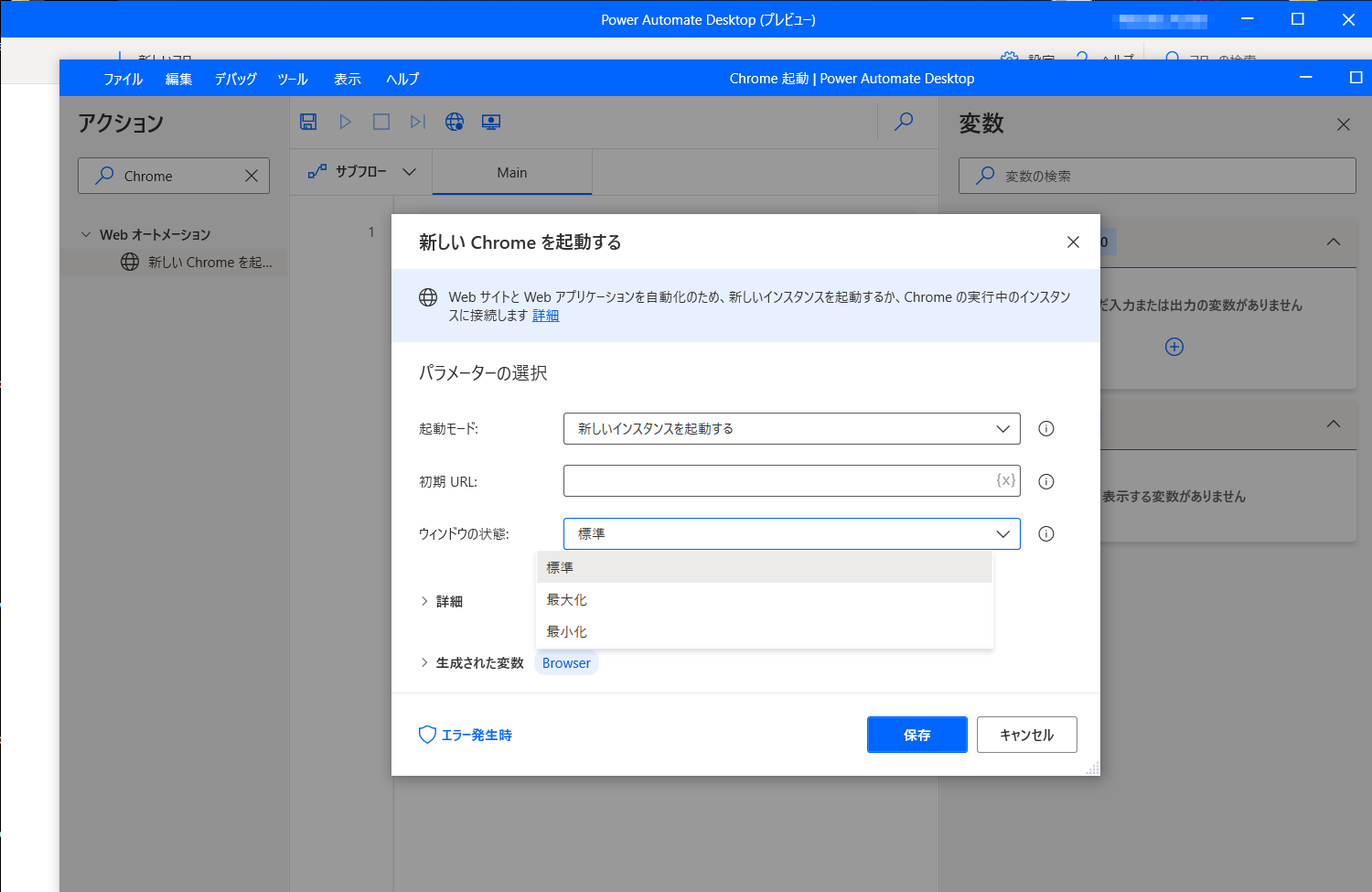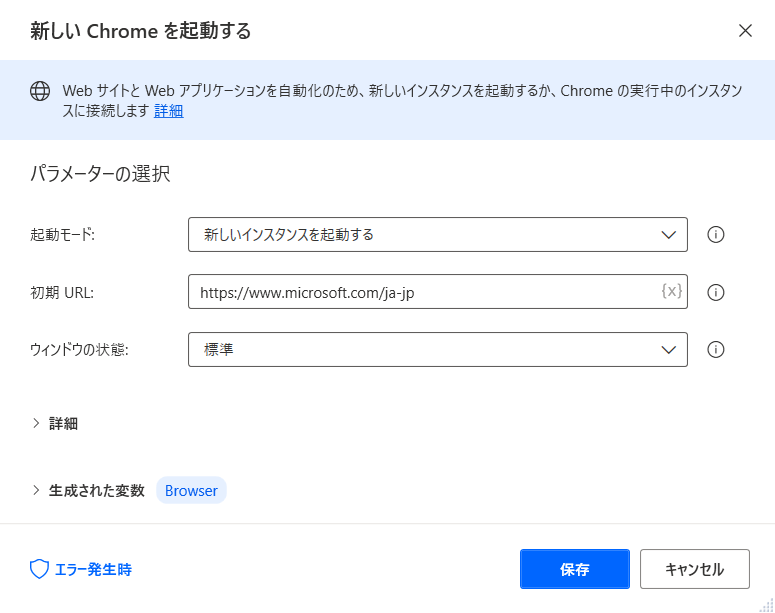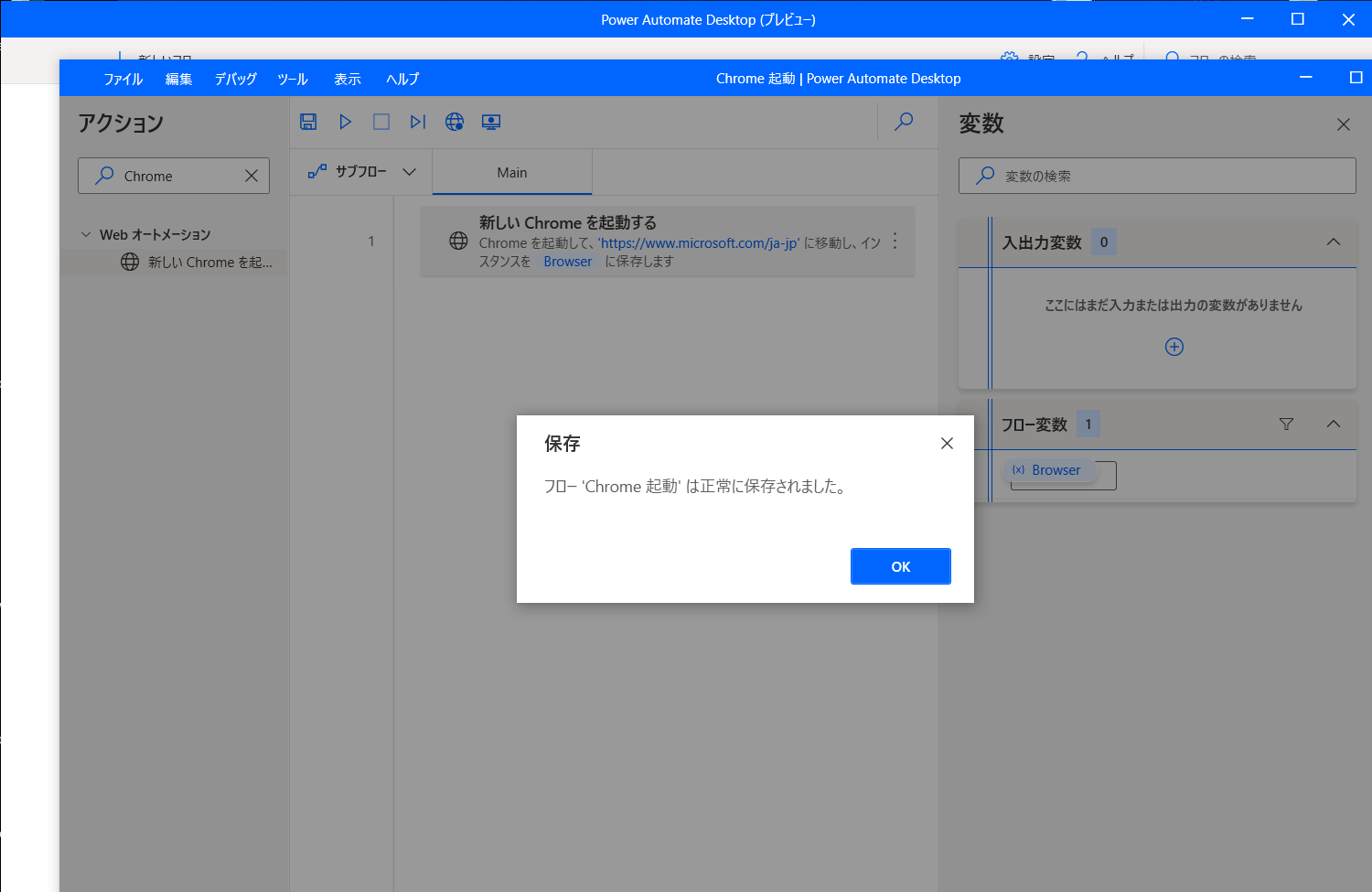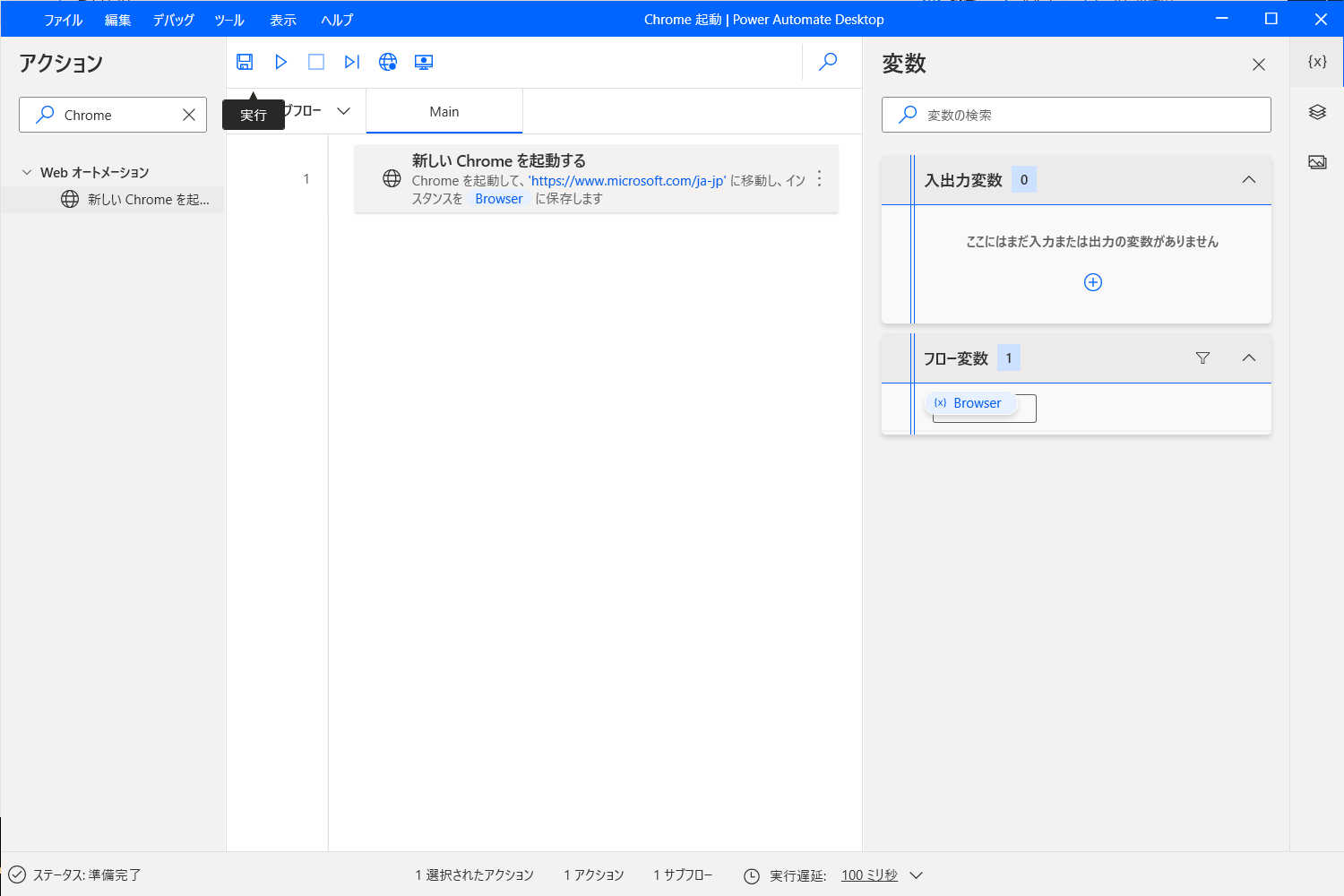はじめに
- Microsoft が Windows 10 で 操作を自動で動かすことができる Power Automate Desktop というアプリケーションが提供されています。
- 日々の定型作業をこのツールで利用できないでしょうか。
- まずは、インストールして、Chrome を起動するだけを実行してみましょう。
インストールしてみましょう
-
以下からダウンロードできます
-
インストールが成功しましたね。
Chrome を起動するだけのフローを作ってみましょうか
-
Chrome を起動させてみます。「検索欄🔎」に「Chrome」と入力し、「Webオートメーション」「新しい Chrome を起動する」を選択します。
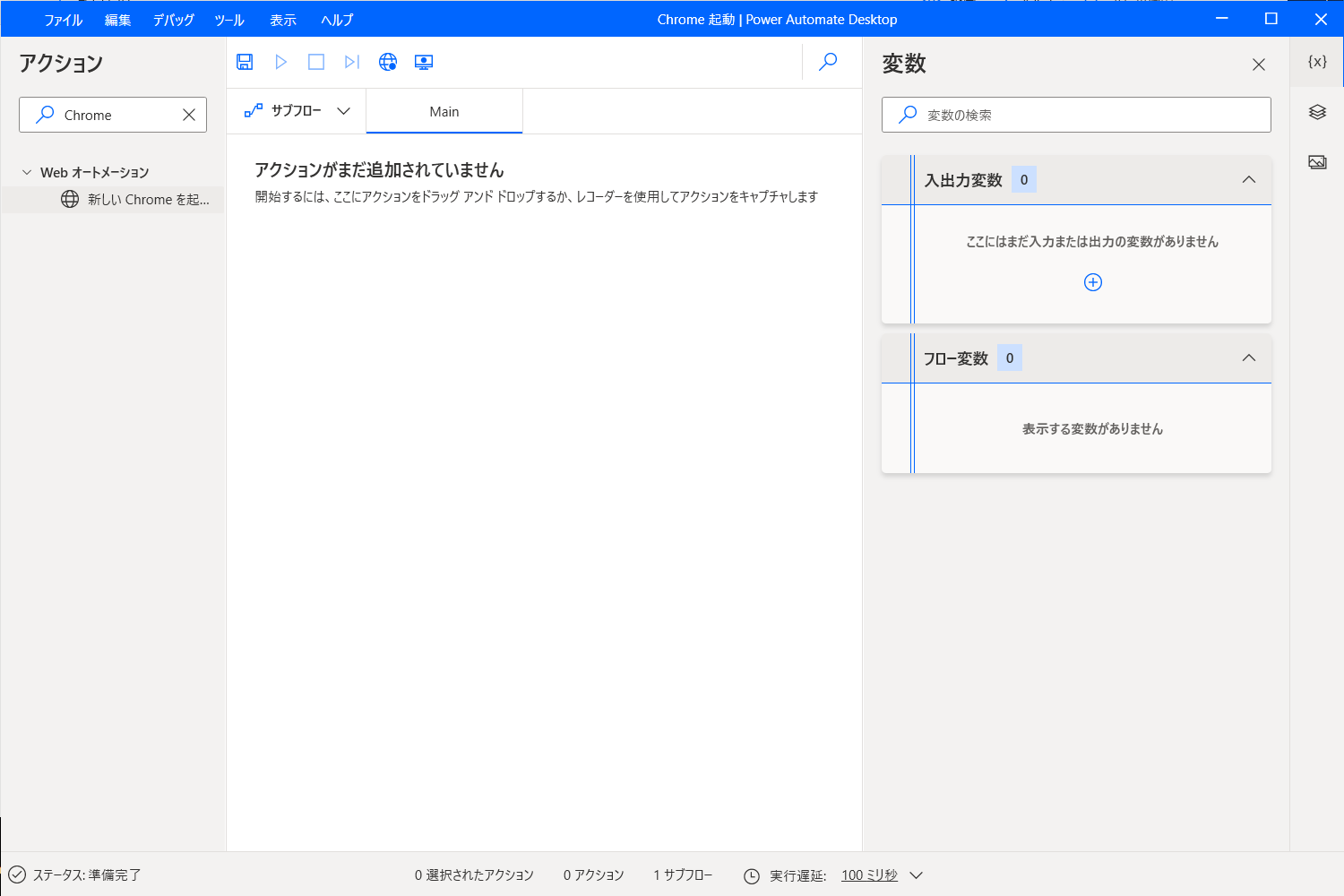
-
起動モード、起動URL、ウィンドウの状態 など指定できます。
-
自動で動作してくれました。
-
Windows のアプリに対しても自動で操作させることができるので、Excel と Web アプリと組み合わせるなど、汎用性は高そうです。
ご了承ください
まだまだ勉強中の部分もあります。間違っている箇所もあるかもしれません。
Power Automate Desktop は、この時点のバージョン(2021年3月~5月頃) での内容になります。今後、仕様変更が変わることによって、内容の通りにならない可能性もあります。ご了承ください。
また、URLなども変更になっている可能性もあります。