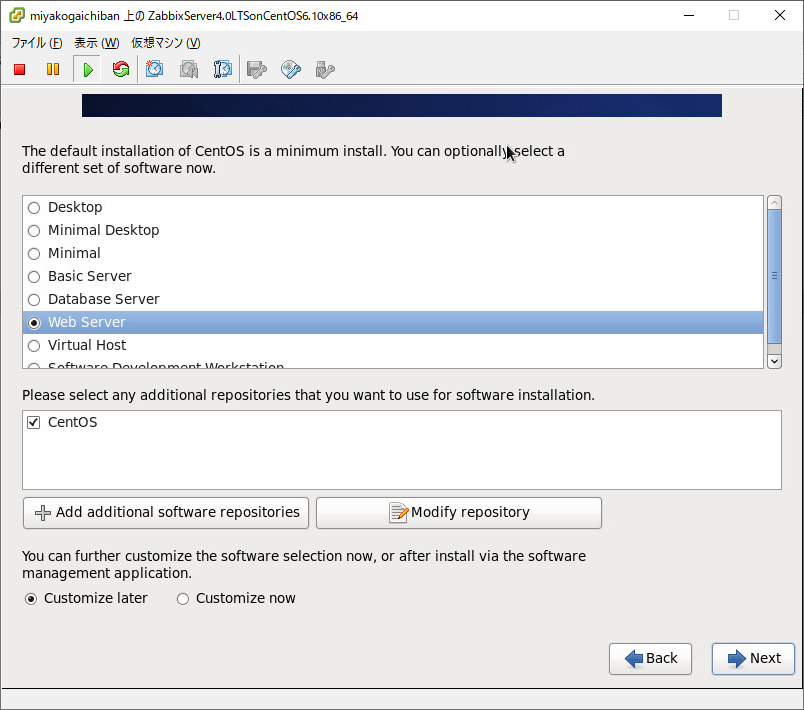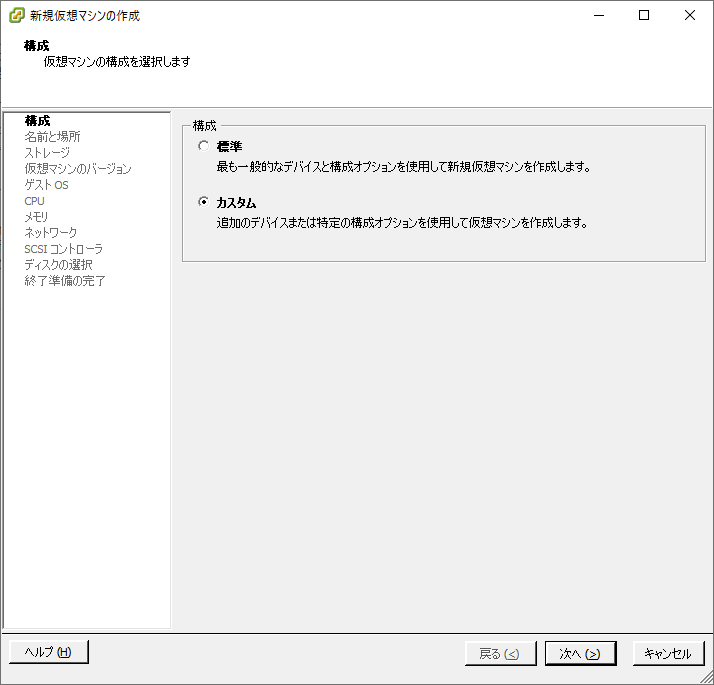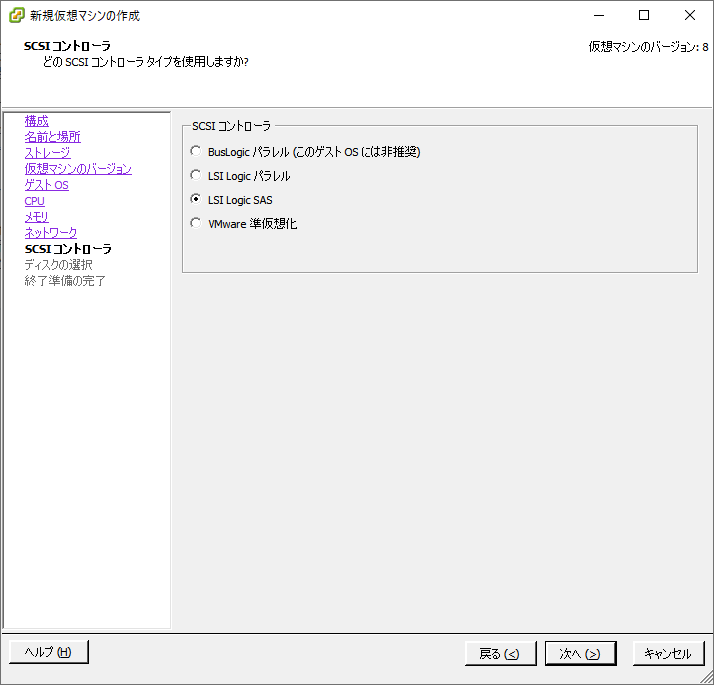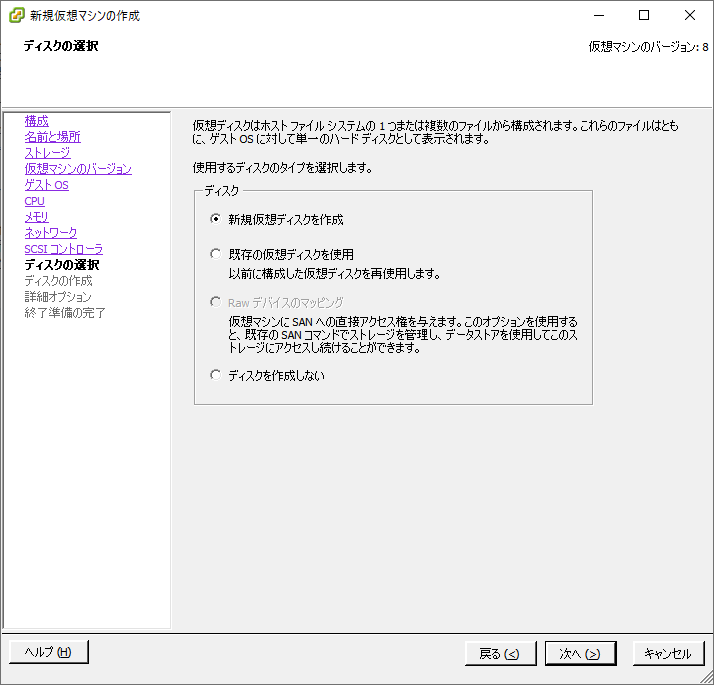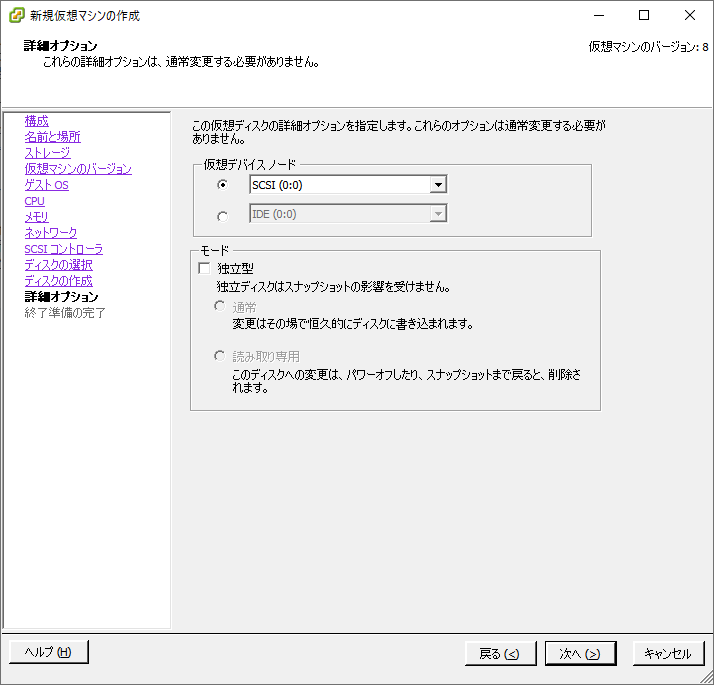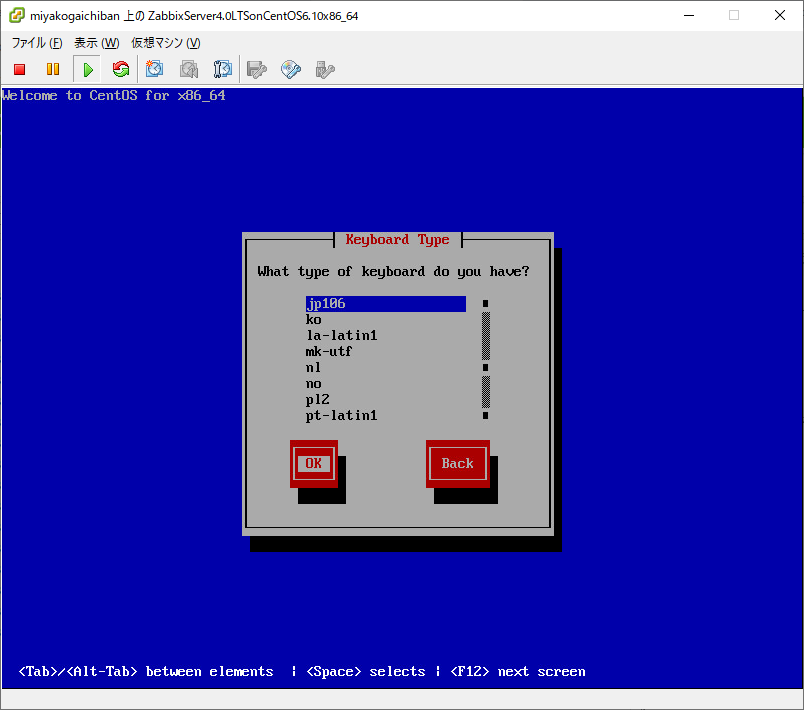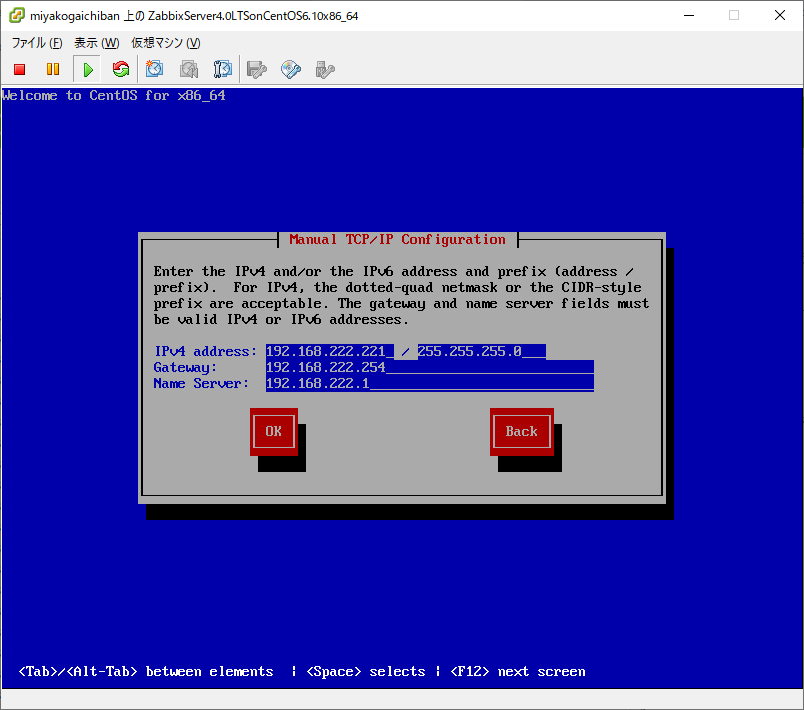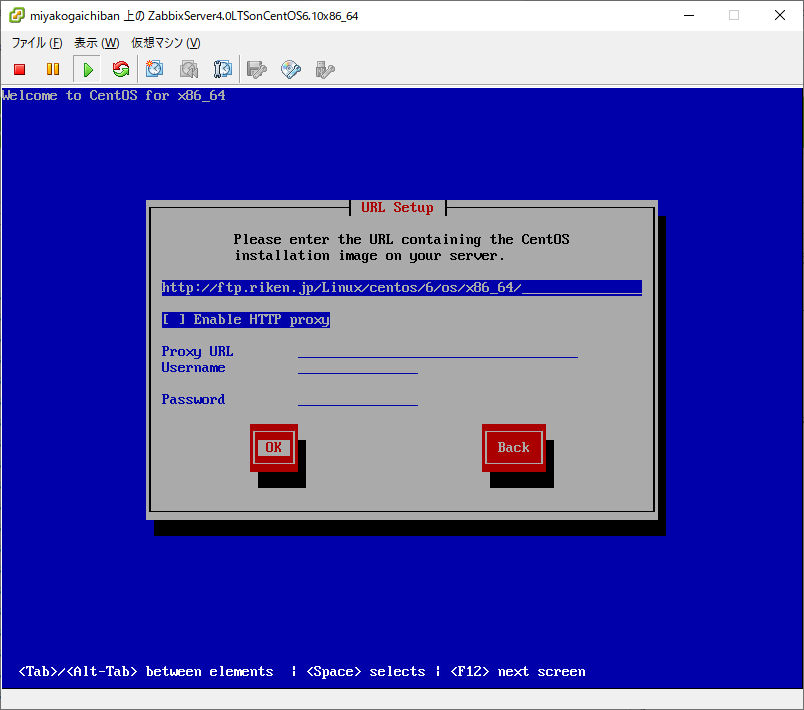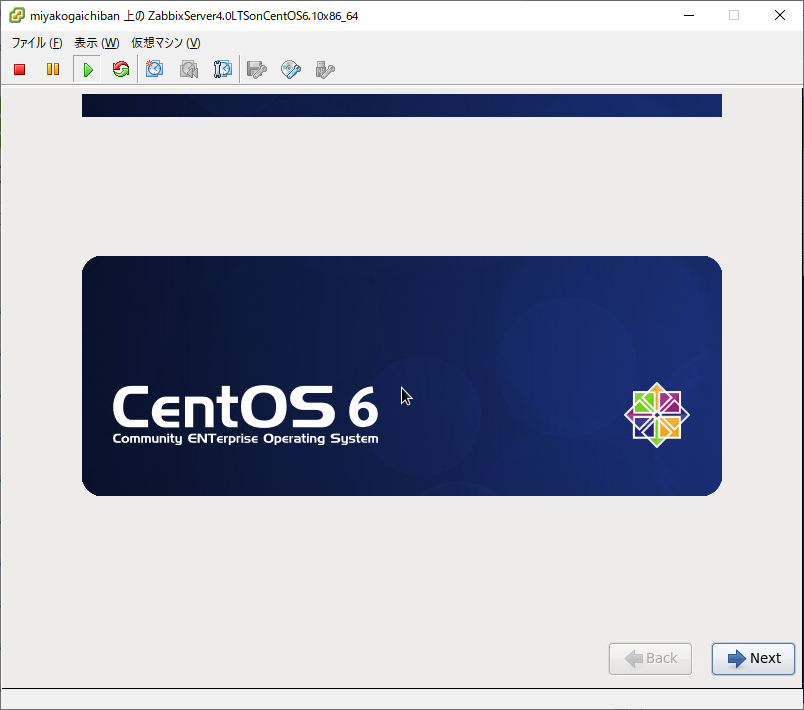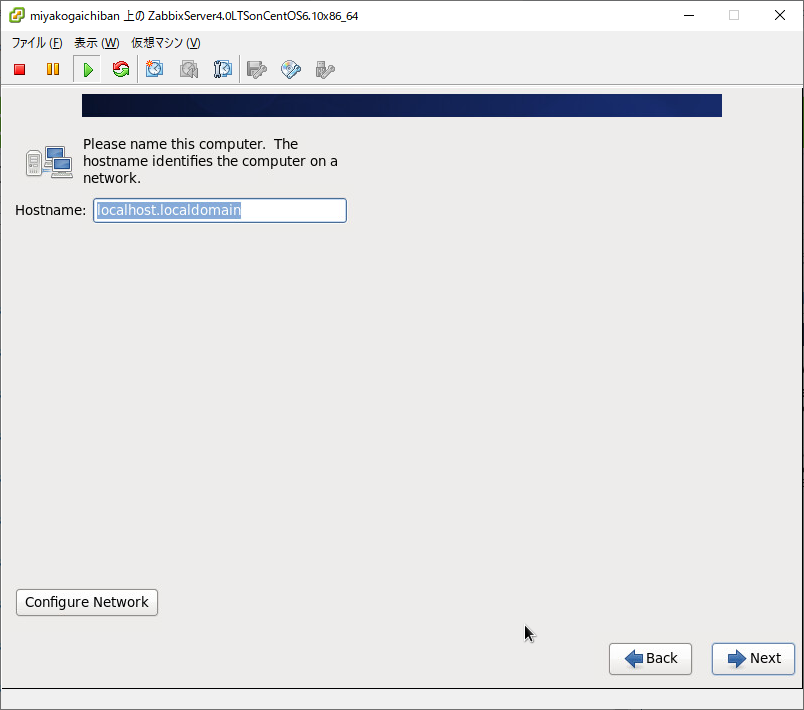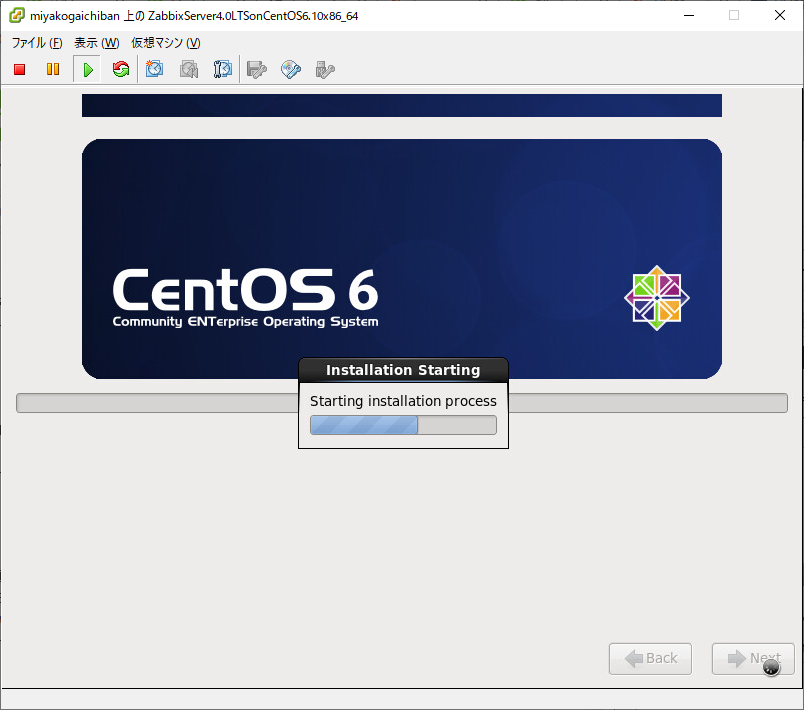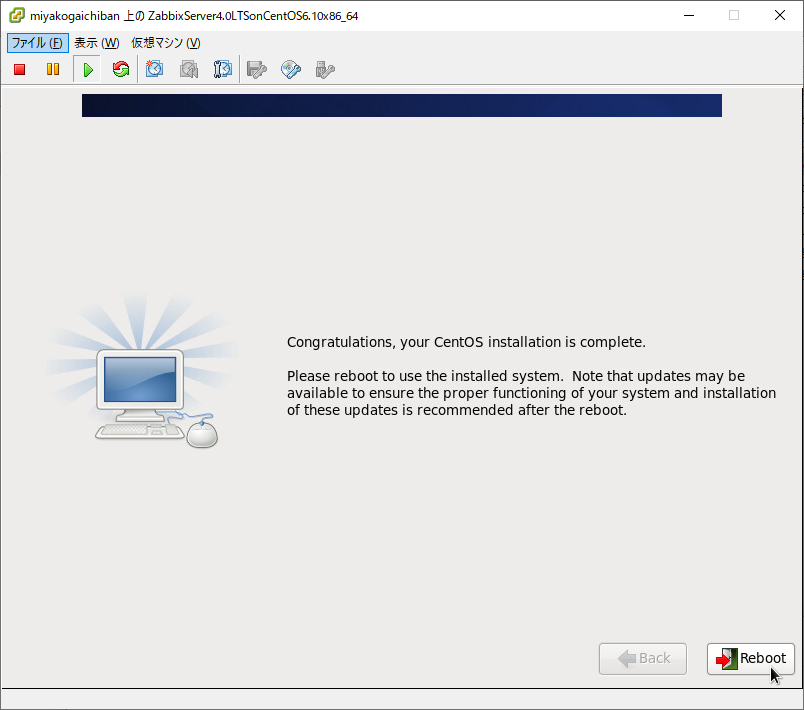VMware vSphere ESXi 5.5 に CentOS 6.10 x86_64を導入する
前提条件
- ネットワークアドレスは、192.168.222.0/24
- ゲートウェイは、192.168.222.254
- DNSサーバは、192.168.222.1
- VMware vSphere ESXi 5.5 の利用が可能であること
私のポリシー(とっても個人的な)
- CentOSを導入する際は、netinstallする。
- netinstallの際に利用するimageデータ取得先は、ftp.riken.jp様にする。理研様、バンザイ。
- LANGは、en_US.UTF-8にする。
- キーボードレイアウトは、jp106にする。
新規仮想マシンの作成
名前と場所の入力
仮想マシン名は、適宜任意で入力する。私は、ZabbixServer4.0LTSonCentOS6.10x86_64としました。
検証環境だと、一目で目的の仮想マシンを探したくなるので、ホスト名を入れるよりも目的や機能名・OS、6432bit辺りを書いたがいいですね。
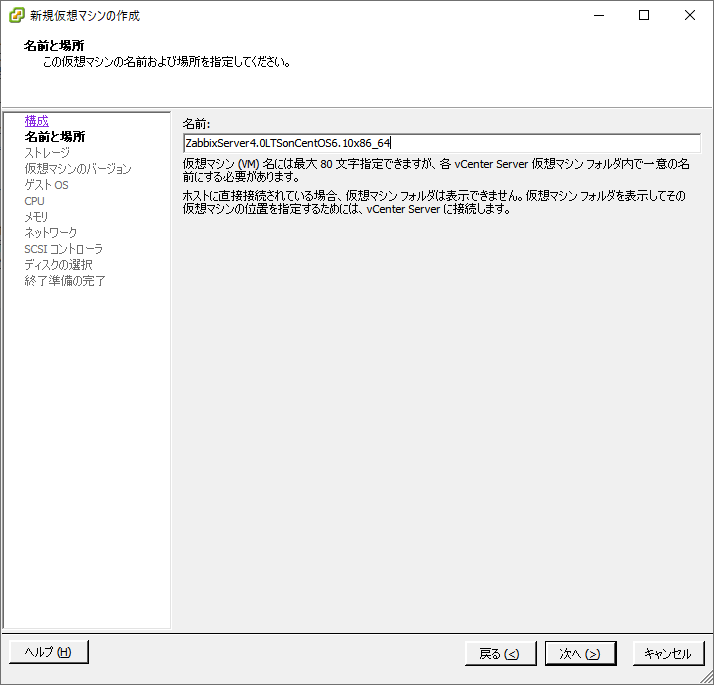
ストレージの選択
画像ではローカルストレージしかありませんので、そちらを選択しています。
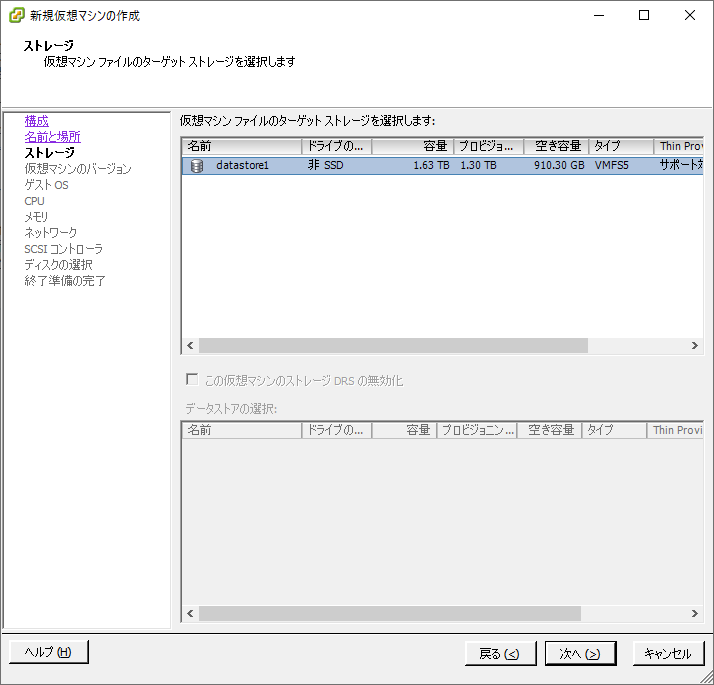
仮想マシンのバージョンを選択
仮想マシンのバージョンは、ESXi5.5で選択出来る最新バージョン(ver8)を選択します。
現行最新ESXi(2020/02/19時点)だと、6.7系になりサポート範疇となります。
参考: ESXi/ESX ホストおよび互換性のある仮想マシンのハードウェア バージョンのリスト (2007240)
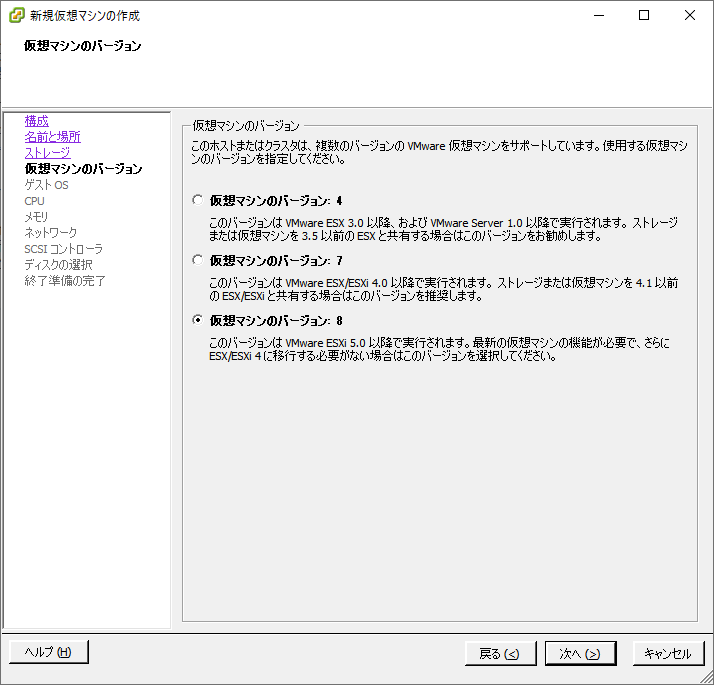
ゲストOSの選択
LinuxでCentOS 4/5/6 (64ビット)を選択します。
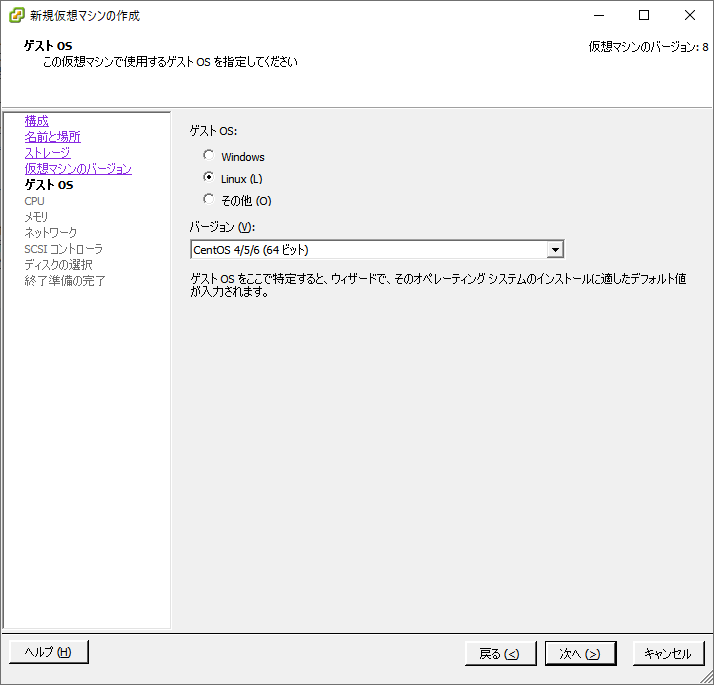
CPUの選択
適宜、利用している物理環境のリソース状況を鑑みて、設定します。
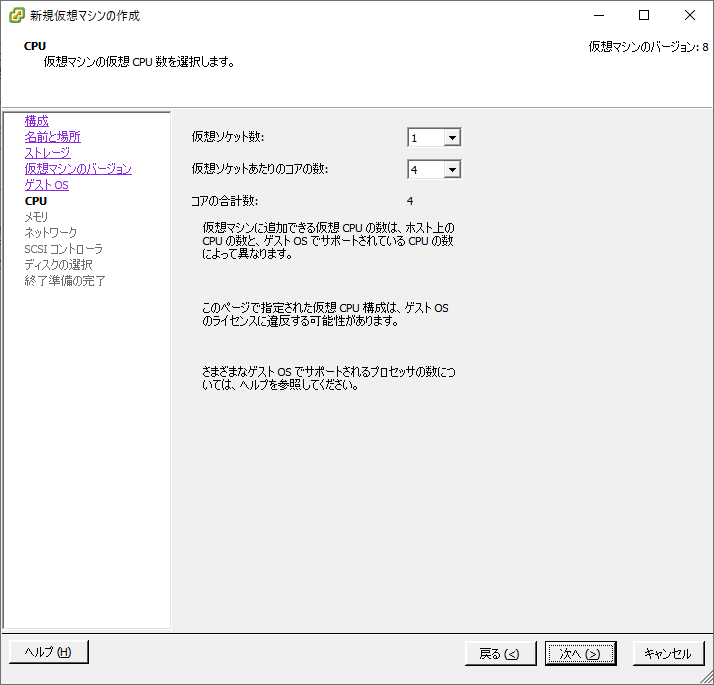
メモリの設定
メモリサイズを設定します。今回は小さなLinuxサーバを立てる目的だったので、2GB程にしました。512MBでもよかったかも。
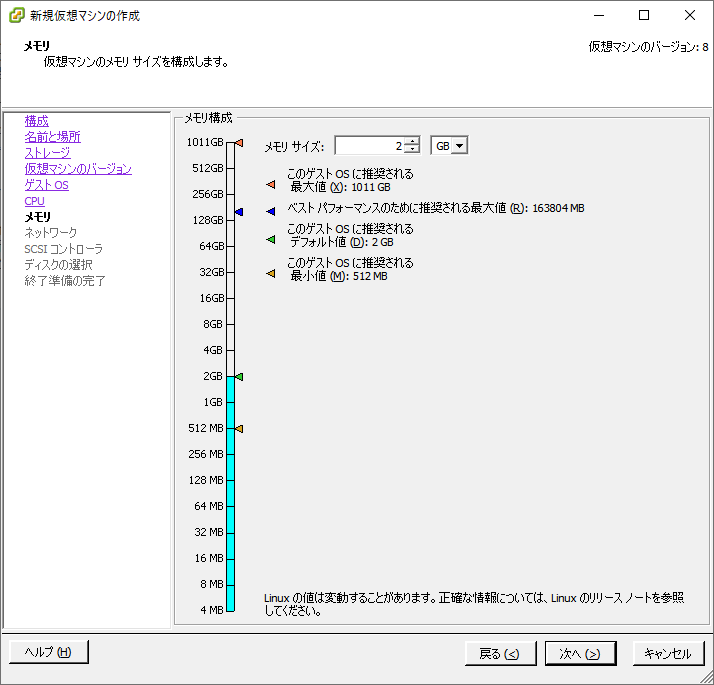
ネットワークの選択
適宜、適切なネットワークを選択します。
アダプタに関しては、VMXNET3を選択します。デフォルトで選択されているはずです。
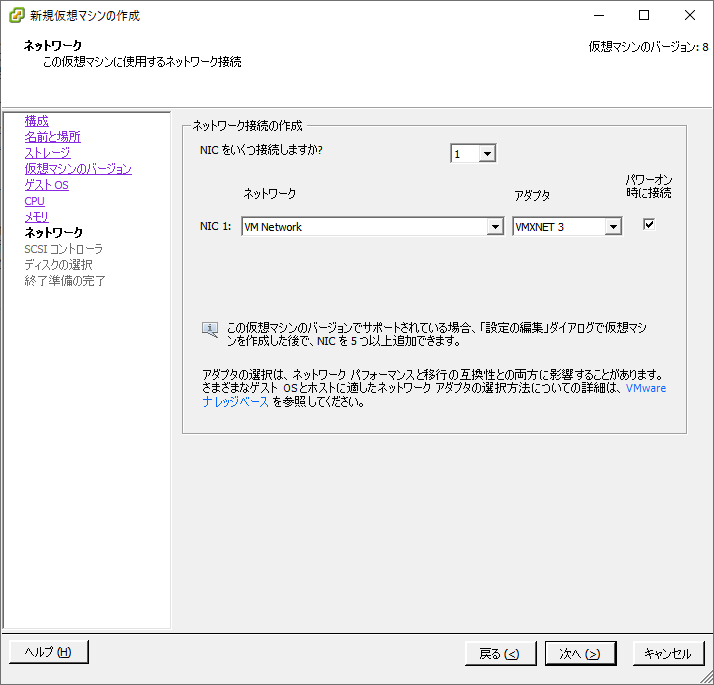
SCSI コントローラの設定
ディスクの選択
ディスクの作成
HDDサイズを設定します。今回は、小さ目なサイズでしたのでシックで作成しています。
ケースに併せて、シンか、シックか、判断します。
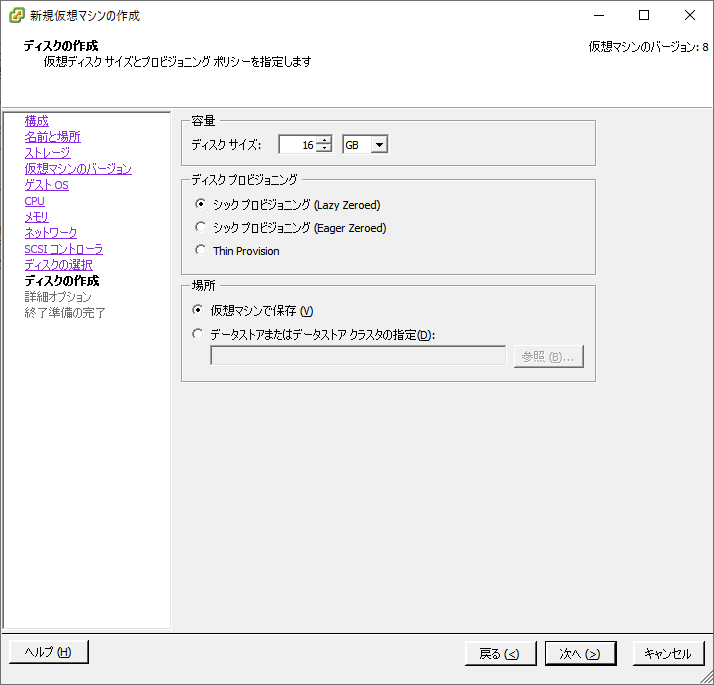
詳細オプション
終了準備の完了
特にありません。これまでの設定サマリーが見れます。
下部にある完了前に仮想マシンの設定を編集にチェックを付けておくと、次の画像の画面が見れます。
仮想マシンのプロパティ
netinstall用にISOをマウントしておきます。
また、FDDは利用しませんので、デバイスから削除しておきます。(※この部分は、私の好みです。)

CentOSの導入(インストール)の開始
Install or upgrade an existing systemを選択します。
時限式で、放っておくとInstall or upgrade an existing systemが選択されます。
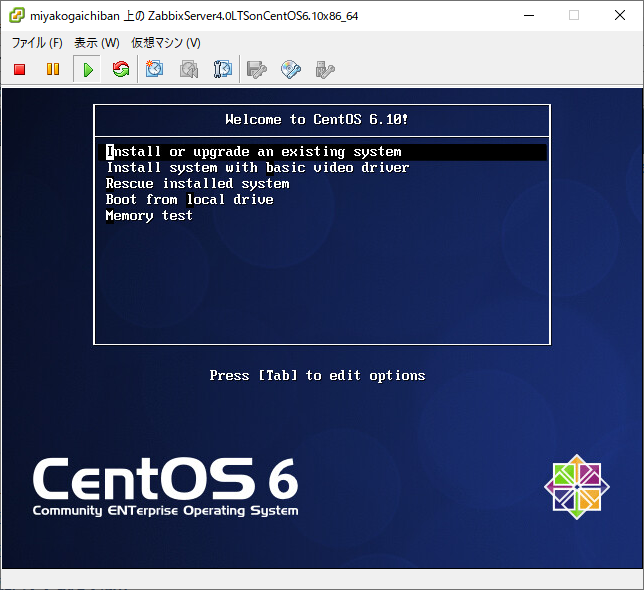
メディアテスト
ブータブルメディア(ISOメディア)を検知したら、テストをするかどうか問われます。
チェックしません。
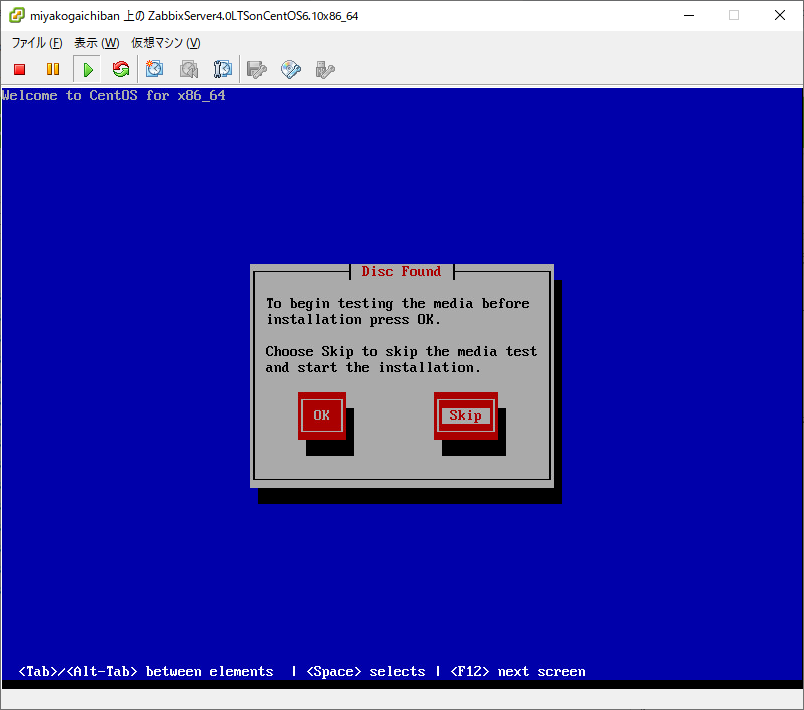
言語の選択
冒頭で書いたとおり、英語圏を選択しますのでEnglishを選択します。
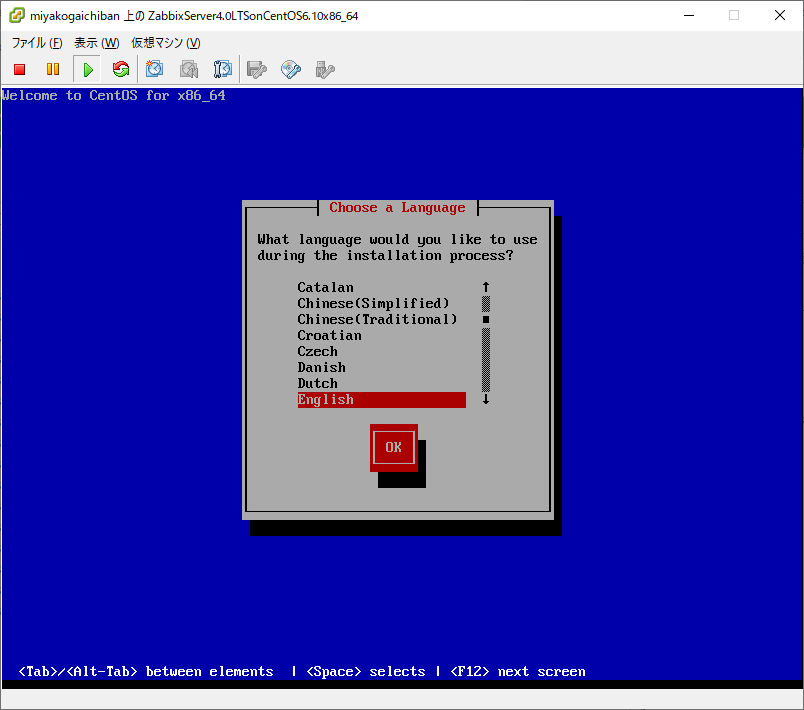
キーボードの選択
インストールメディアを指定
netinstallをするので、URLを指定します。
個人的にこれがなぜ好みなのかというと、設定したIPをそのまま継承してCentOSが起動するので、そのままssh接続に移行出来るからですね。
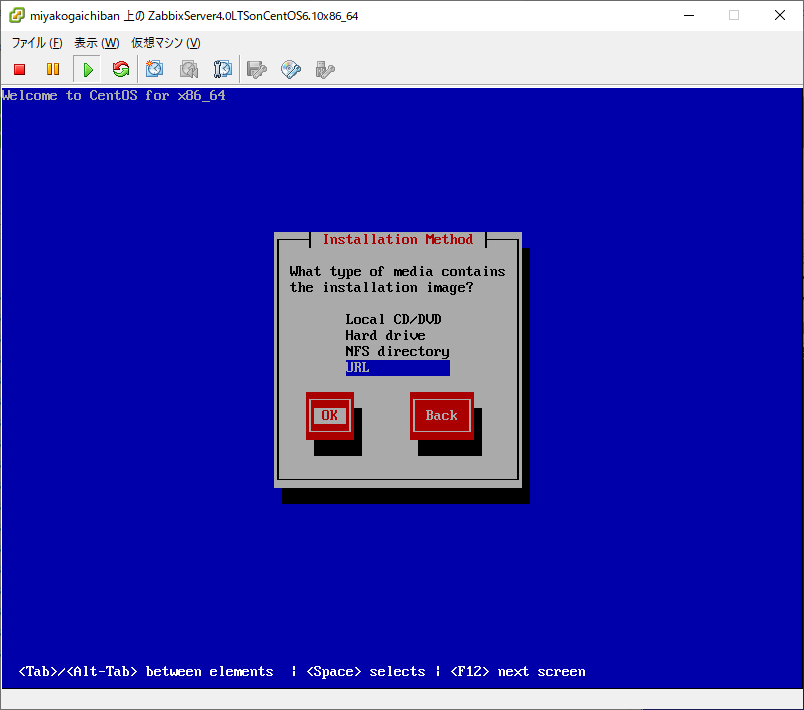
TCP/IPの設定
IPv6は無効にし、IPv4を手動設定します。
つまり、Enable IPv6 Supportをチェックアウトし、Enable IPv4 Supportをチェックインして、Manual Configurationをチェックインします。
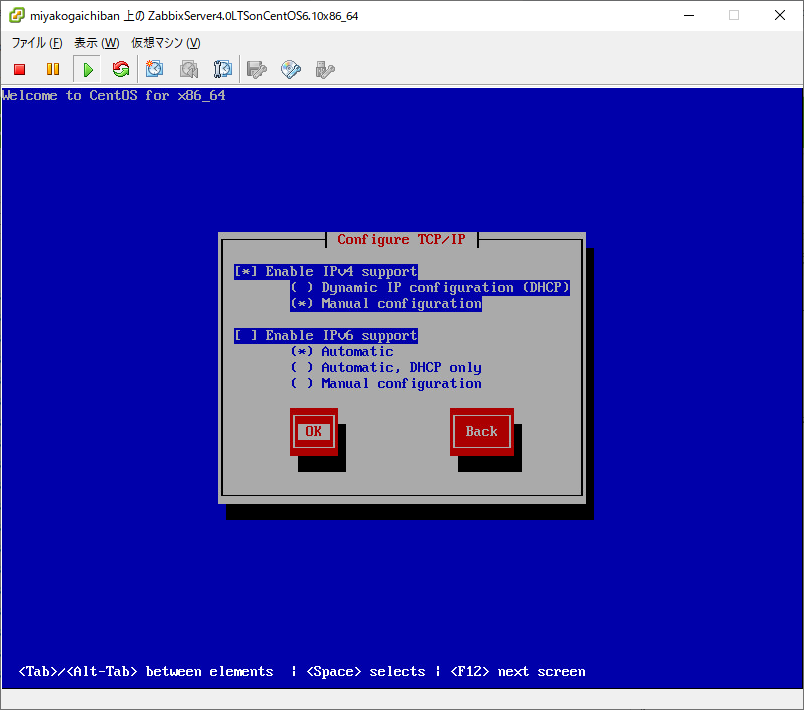
IP設定
URL設定
Imageのロード
Imageがロードされます。この際、ロードできない場合は、ネットワーク(IP,GW,DNS)を確認します。あとは、URLを再確認します。
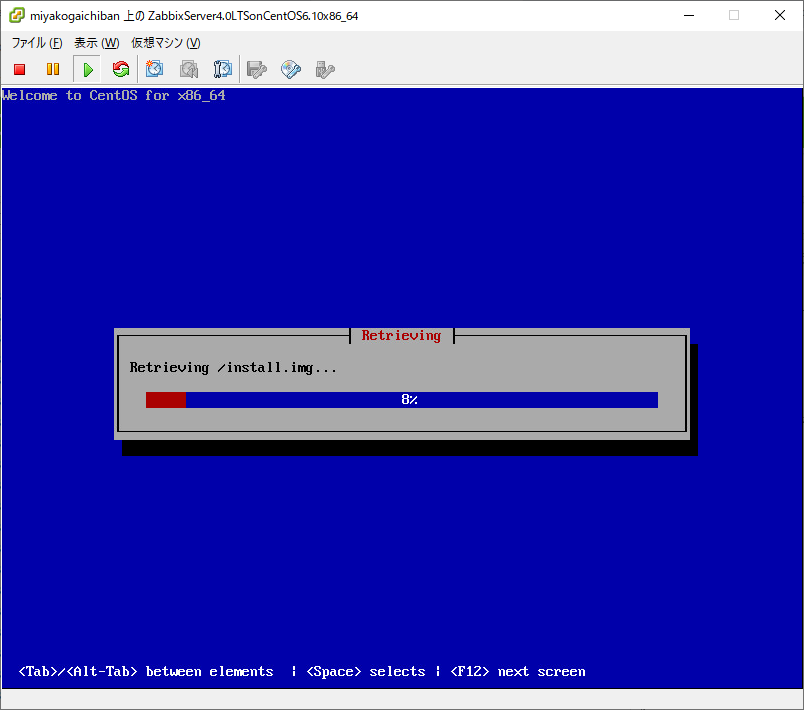
GUIベースのインストールウィザード開始
インストール先を指定
ローカルディスクか、ネットワークにあるディスクか、選択します。
今回は、ローカルディスクですね。なので、Basic Storage Deviceを選択します。
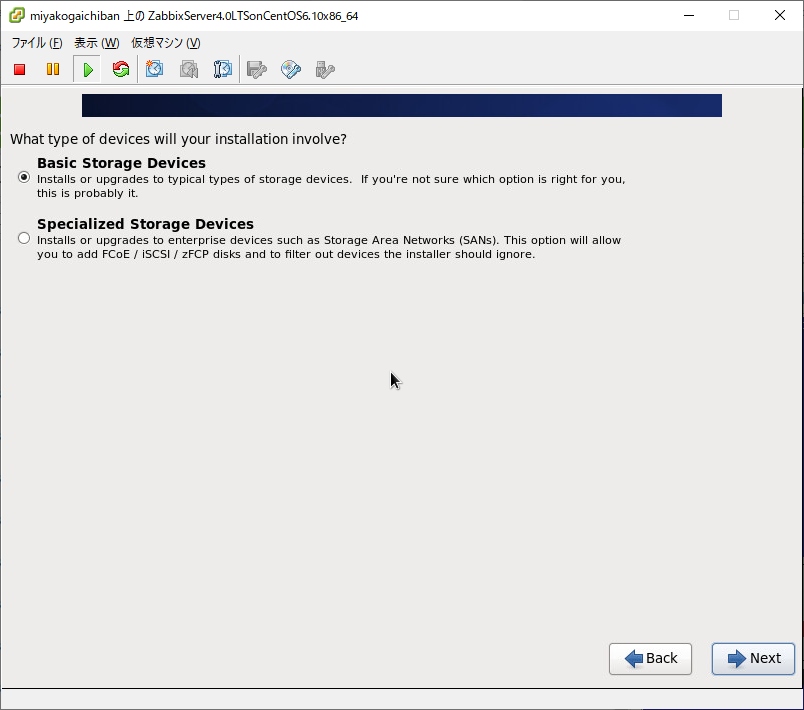
フォーマットの確認
指定したディスクをフォーマットするかどうか、問われます。
フォーマットします。
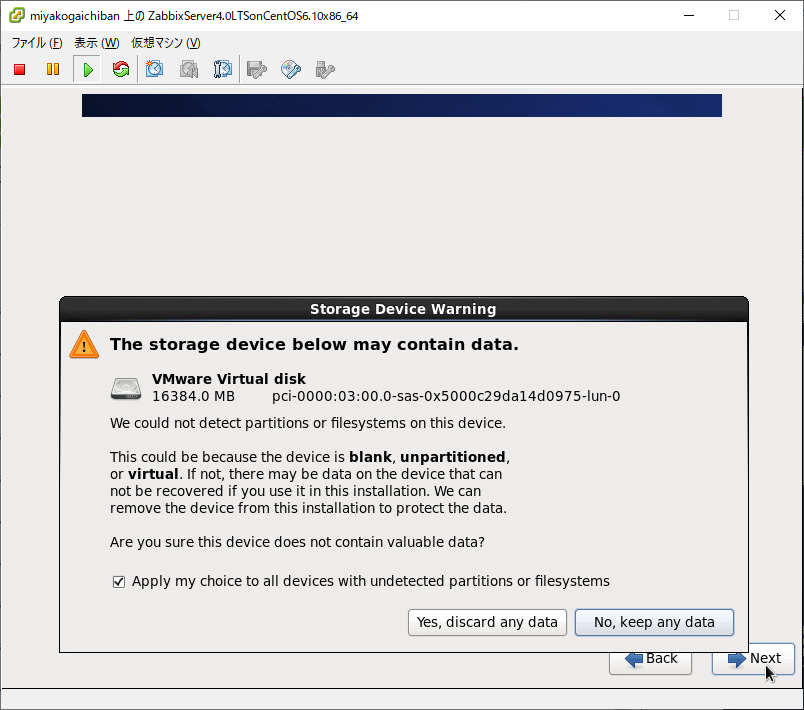
ホスト名の設定
タイムゾーンの設定
サーバは、日本になるのでTokyo, Asiaを指定します。
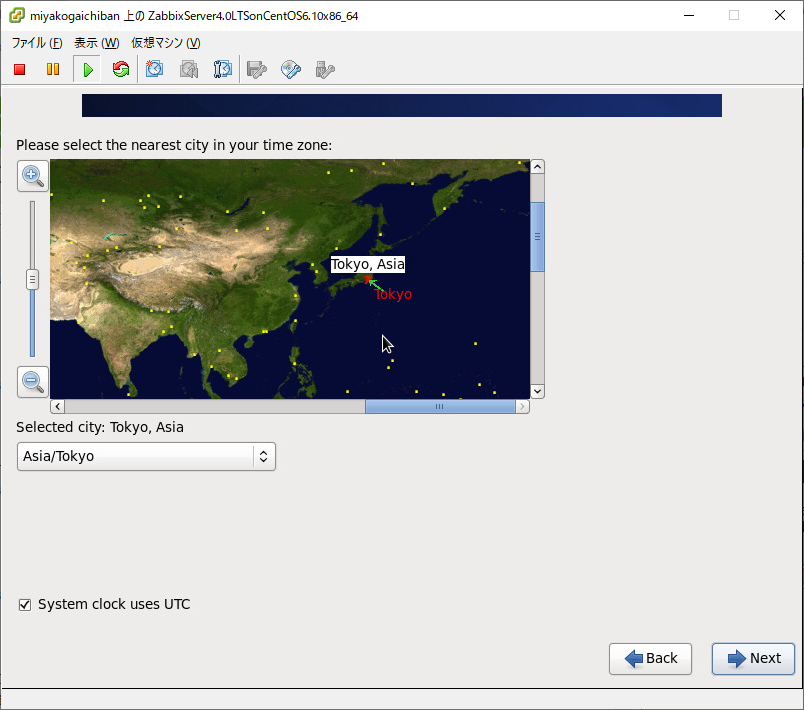
rootパスワードの設定
rootパスワードを設定します。
パスワード強度が低い場合やパスワードポリシーに抵触する場合は、「それはどうなの?それにするの?本当に?」と聞かれますが、適宜判断してください。
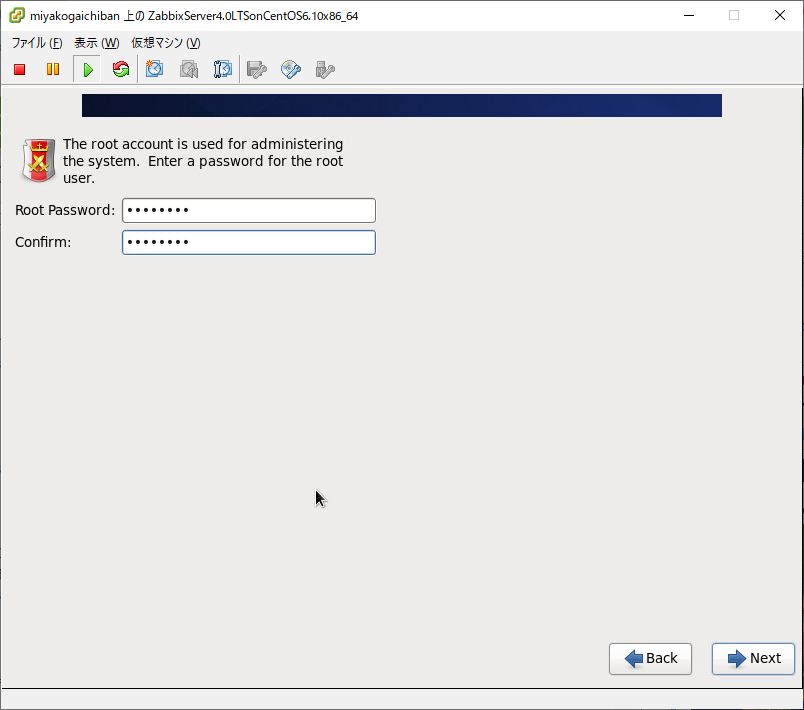
パーティションの設定
自動的にパーティションを作成してくれますが、その適応範囲を決めます。
今回は、新規ディスクですので、Use All Spaceを指定します。
パーティションのレイアウトを見たい場合は、Review and modify partitioning layoutをチェックしてから、進めます。
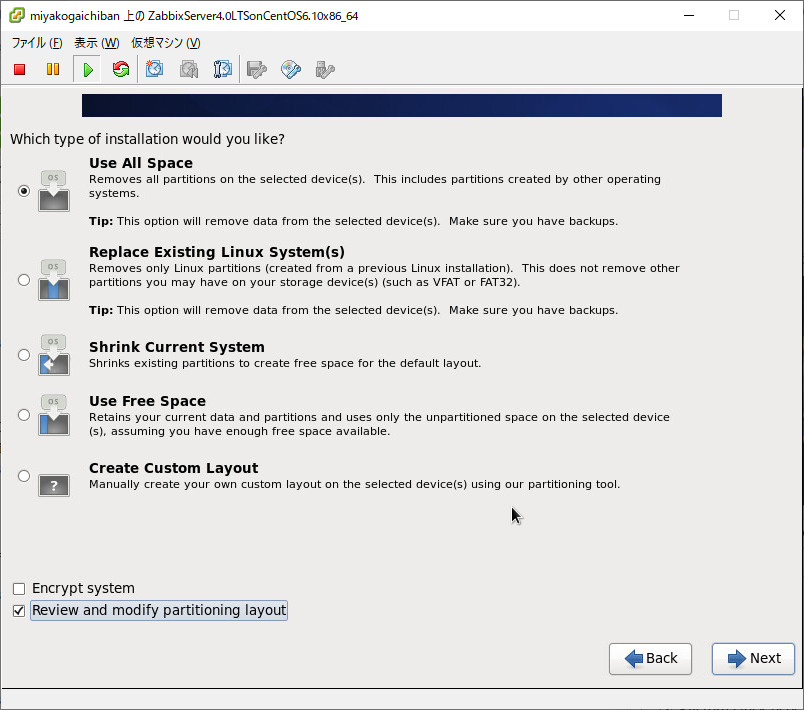
パーティションの書き込み確認
パーティション書き込んじゃうけどいいの?と問われているので、そのまま進めます。
つまり、Write changes to diskを押します。
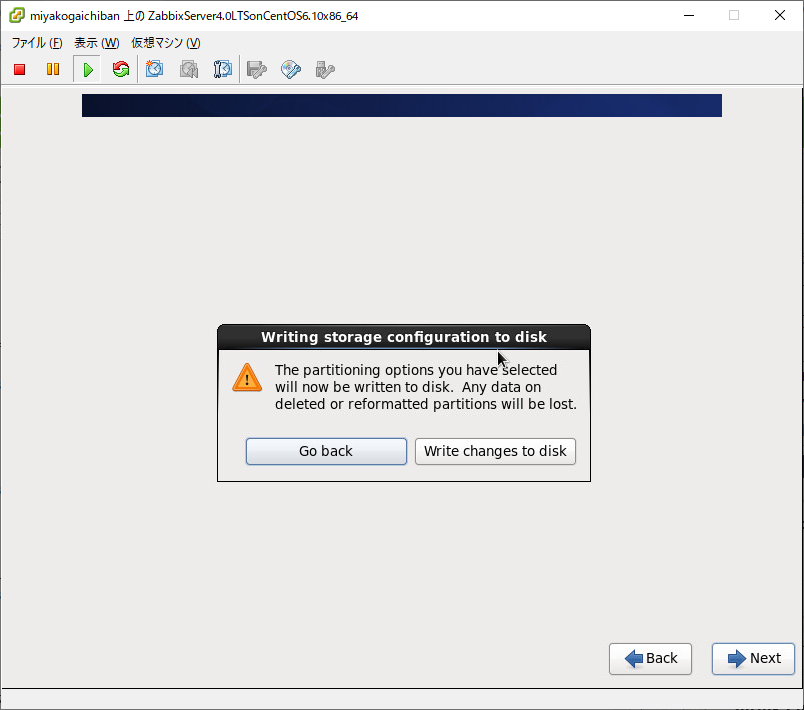
デフォルトインストールの選択
私は、GUIが嫌いなのでCLIベースになるようにします。
但し、Minimalだと悲惨な目にあうので、Web Serverを選択します。