概要
以前から、AWSってどれくらい料金が掛かるの?
とのざっくり問い合わせを受けることが多く、
- AWS公式の料金表を見てください。
- AWSが提供している Simple Monthly Calculator を利用して見積もりをしてください。
と伝えていましたが、Simple Monthly Calculatorが停止予定となり、AWS Pricing Calculator に変わるのは知ってはいたのですが、見積もりを作成する機会がなかったため、実際にちゃんと触れたことがなかったため、少しだけやってみたいと思います。
見積もりたい構成
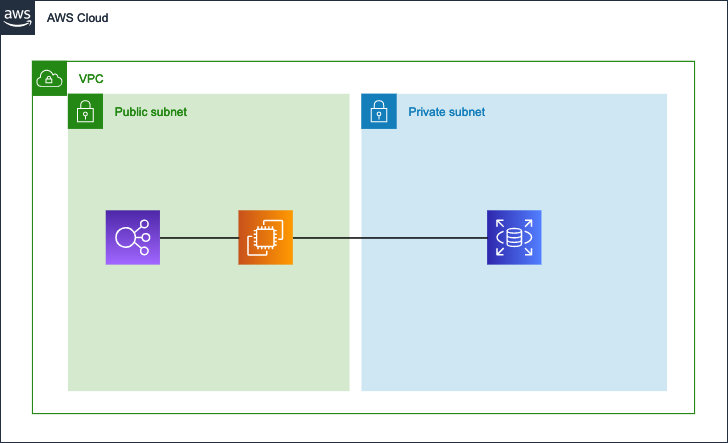 |
|---|
やってみた
見積もりの作成
まずは、https://calculator.aws/#/ にアクセスします。
デフォルトは、「English」なので「日本語」に変更し、「見積もりの作成」をクリックします。
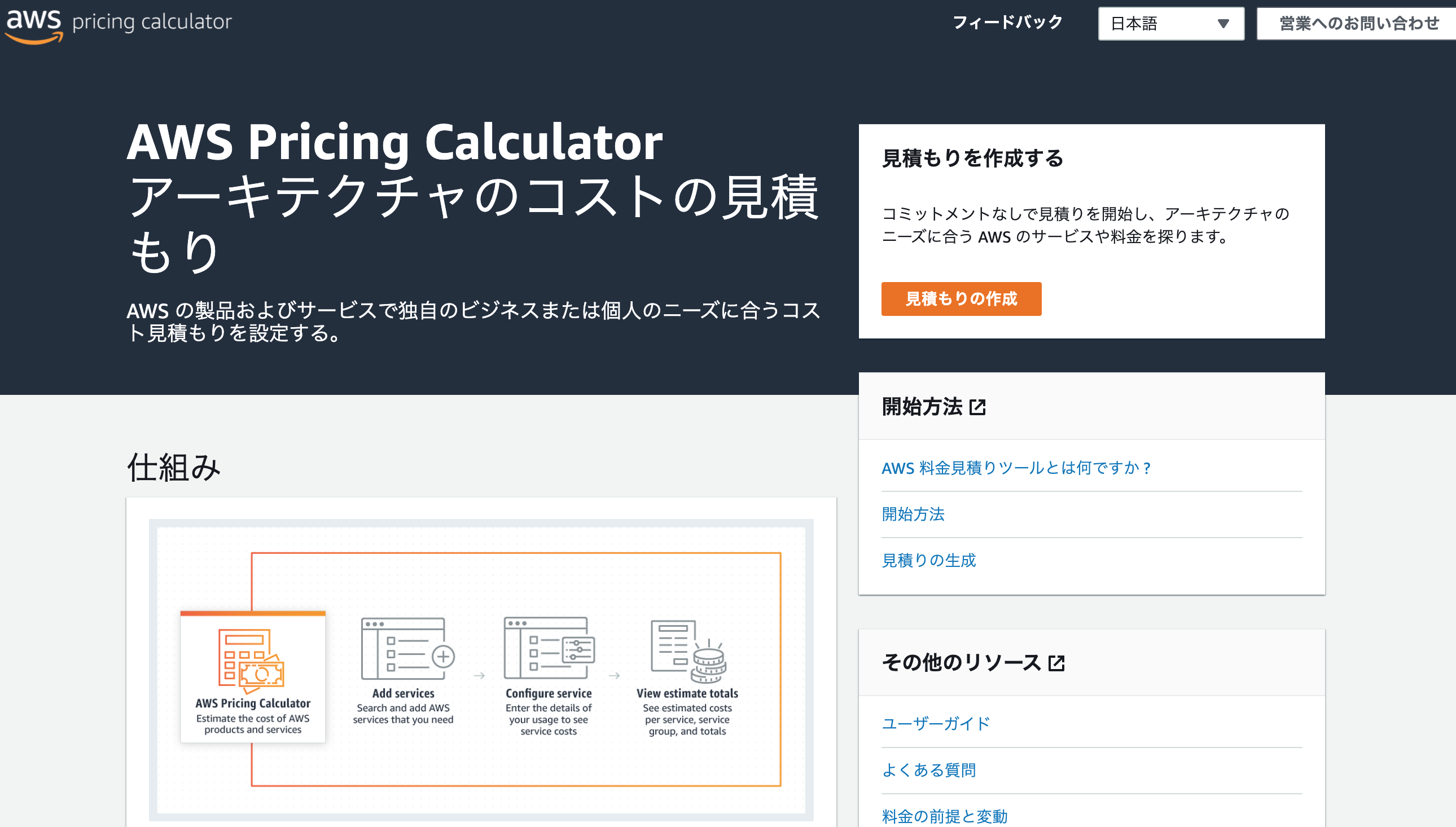 |
|---|
サービスを選択するのですが、今回は、EC2、ELB、RDSを順に設定してみます。
EC2
検索入力のところに「EC2」を入力し、「Amazon EC2」の「設定」をクリックします。
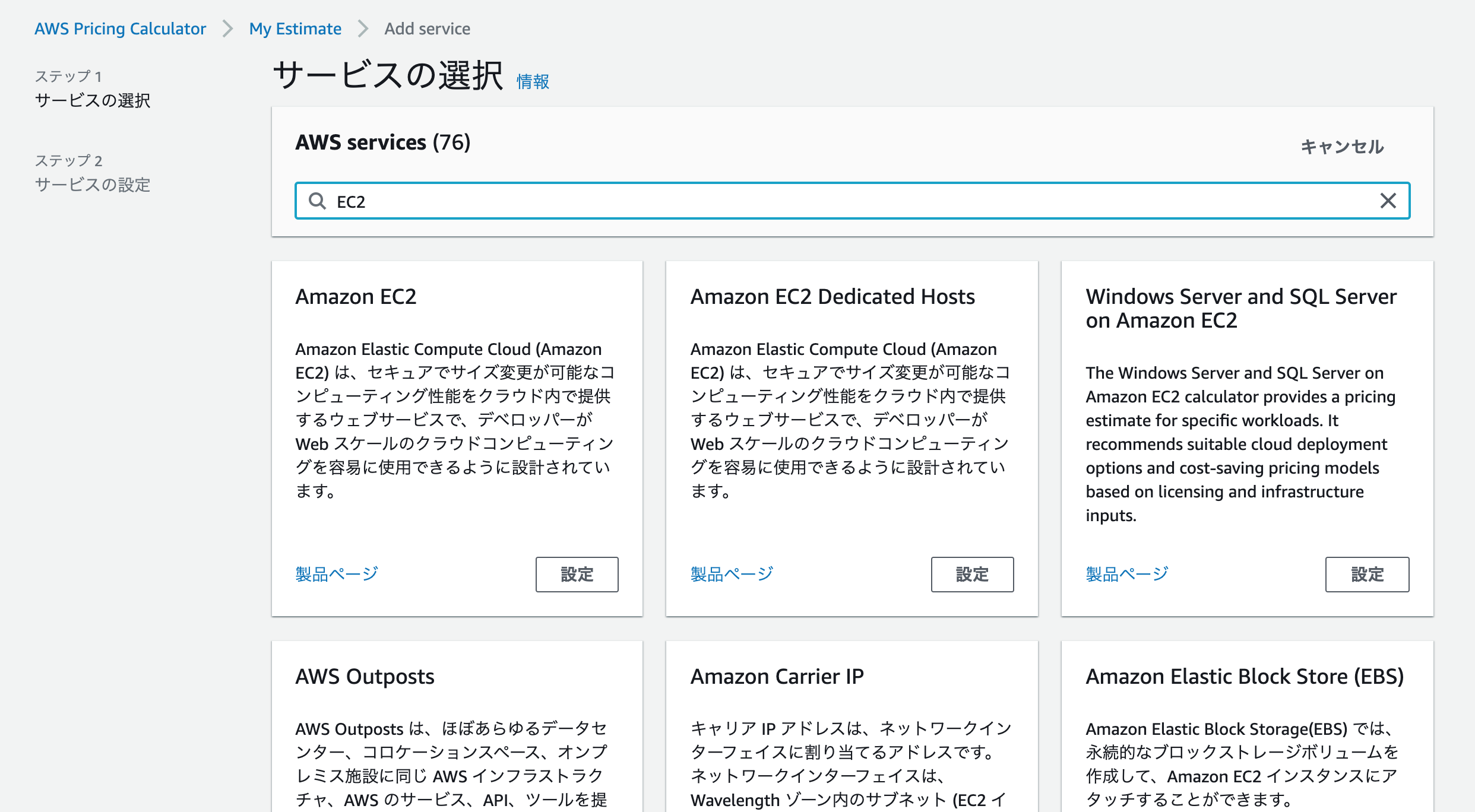 |
|---|
「説明」を入力し、「リージョン」を「東京リージョン」に変更します。
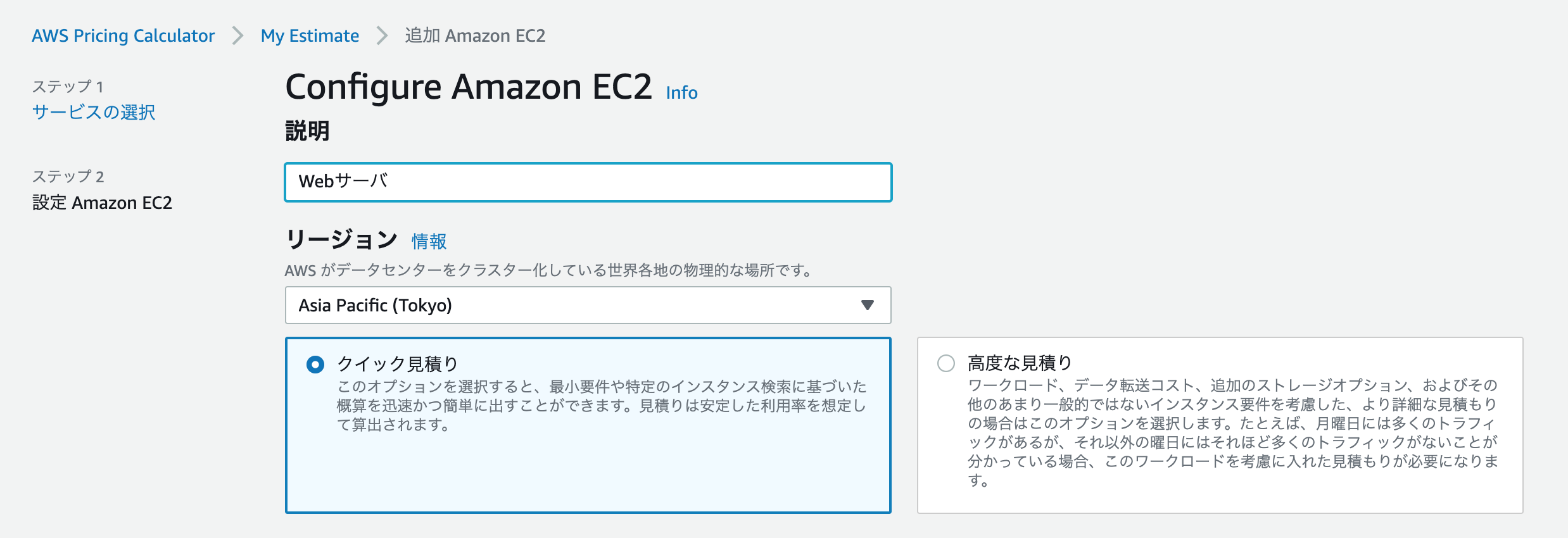 |
|---|
「クイック見積もり」、「高度な見積もり」があるのですが、今回は、「クイック見積もり」を選択します。
ちなみに「高度な見積り」を場合は、「ワークロード」を変更することで、「Reservation options」の推奨オプションが変わります。
また、Simple Monthly Calculatorにもあった、データ転送についても入力可能となります。(最後に画像が貼ってありますので、興味がある方は見てください。)
EC2のインスタンスの仕様を入力します。
「OS」、「インスタンスタイプ」、「数量」を入力します。
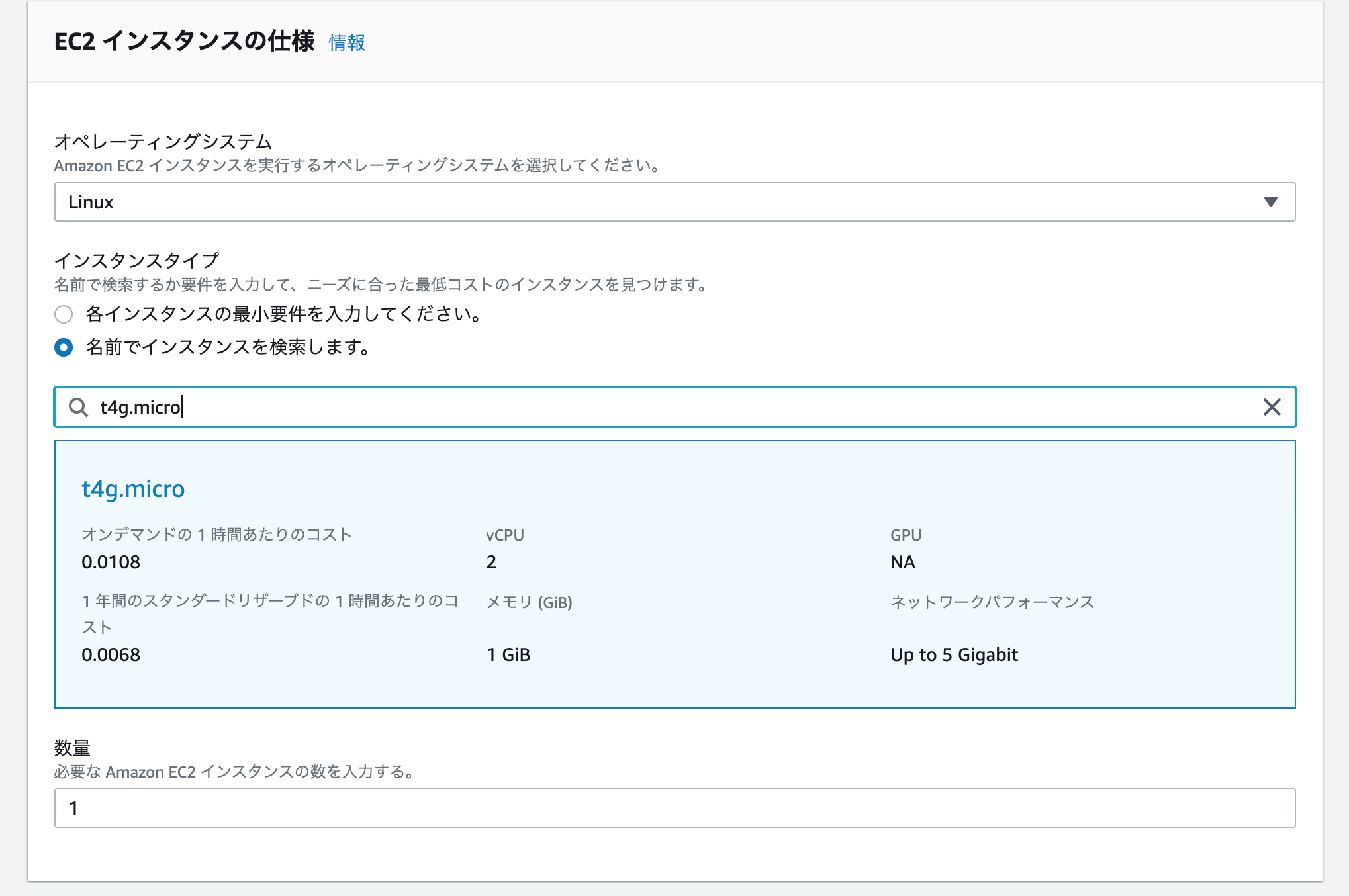 |
|---|
「各インスタンスの最小要件を入力してください。」を選択した場合は、「vCPU」、「メモリ」、「GPU」、「EUC」を入力することで、一番コストパフォーマンスが良いインスタンスタイプが表示されますので、インスタンスタイプを何にしようか迷うような場合は、こちらを入力してみてください。
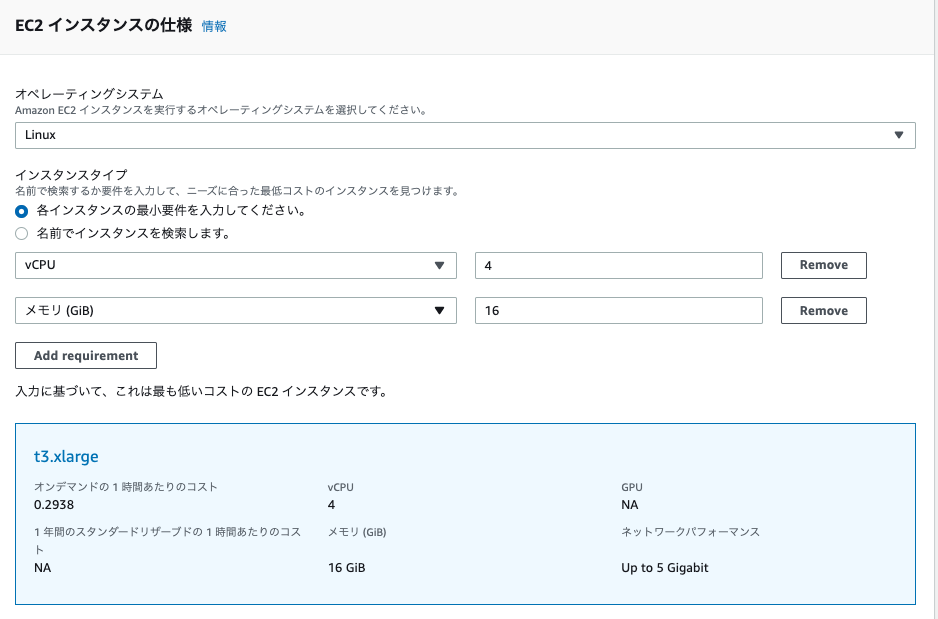 |
|---|
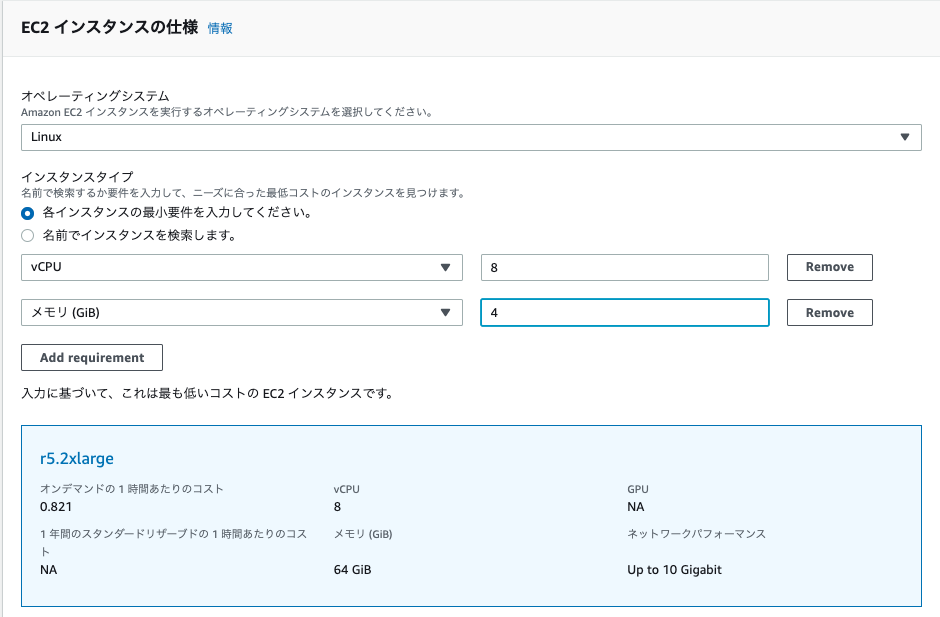 |
|---|
価格戦略を入力します。
「価格モデル」を選択し、RIやSPを選択した場合は、「予約期間」、「支払いオプション」を選択します。
今回は「オンデマンド」を選択しました。
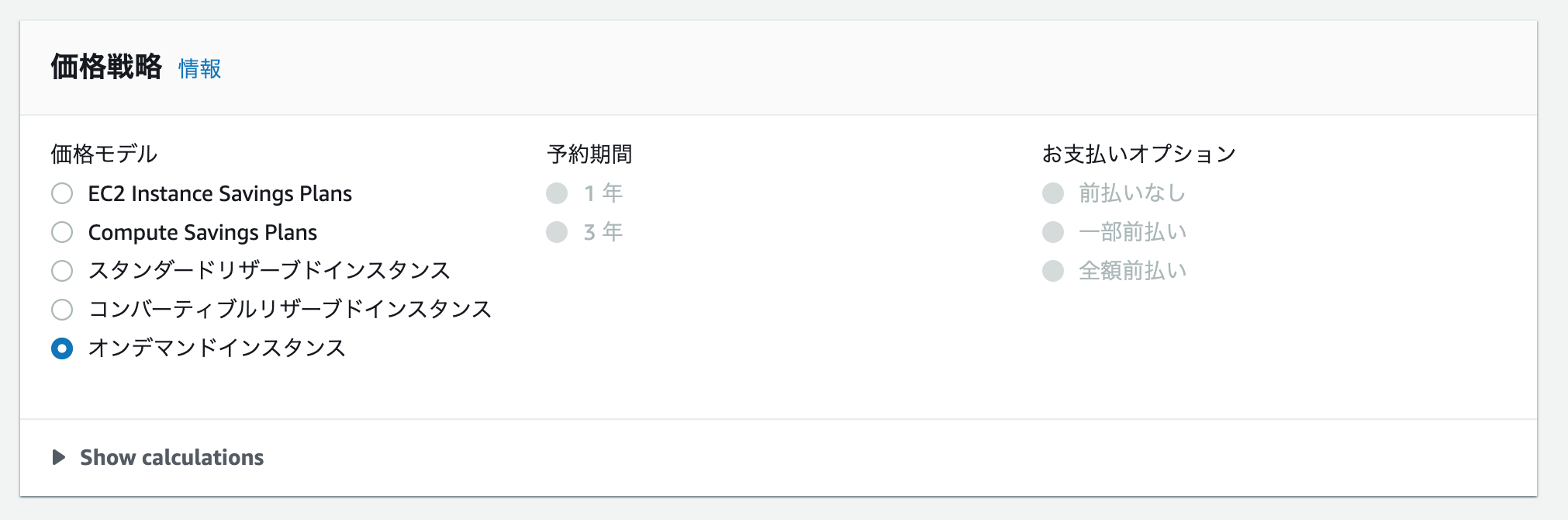 |
|---|
EBSの設定を入力します。
今回は、デフォルト値の「100GB」のままにしました。
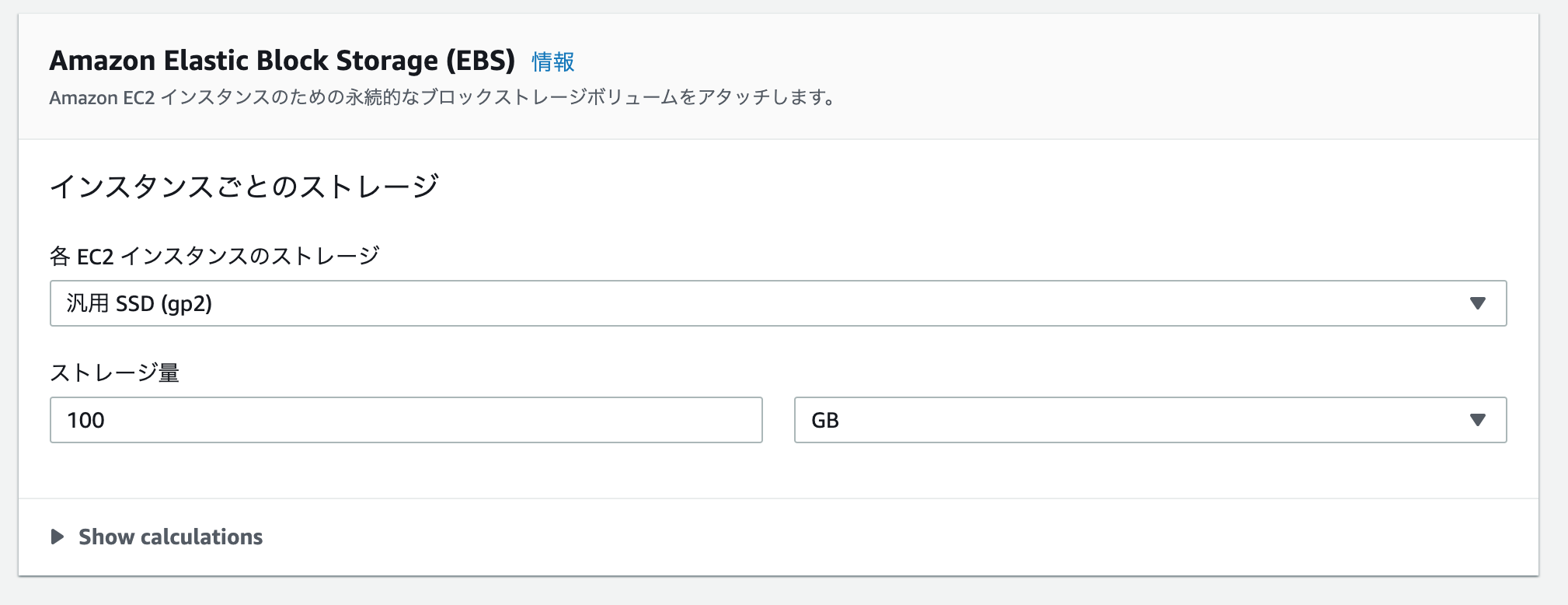 |
|---|
EC2の見積もりが作成されるので、「見積りの追加」をクリックします。
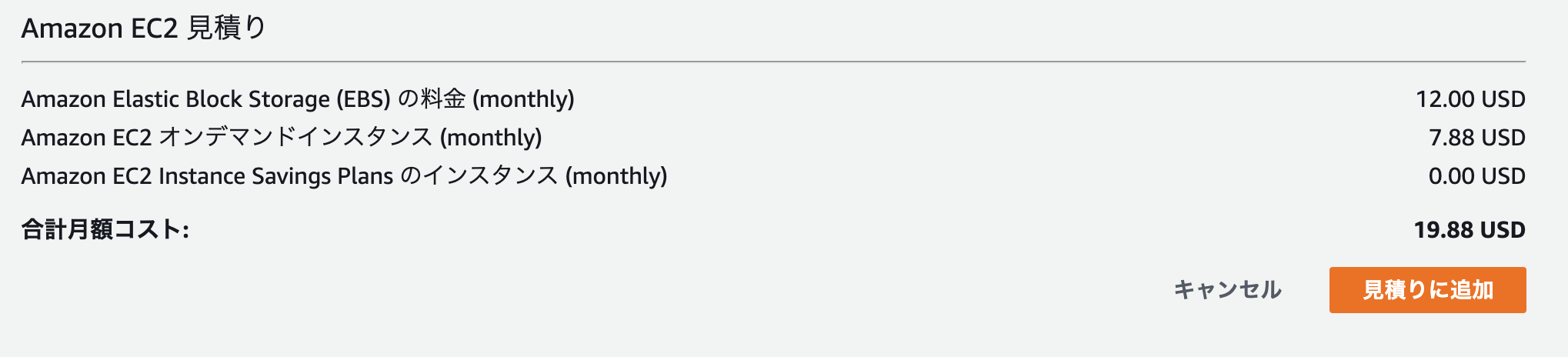 |
|---|
My Estimateの画面が表示されるため、「サービスの追加」をクリックします。
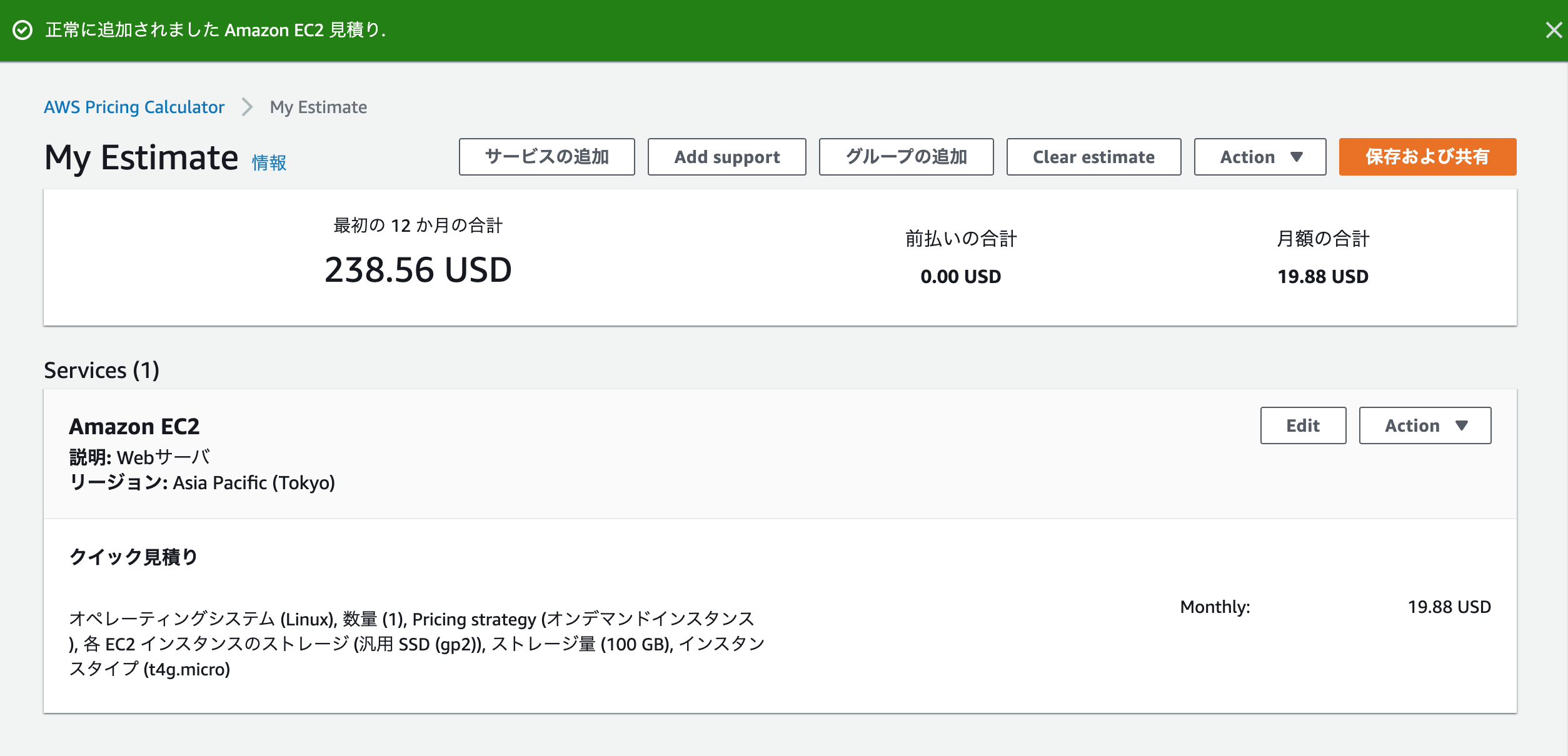 |
|---|
ELB
検索入力のところに「ELB」を入力し、「Elastic Load Balancing」の「設定」をクリックします。
「説明」を入力し、「リージョン」は「東京リージョン」となっているため変更しません。
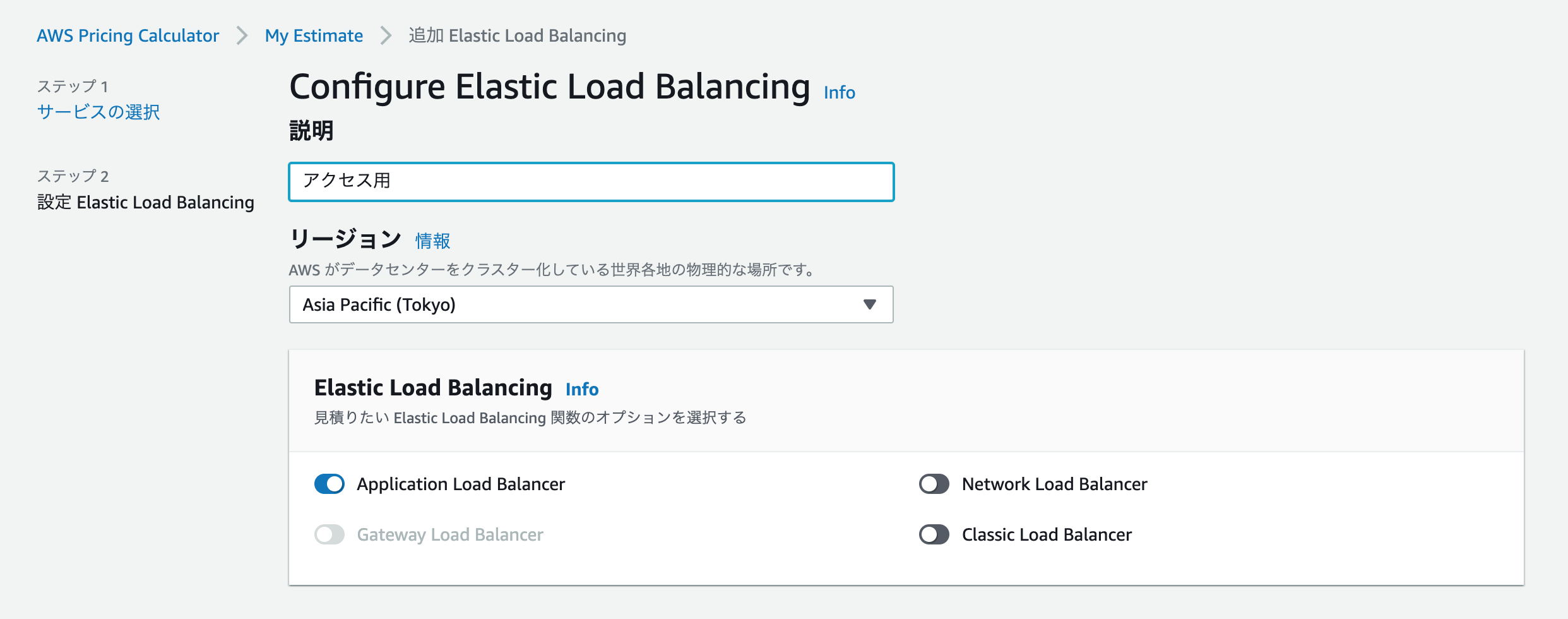 |
|---|
Elastic Load Balancing は、Application Load Blancerをオンになっていることを確認
Application Load Balancerのところは、AWSリージョンのロードバランサーになっていることを確認
サービス設定は「1」を入力する
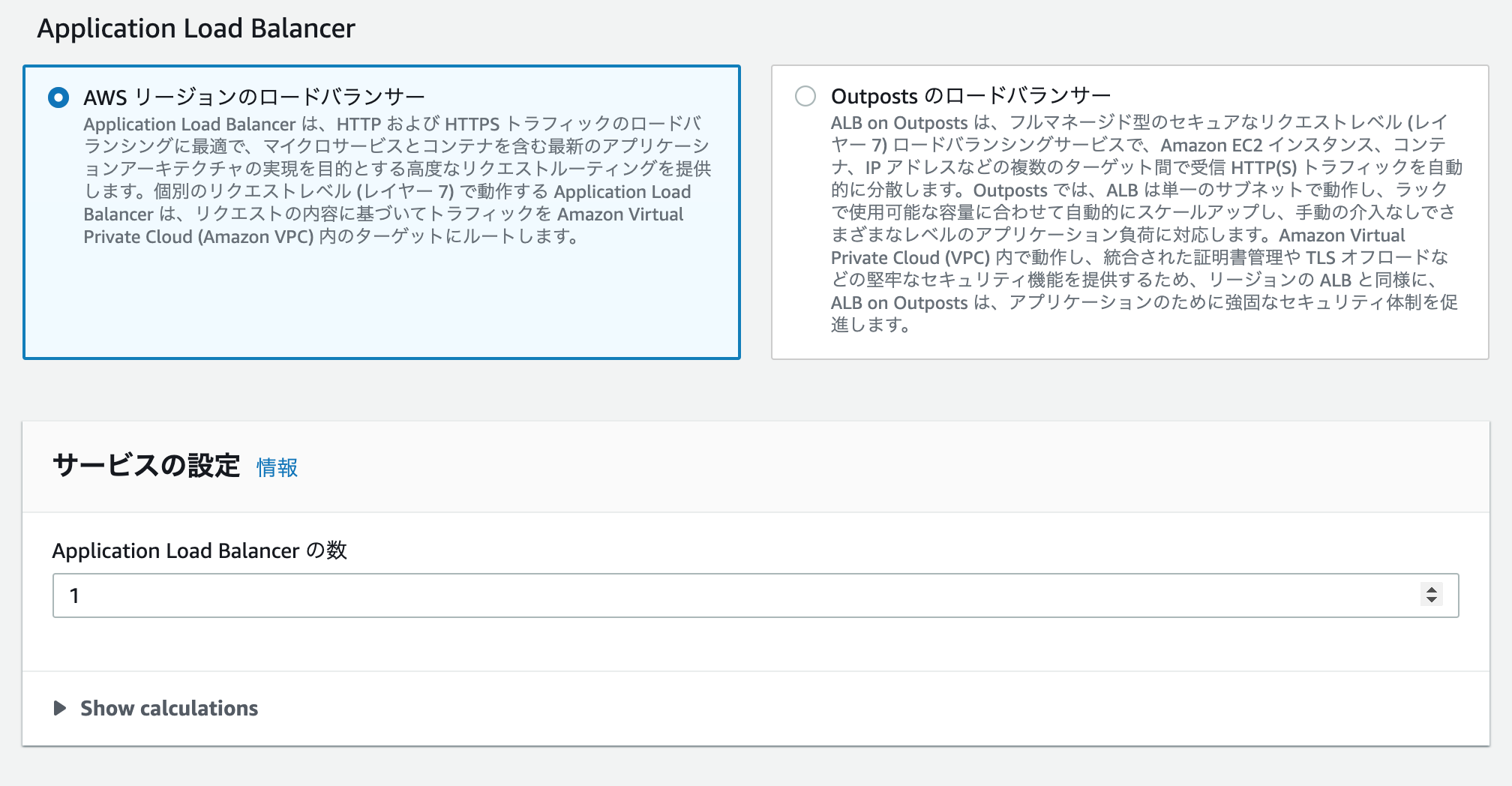 |
|---|
ロードバランサーキャパシティーユニット(LCU)の設定を行う。
現時点で決まっていないため、適当な値を入力。
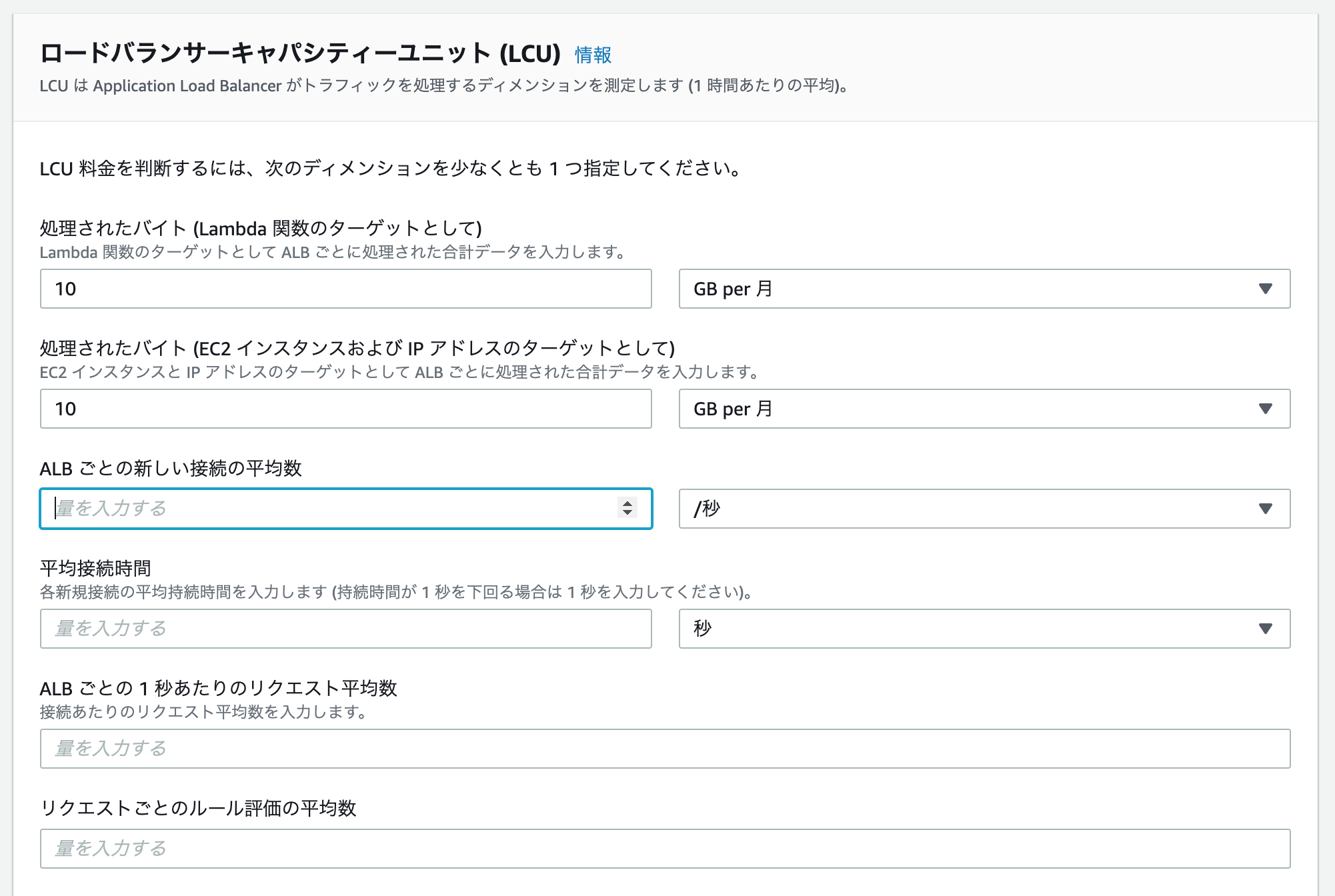 |
|---|
ALBの見積もりが作成されるので、「見積りの追加」をクリックします。
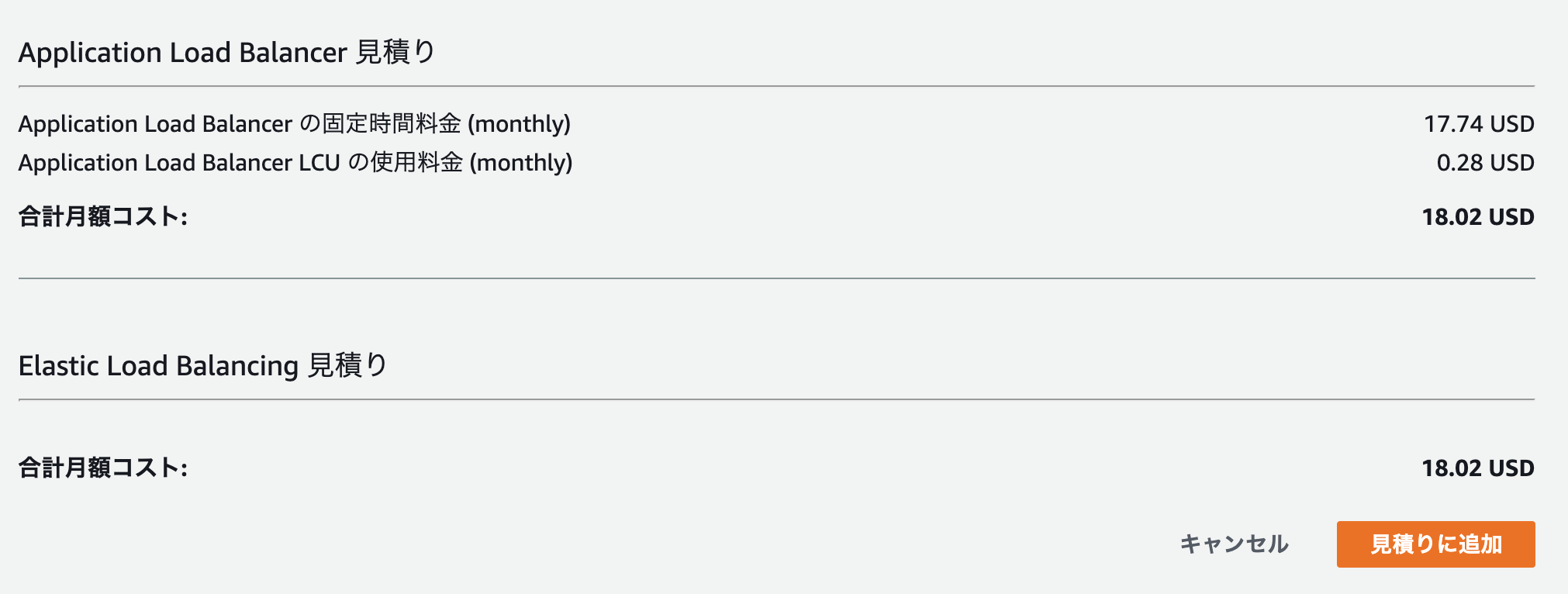 |
|---|
My Estimateの画面が表示されるため、「サービスの追加」をクリックします。
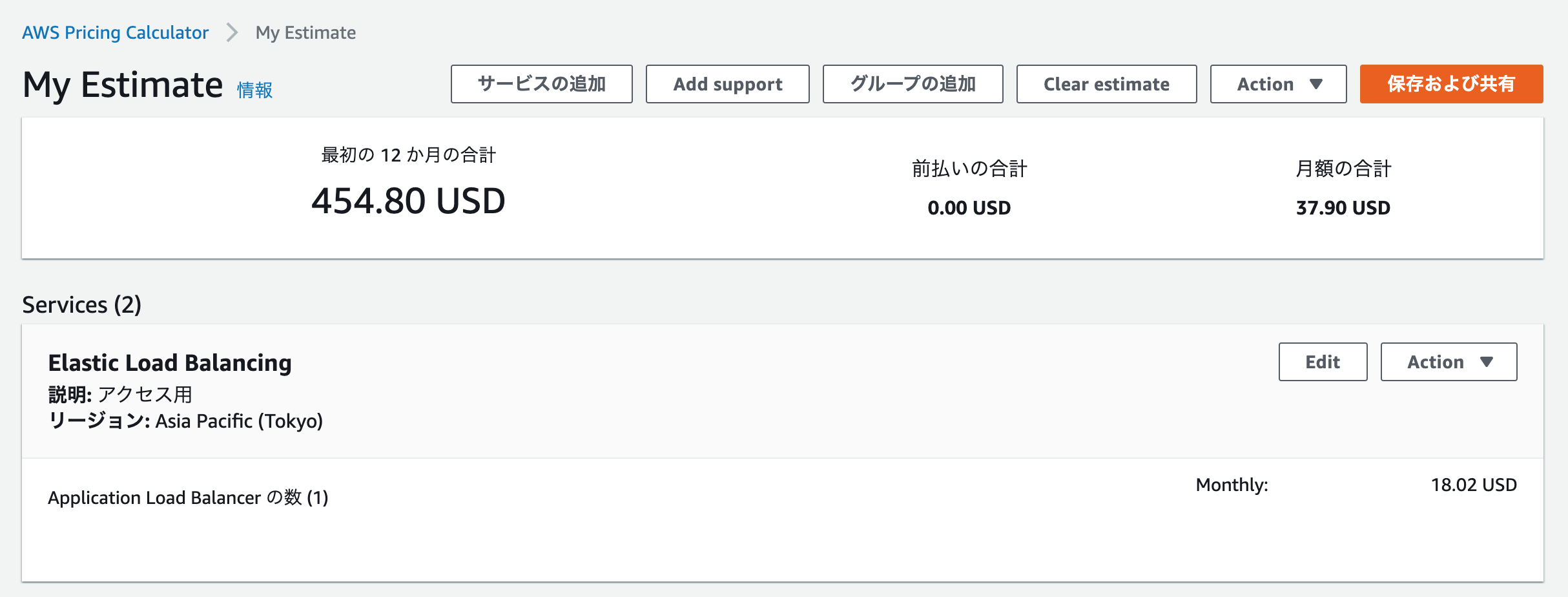 |
|---|
RDS
検索入力のところに「RDS」を入力し、「Amazon RDS for SQL serverの「設定」をクリックします。
「説明」を入力し、「リージョン」は「東京リージョン」となっているため変更しません。
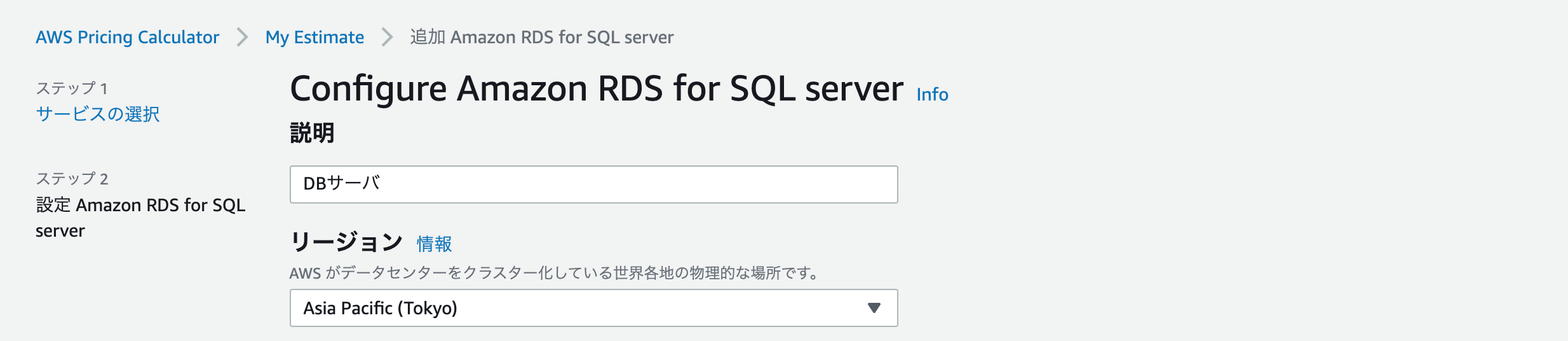 |
|---|
RDSの「ノード数」、「インスタンスタイプ」、「デプロイオプション」、
「価格モデル」、「ライセンス」、「データベース版」を入力します。
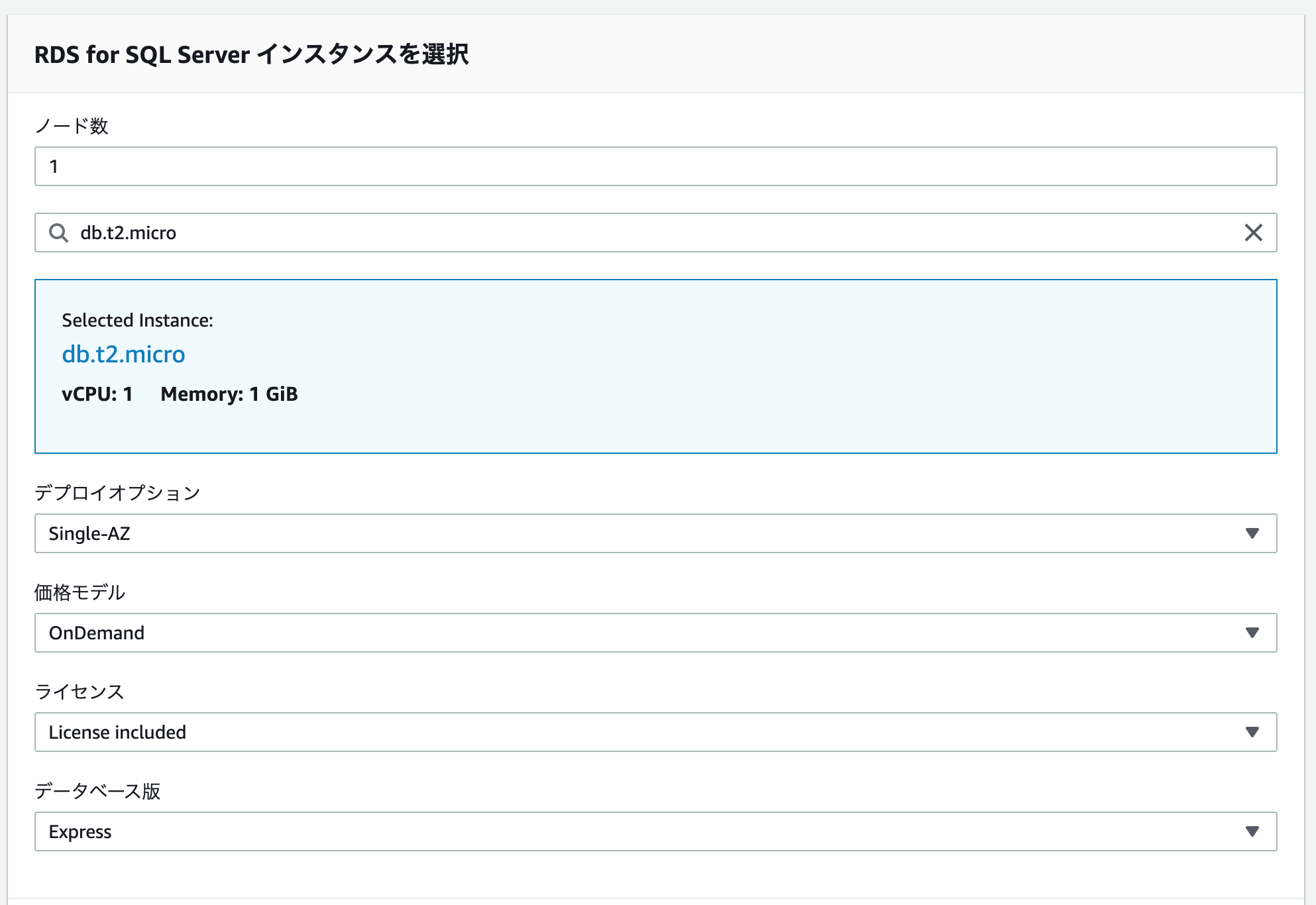 |
|---|
ストレージの設定を入力します。
今回は、デフォルト値の「100GB」のままにしました。
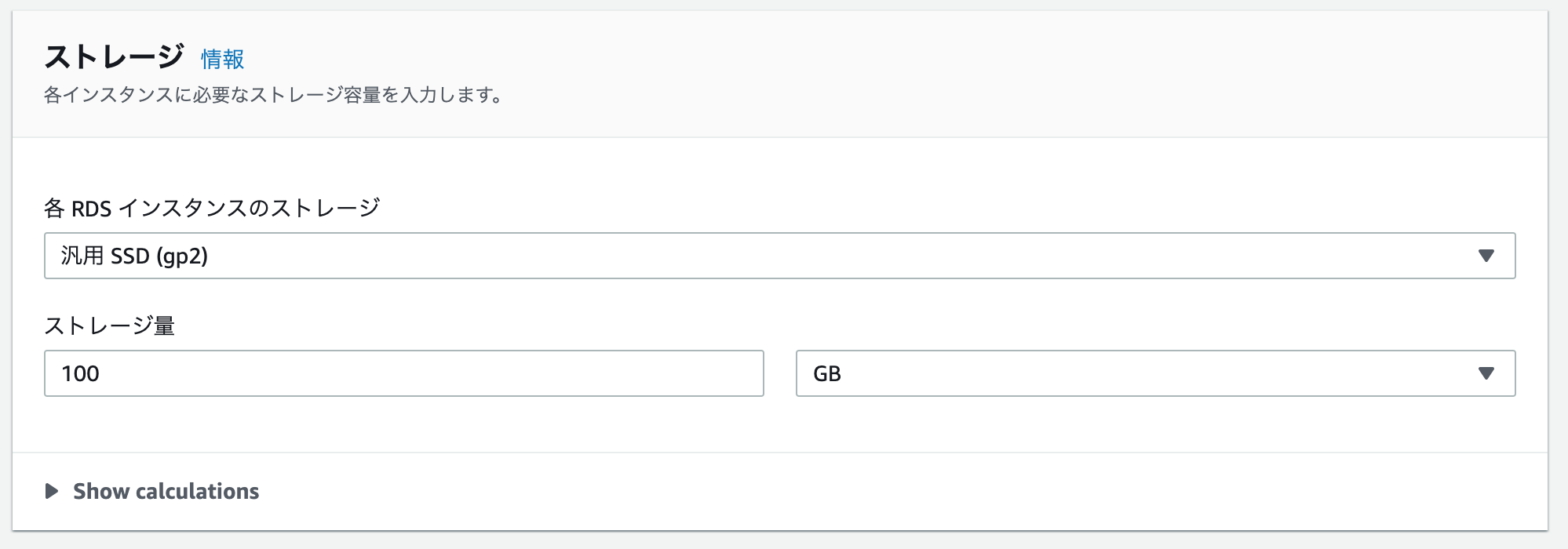 |
|---|
RDSの見積もりが作成されるので、「見積りの追加」をクリックします。
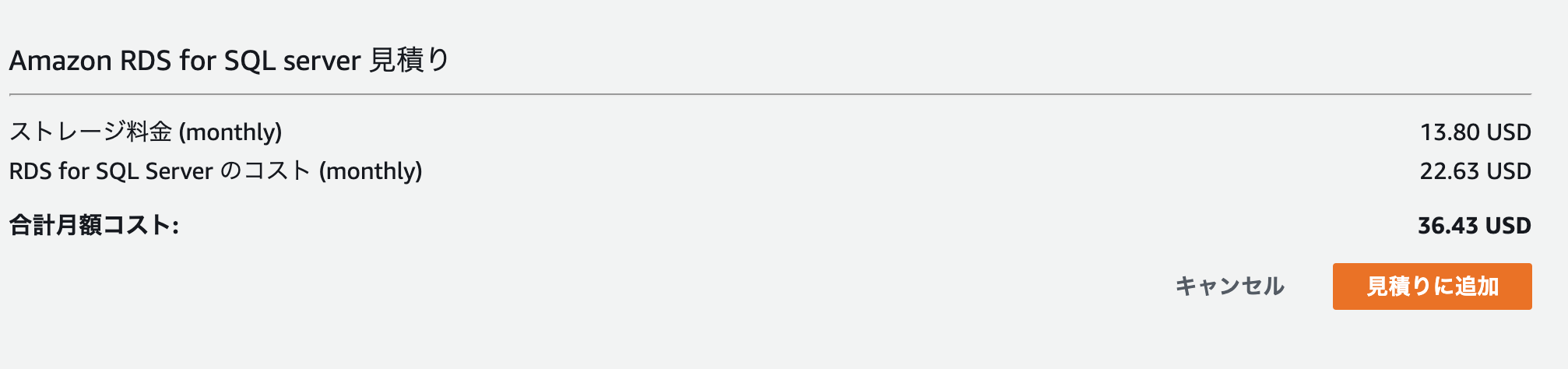 |
|---|
My Estimateの画面が表示されるため、「保存および共有」をクリックします。
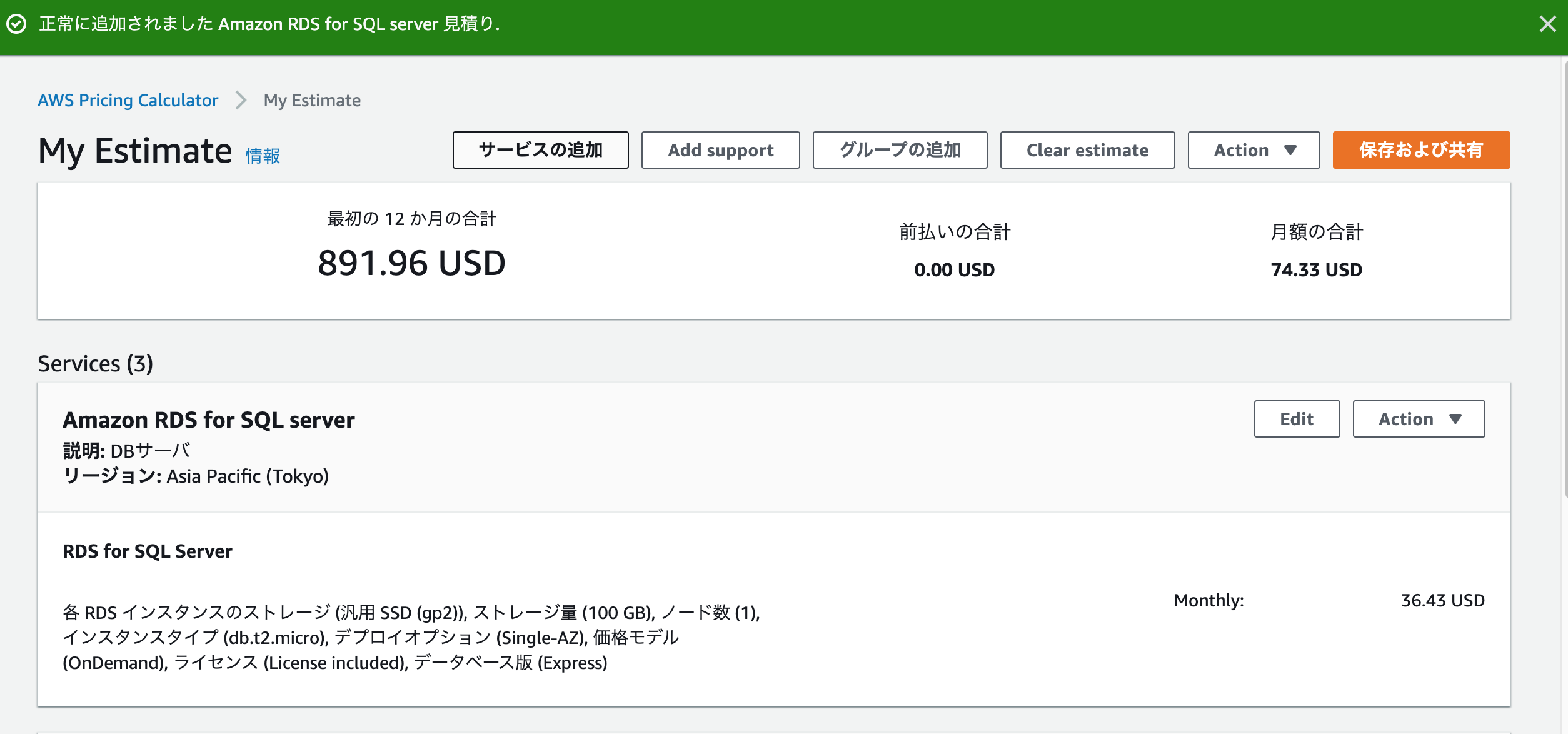 |
|---|
見積り情報がパブリックサーバに保存されるとの注意事項が書かれているため、
問題がなければ「同意して続行する」をクリックします。
※ 保存と共有をしない場合は、以降の手順は不要です。

見積り結果が保存されて、パブリックリンクが作成されるため、リンクをコピーする

別のブラウザなどでコピーしたリンクを開くと、さきほど保存した見積りが表示されます。
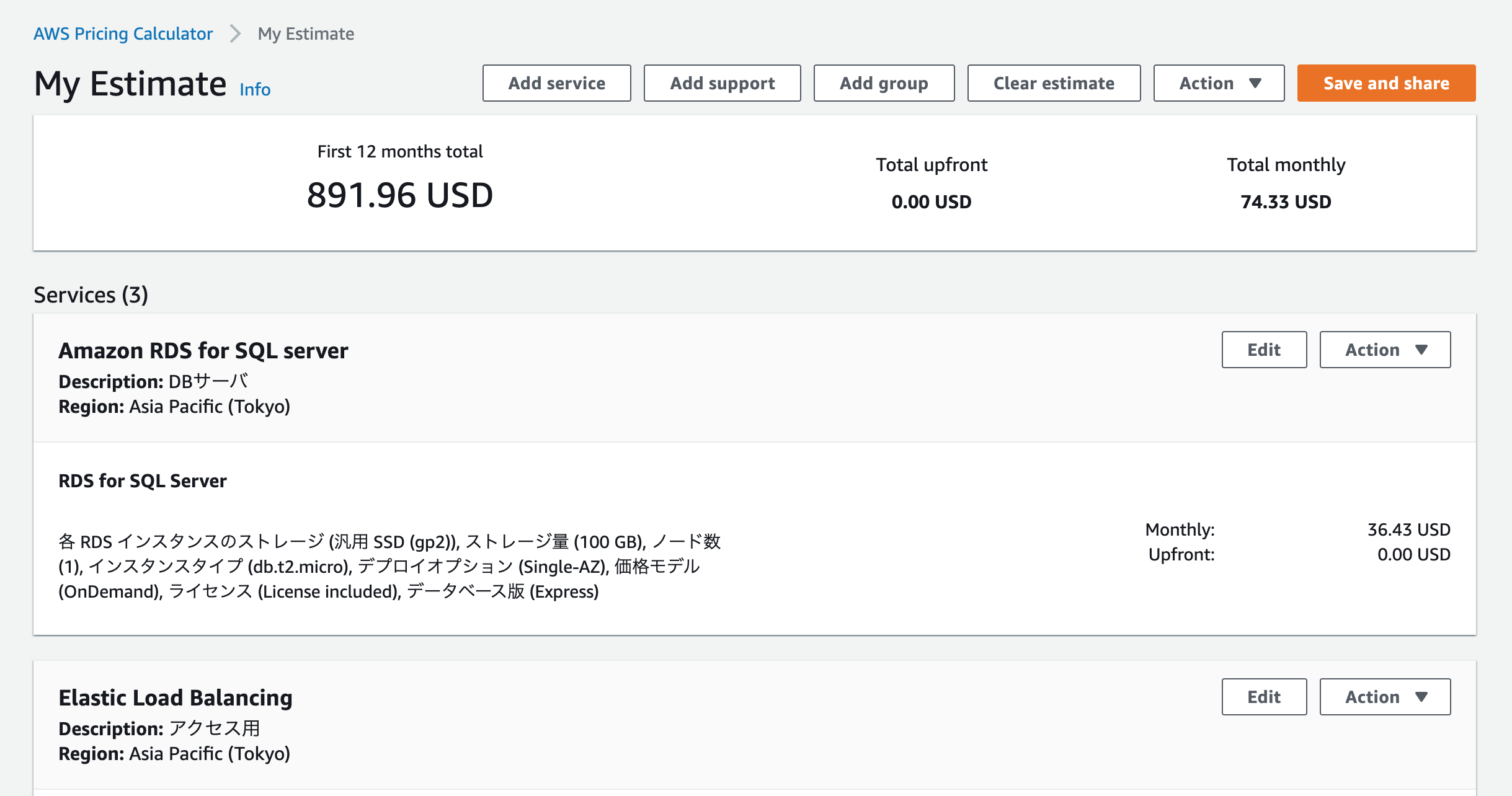 |
|---|
所感
勝手にSimple Monthly Calculatorよりも使いにくそうなイメージがあって使っていなかったですが、
基本的には古いGUIで入れていた部分をシンプル見積りでは簡素化しているので、
初めての場合は、Pricing Calculatorのほうが入りやすそうなイメージを受けました。
誰かのご参考になれば幸いです。
おまけ
「高度な見積り」
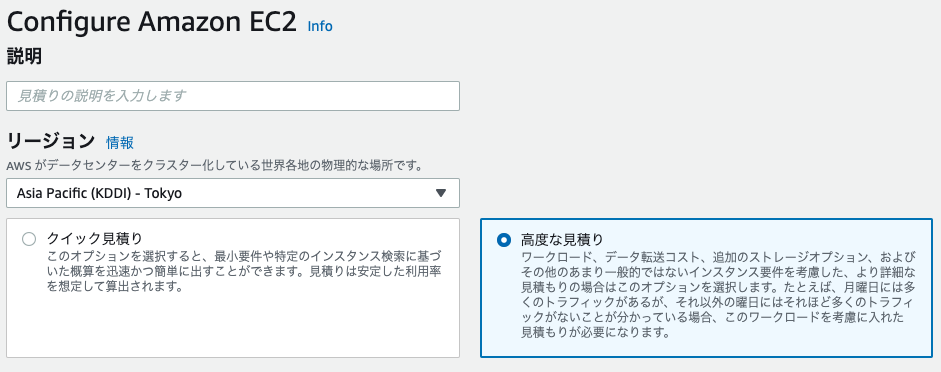 |
|---|
一定の使用量を選択した場合
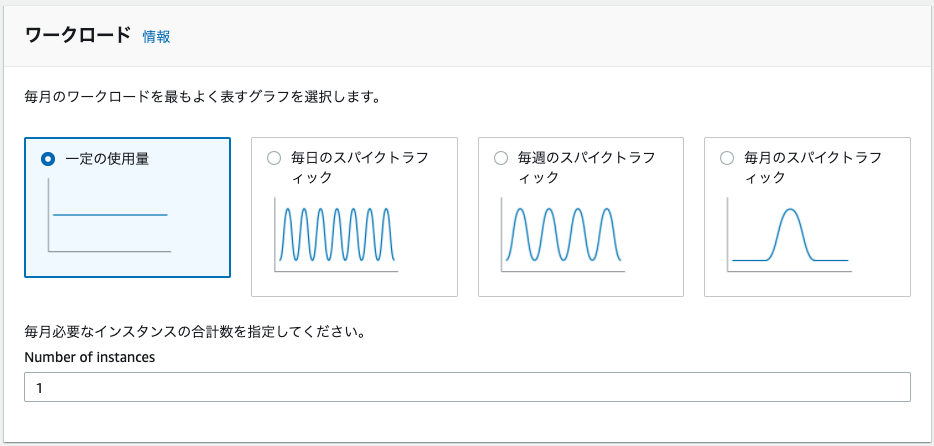 |
|---|
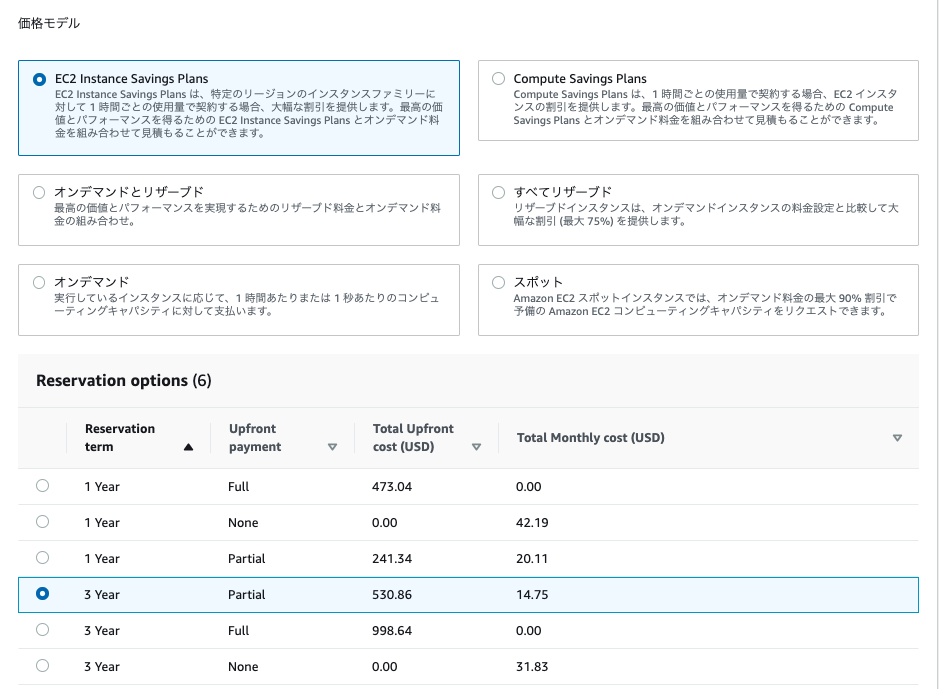 |
|---|
毎日のスパイクトラフィック(月、水、金)を選択した場合
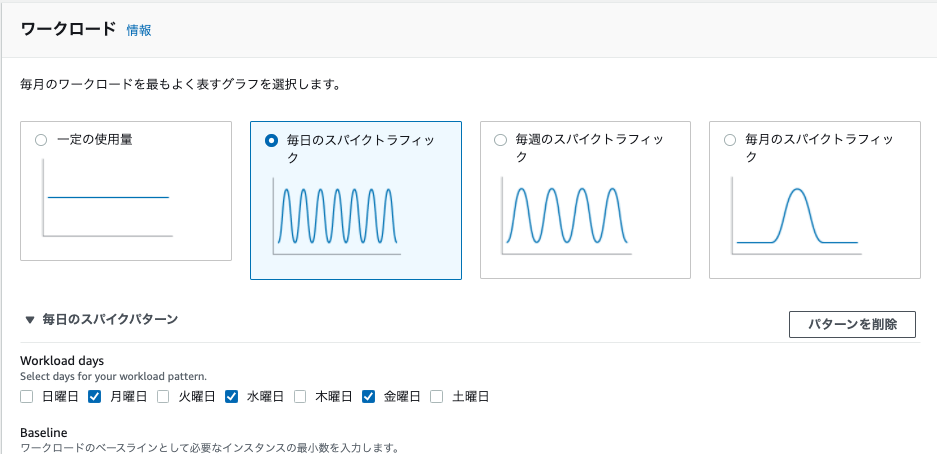 |
|---|
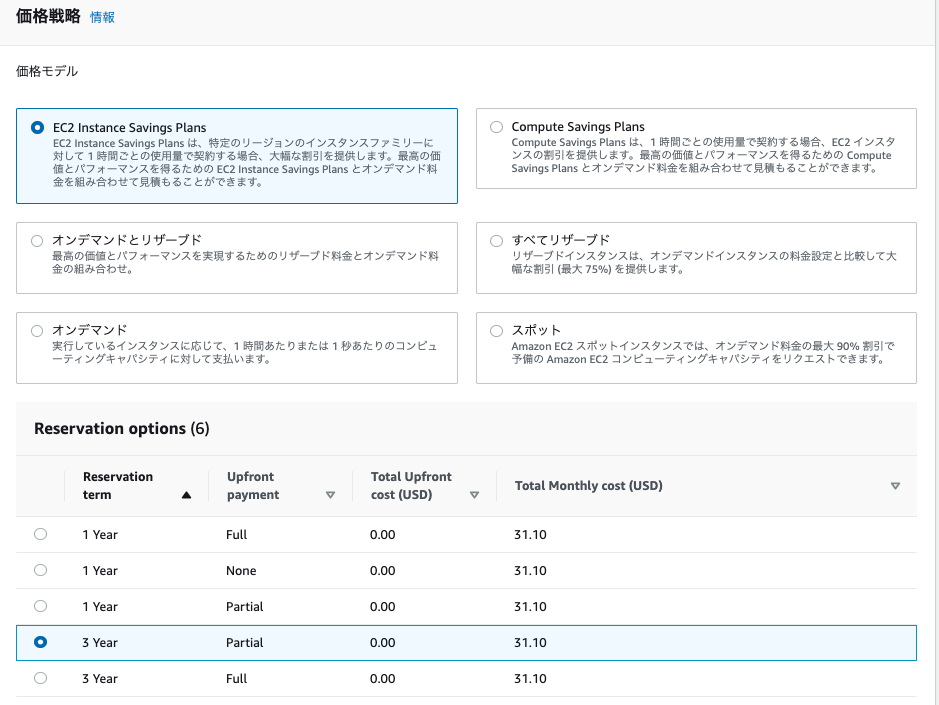 |
|---|