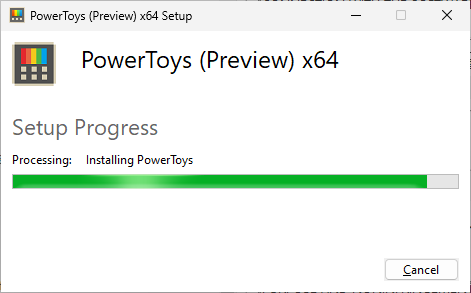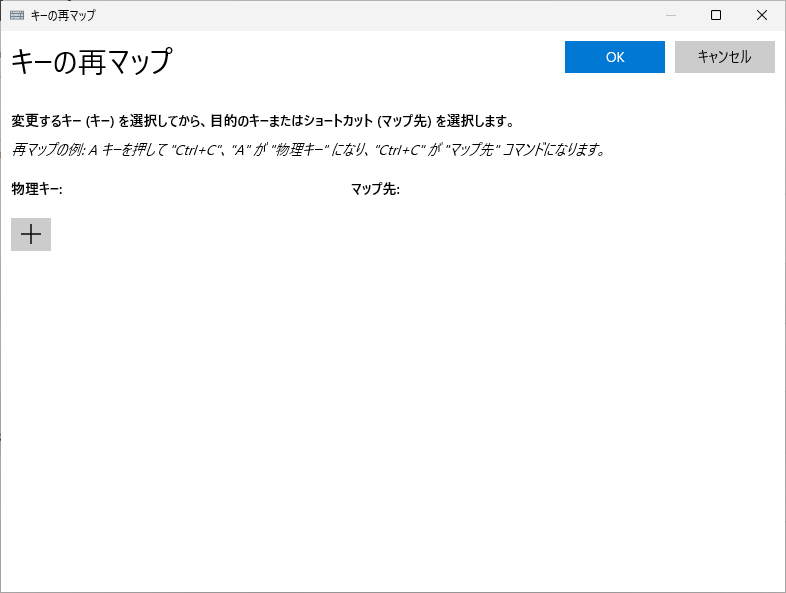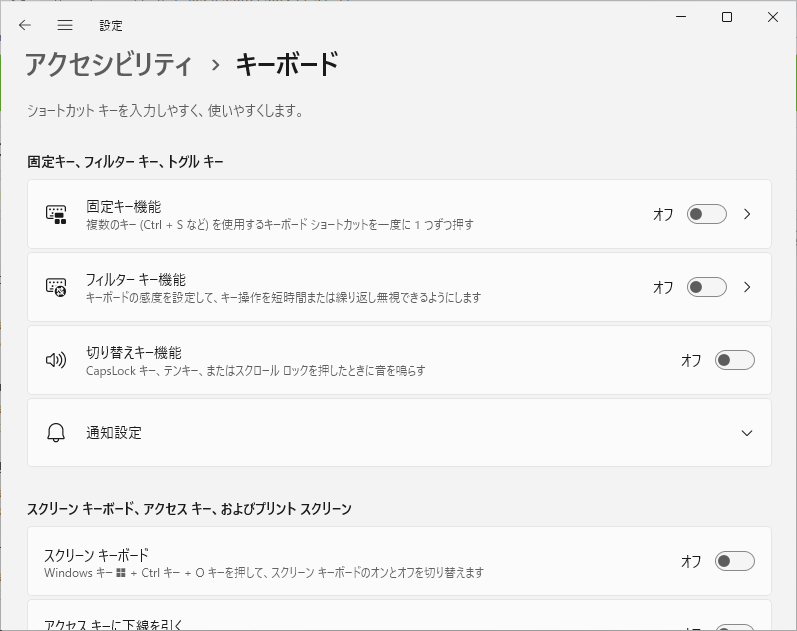目的
中古でWindowsマシンを購入しました。
中古なんでスペック優先で選んだので、それ以外のこだわりは妥協しました。
でも、でも・・・キーボードの配列に若干の不満が。

左側のShiftキーを押そうとすると、矢印キーを押しちゃう…誤字だらけ…。
と、いう事でキーボードのレイアウト変更ができ中を調べてみたら
「PowerToys」の「Keyboard Manager」で変更できるとのこと。
やってみよう!
「PowerToys」のインストール
ダウンロード
Intell PCなので「PowerToysSetup-0.66.0-x64.exe」をダウンロード

インストール
規約を読んで「Install」を押下する。 ※「Options」でインストール先を変更できます。

「Keyboard Manager」を触ってみる
「Keyboard Manager」を選択すると設定画面が表示されます。

今回は「UP」と「右Shift」キーに変更します。
変更したいキーとなる「UP」を押下!

それ以外のキーも設定していきます。設定が終わったら「OK」を押下して終了。

結果
設定ができたので試してみました。
1つ問題点が発覚。
「UP」の代わりに「右Shift」を押下するようになったので、文章を書くときに5行上に行こうとするとOSのこいつがでてくる(笑)
「簡単操作キーボードの設定~」のリンクを押下して無効にしていく。

「固定キー機能用のキーボード ショートカット」を「オフ」にして完了。

あとは使ってみる
しばらく使ってみます。