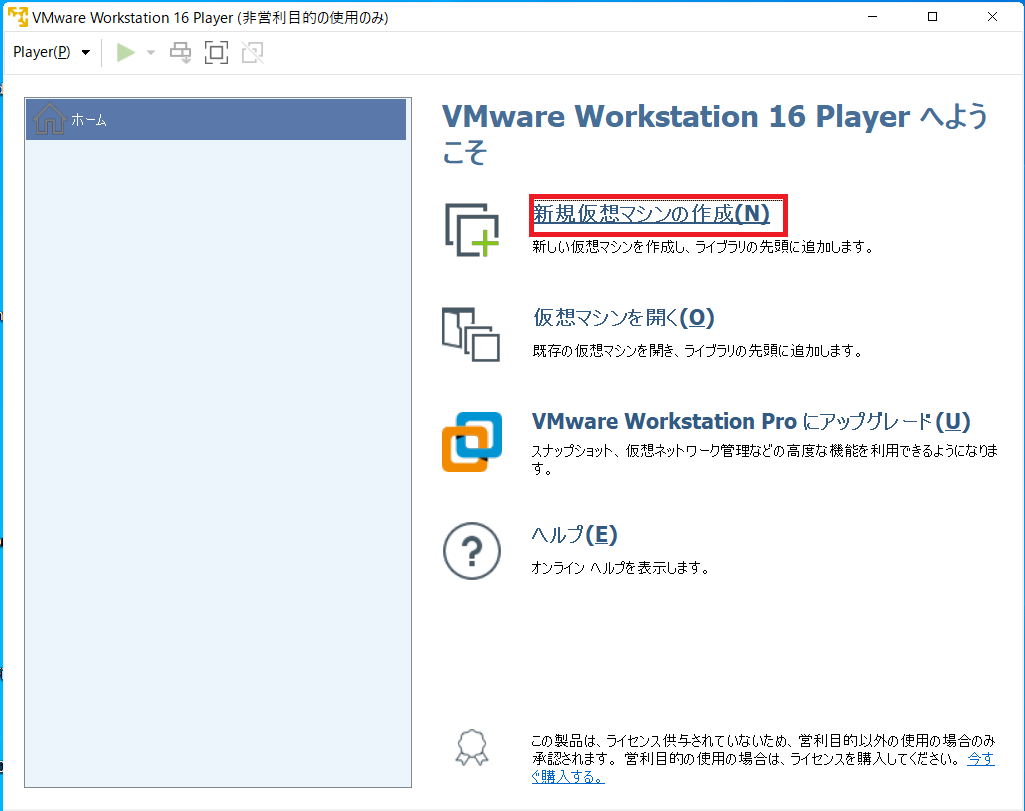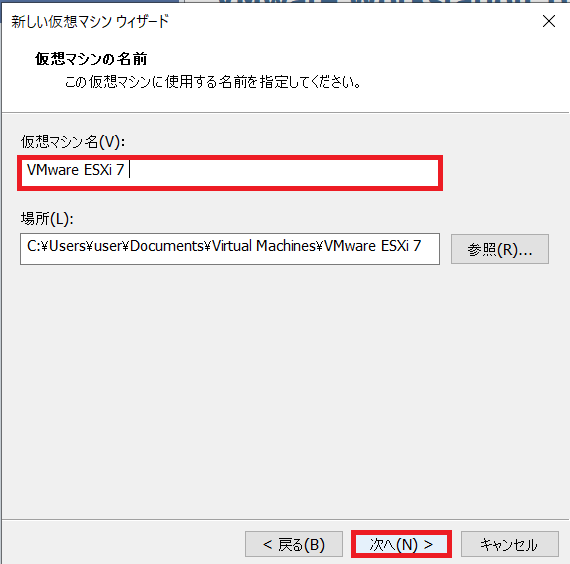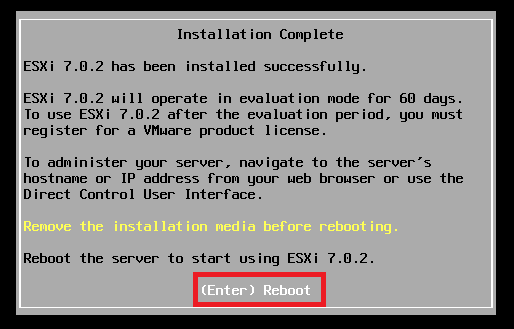はじめに
VMware Workstation上でESXi7.0を構築してみたので、備忘録として投稿します。
作業手順
新規仮想マシンの作成
-
ESXi 7.0のisoファイルをダウンロードします
※ダウンロードするにはVMwareへの登録が必要 -
[新しい仮想マシン ウィザード]が表示されます
「インストーラディスク イメージ ファイル(M)(iso):」→「参照(R)...」をクリックし、対象のisoファイルを選択後、「次へ(N)>」をクリックします
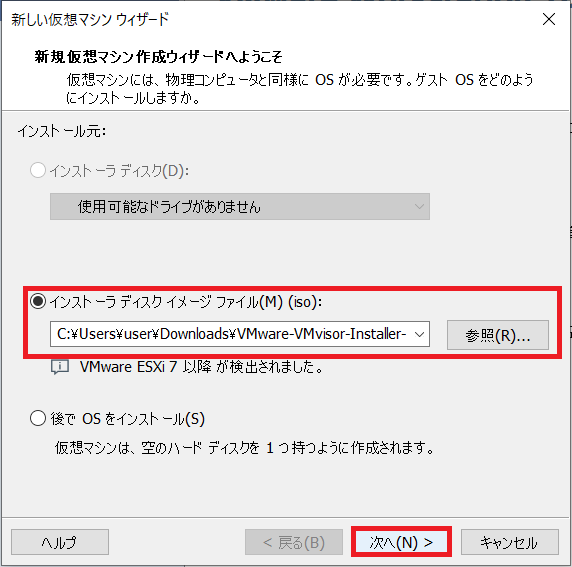
-
「ディスク最大サイズ(GB)(S):」を指定し、「次へ(N)>」をクリックします
今回使用したPCがぽんこつすぎたので、とてつもなく少ないサイズを指定してます...

-
仮想マシンの設定を確認後、「完了」をクリックします
※今回は仮想マシン作成後、すぐ作業する予定だったため「この仮想マシンを作成後にパワーオンする(P)」にチェックを入れてます

ESXiのインストール
-
[End User License Agreement (EULA)]が表示されるため、「F11」キーを押下し、同意します
「↑」「↓」キーで内容確認できます

-
[Select a Disk to Install or Upgrade]画面が表示されるので、インストール先のディスクを選択し、「Enter」キーを押下します
142GB以上空き容量があるディスクが望ましいです

-
[Please select a keyboard layout]画面が表示されるので、任意のキーボードレイアウトを設定し、「Enter」キーを押下します

-
[Enter a root password]画面が表示されるので、任意のパスワードを設定し、「Enter」キーを押下します
※デフォルトのパスワードポリシー:
小文字、大文字、数字、特殊文字のうち3つ以上を混在、7文字以上40文字未満
辞書ファイル内の単語を含めることはできません

システム設定
-
[Authentication Required]画面が表示されるので、ESXiのインストール 7.で設定した「Login Name:」と「Password」を入力し、「Enter」キーを押下します

-
[System Customization]画面が表示されます
「Troubleshooting Options」に「↑」「↓」キーでカーソルを合わせ、「Enter」キーを押下します
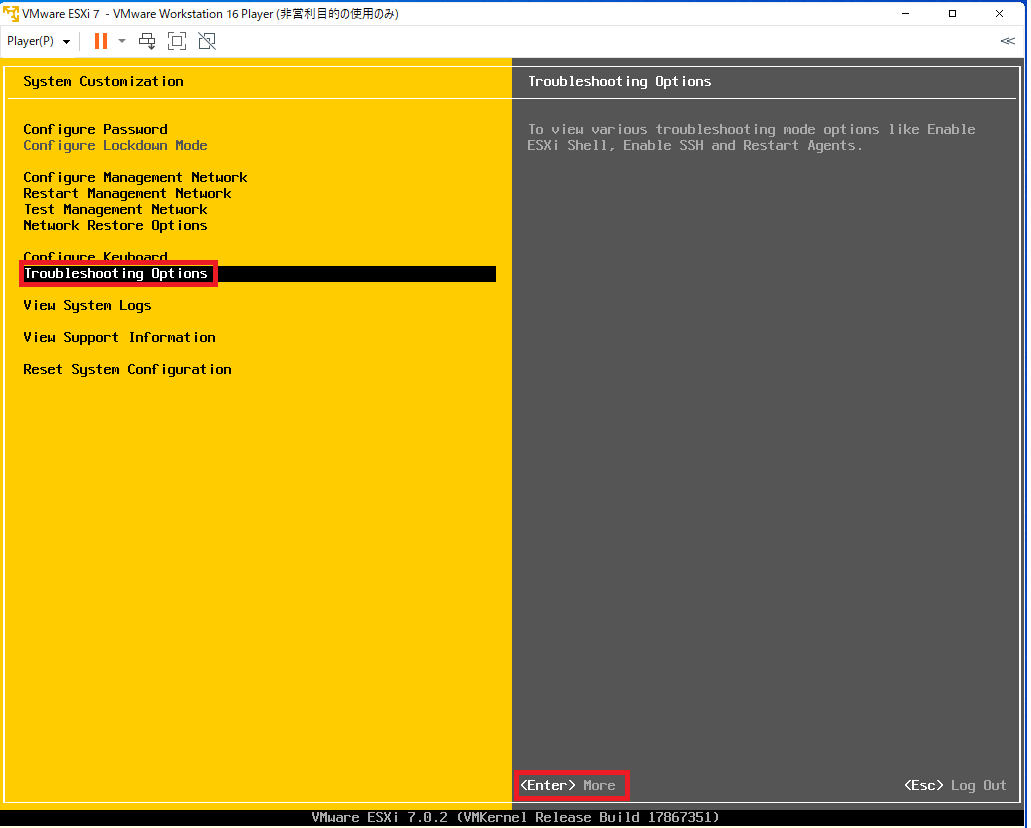
-
[Troubleshooting Mode Option]画面が表示されます
「Enable ESXi Shell」にカーソルを合わせ、「Enter」キーを押下します
ESXi Shell is Enableになっていることを確認します
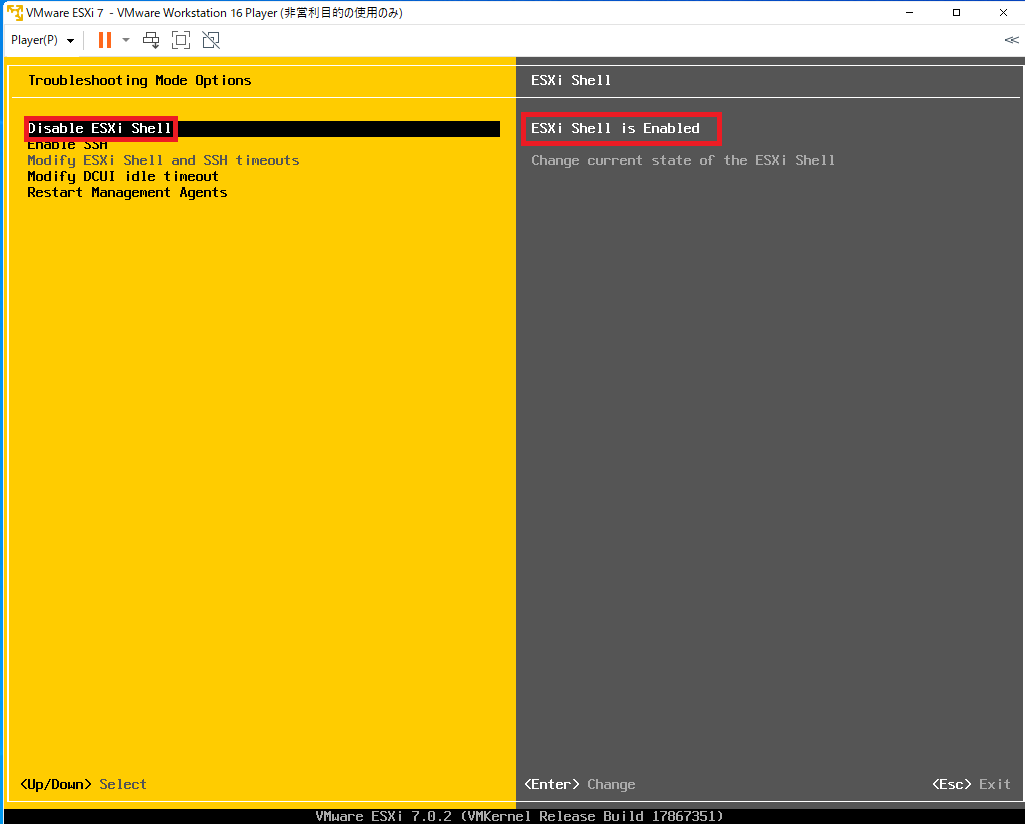
-
「Enable ESXi SSH」にカーソルを合わせ、「Enter」キーを押下します
SSH is Enabledになっていることを確認し、「Esc」キーを押下します

-
[System Customization]画面に戻ります
「Configure Management Network」にカーソルを合わせ、「Enter」キーを押下します
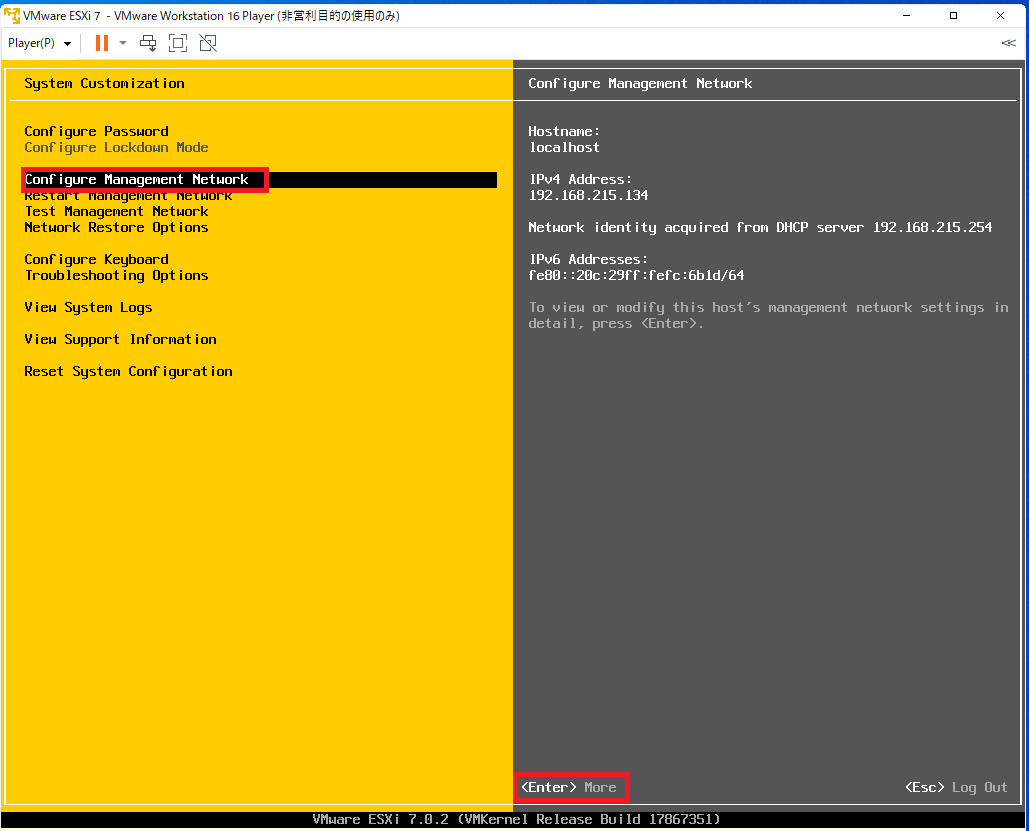
-
[Configure Management Network]画面が表示されます
「IPv4 Configuration」にカーソルを合わせ、「Enter」キーを押下します

-
「Set static IPv4 address and network configuration:」にカーソルを合わせ「space」キーを押下し選択後、IPアドレスを任意に設定し、「Enter」キーを押下します
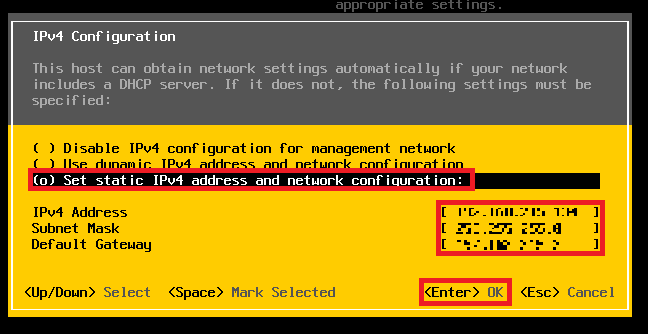
-
「Disable IPv6 (restart required)」にカーソルを合わせ、「space」キーを押下し選択後、「Enter」キーを押下します

-
「Use the following DNS server addresses and hostname:」にカーソルを合わせ、「space」キーを押下し選択後、任意のDNSサーバ・hostnameを設定し、「Enter」キーを押下します

-
すべての設定が完了後、「Esc」キーを押下すると、変更の適用を確認されます
今回はIPv6を無効化したため、再起動を要求されるので、「Y」キーを押下します

Host Clientへのログイン
-
[接続がプライベートではありません]と表示されたら、「詳細を表示する」→「〈ESXiのIPアドレス〉に進む(安全ではありません)」をクリックします

-
ESXi Host Clientのログイン画面が表示されるので、「ユーザー名」「パスワード」を入力し、「ログイン」をクリックします

-
「VMware カスタマ エクスペリエンス改善プログラムに参加」のチェックを外し、「OK」をクリックします
※参加は任意です
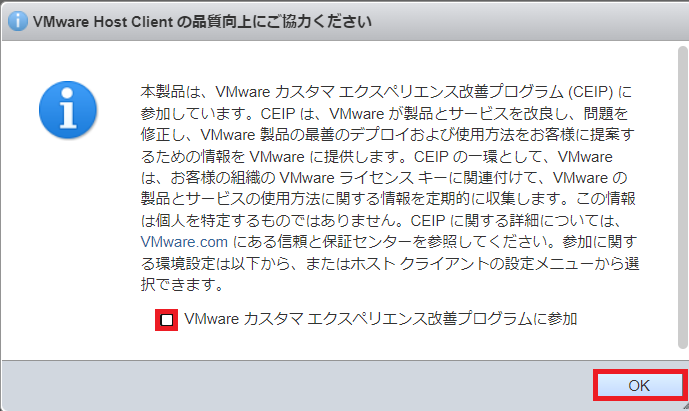
マシンの物理コンソールで、Alt+F1を押下するとダイレクトコンソールが開けます