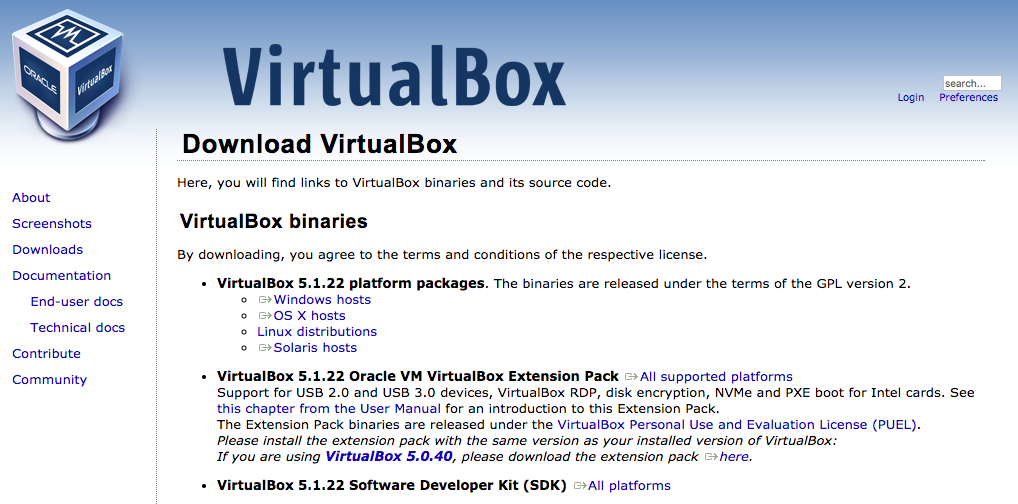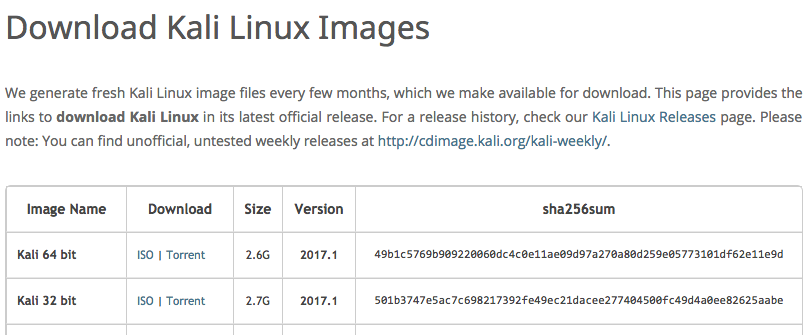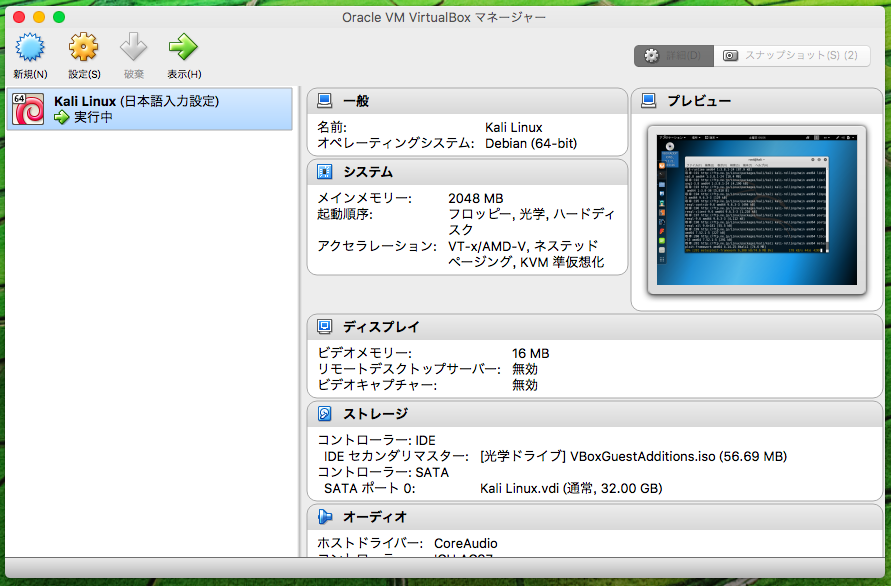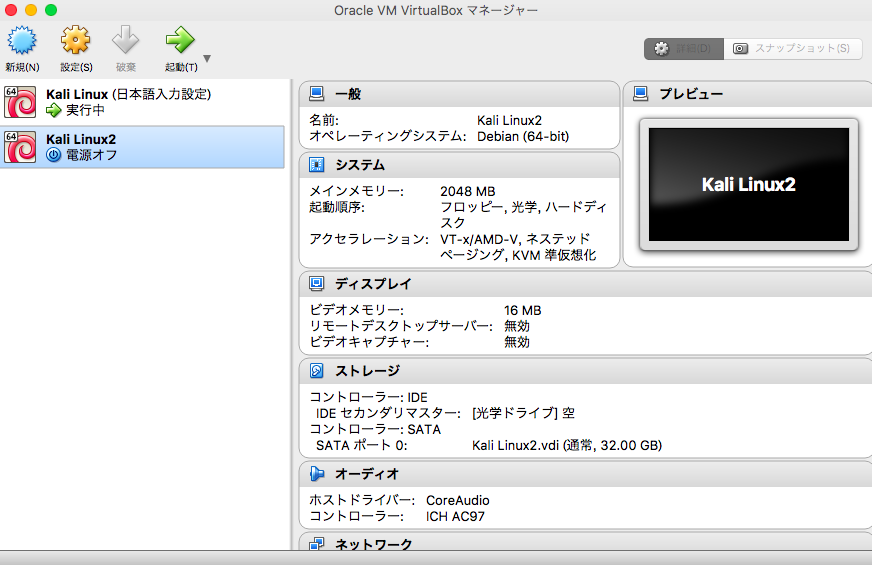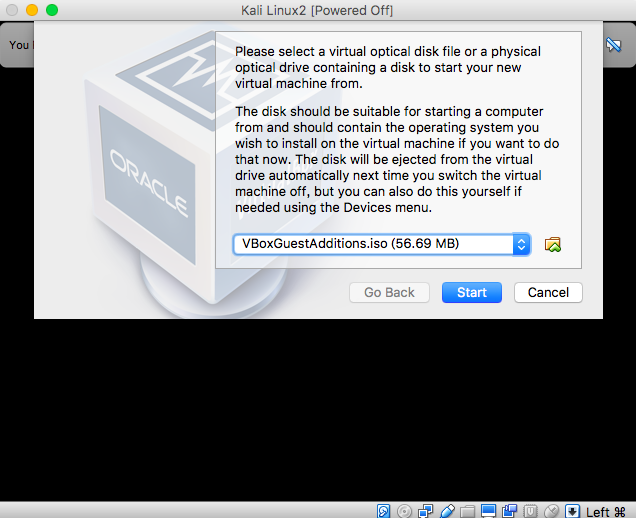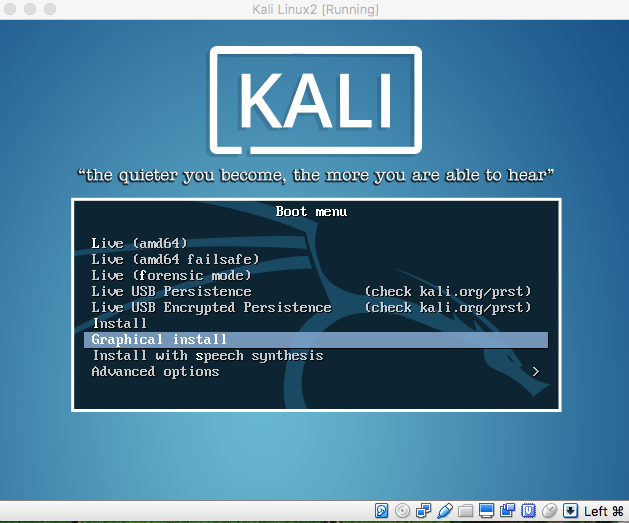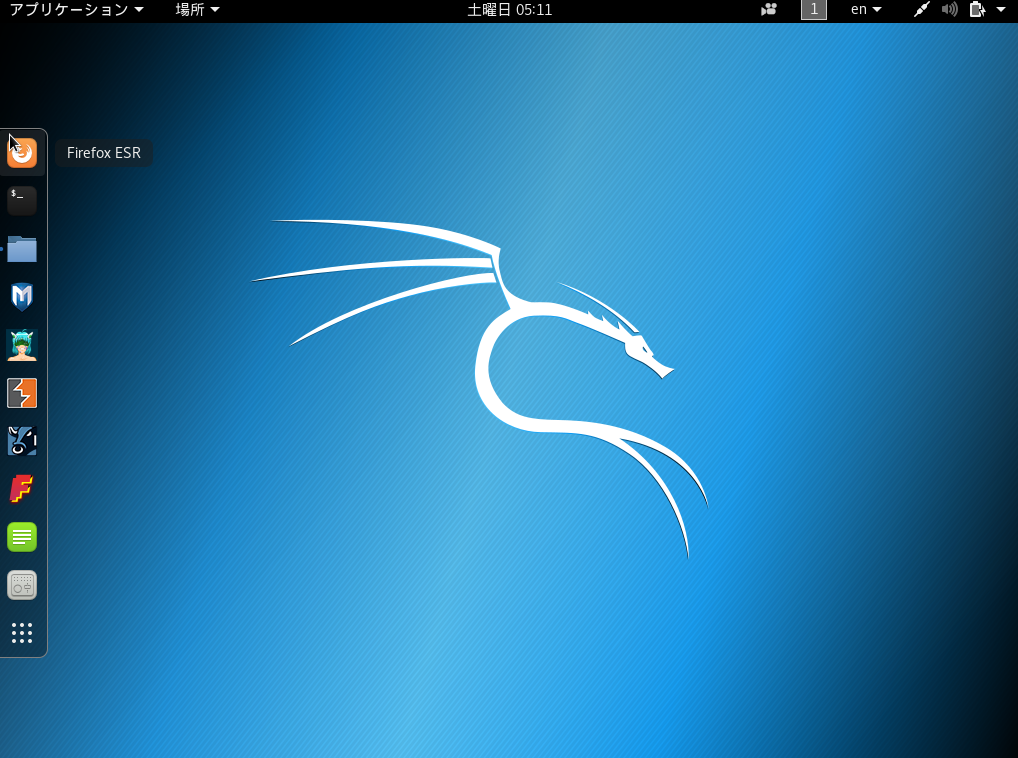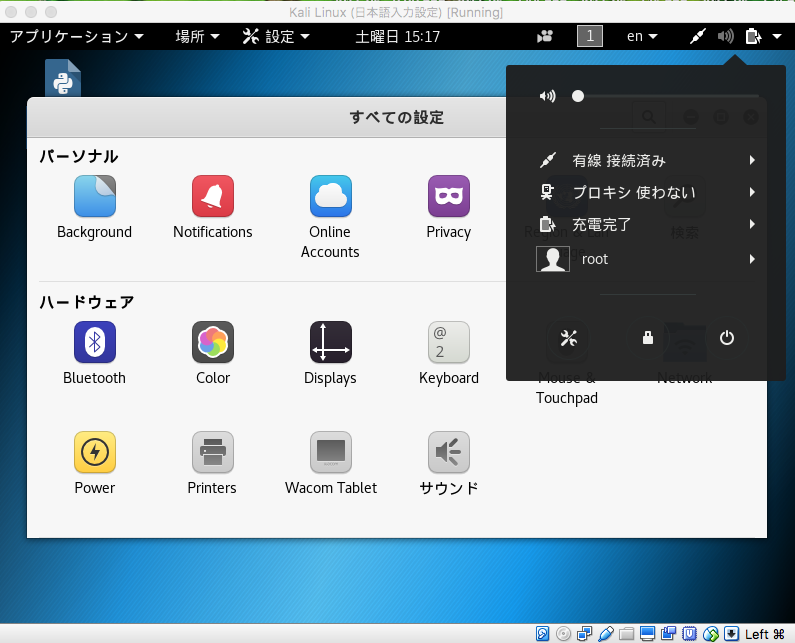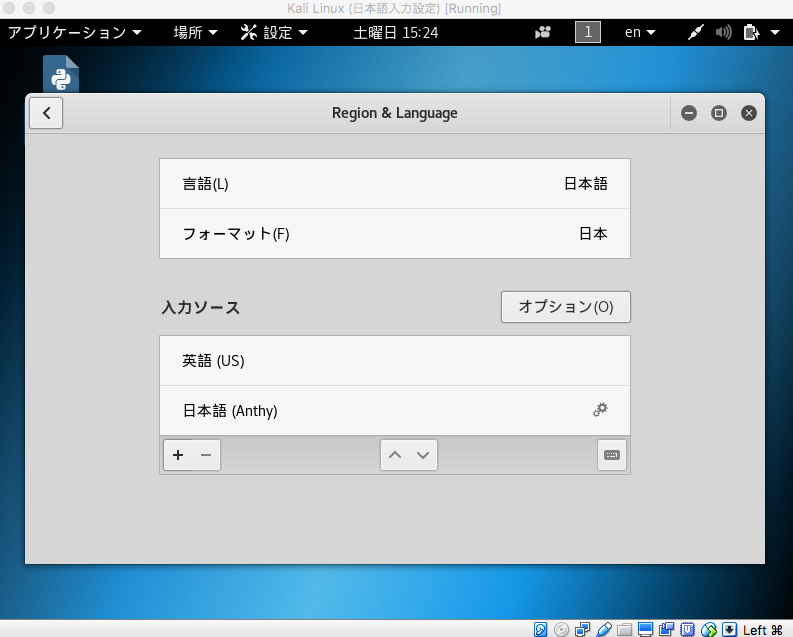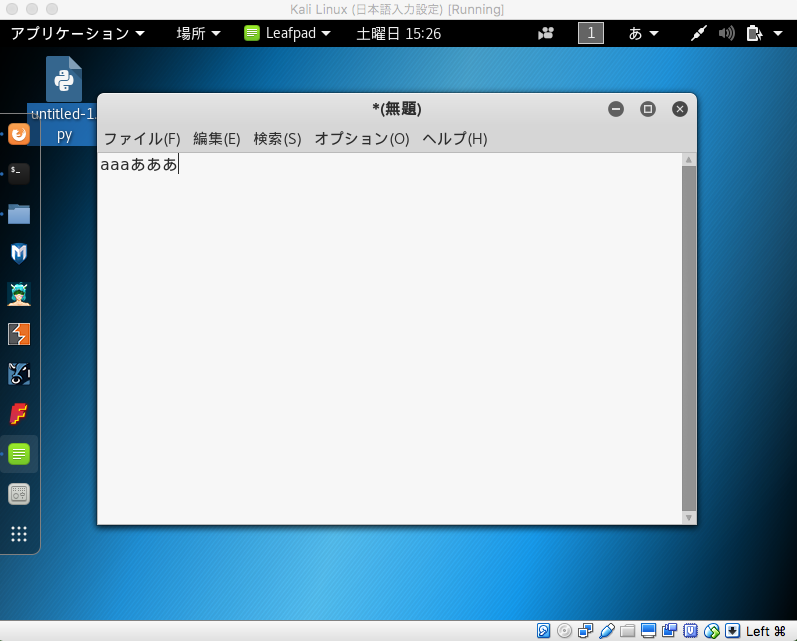概要
本書では、最初に仮想環境とKali Linuxの導入が案内されているが、
MacだとVMwarePlayerが使えず、VMware Fusionは試用期間はあるが有料なので、VirtualBoxを用いた導入手順を備忘録的に記載します。
サイバーセキュリティプログラミング ―Pythonで学ぶハッカーの思考
VirtualBoxのダウンロード
下記サイトにアクセスして「OS X hosts」を選んでダウンロードします。
Downloads – Oracle VM VirtualBox
VirtualBoxのインストール
ファイルを実行してインストールします。
Kali Linuxのダウンロード
下記サイトから64bit版ISOをダウンロードします。
Kali Linux Downloads
Virtual Boxの設定
Virtual Boxを起動します。
こんな画面が出てくると思います(このキャプチャでは既にKali Linux導入済みですが、実際は空欄です)
- 名前: Kali Linux
- タイプ: Linux
- バージョン: Debian(64-bit)
- メモリ: 2048MB
- 仮想ハードディスクのファイルタイプ:VDI(VirtualBox Disk Image)
- 仮想ハードディスクのストレージ: 可変
- 仮想ハードディスクのサイズ: 32GB
サイズはデフォルトだとうまくいかないようです。
設定すると、Kali Linuxが追加されます。
(今回は作成済みだったのでKali Linux2として追加したのを利用して解説していきます)
Kali Linuxのインストール
起動するとこんな画面が出てくるはずです。
出てこない場合は、初期設定のまま(仮想HDのサイズを8GBで)設定した可能性があります。
ここでフォルダボタンをクリックして先ほどダウンロードしたKali LinuxのISOを選択します。
選択したらStart
ブートメニューが起動しますので、「Graphical install」を実行
基本はデフォで進みます。
- 言語:日本語
- 場所: 日本
- キーボード
- 日本語キーボードなら日本語
- USキーボードなら米国
- ホスト名: kali
- ドメイン名: local
- パスワード: toor
- ディスクのパーティショニング〜書き込み:デフォルト
- パッケージマネージャの設定: はい
- ネットワークミラー: はい
- プロキシ: 空欄
- GRUBブートローダ: はい
- デバイス: /dev/sda
ここまでくれば、あとは再起動したあとログインすれば、Kali Linuxの導入は無事完了です。
日本語入力の設定
左メニューの端末アプリ(黒いコマンドライン風アイコン )を開いて、以下のコマンドを入力します。
)を開いて、以下のコマンドを入力します。
apt-get update
apt-get install ibus-anthy
これで日本語入力メソッドがインストールされたはずですので、
右上の下向きの三角をクリックして、出てきたメニューから左下にある工具マークのアイコン をクリックして、すべての設定画面を開きます。
をクリックして、すべての設定画面を開きます。
Region&Language をクリックし、入力ソースの+ボタンをクリックします。
をクリックし、入力ソースの+ボタンをクリックします。
日本語を選択すると、日本語(Anthy)が追加されているのでそれを選択して追加をクリックします。
これで日本語追加設定は完了です。
あとはMacと同様の操作で英語入力とローマ字入力を切り替えられるようになります。
クリップボードの共有
VirtualBoxとMacでコピペを実現するためには、Guest Additionsを導入する必要があります。
最新のKali Linuxだと、以下のコマンドでそれが導入できるようです。
apt update & apt -y dist-upgrade
reboot
apt -y install virtualbox-guest-x11
reboot
詳細はこちらをご覧ください
How to install VirtualBox Guest Additions in Kali Linux (Kali Rolling / Kali Linux 2016.2 / Kali 2017)
あとは、VirtualBox画面の設定(黄色い歯車アイコン )から一般>高度に選んで以下の設定をすれば完了です。
)から一般>高度に選んで以下の設定をすれば完了です。
クリップボードの共有:双方向
ドラッグ&ドロップ:双方向
あとは本に従って、pythonの導入などを進めていきましょう。