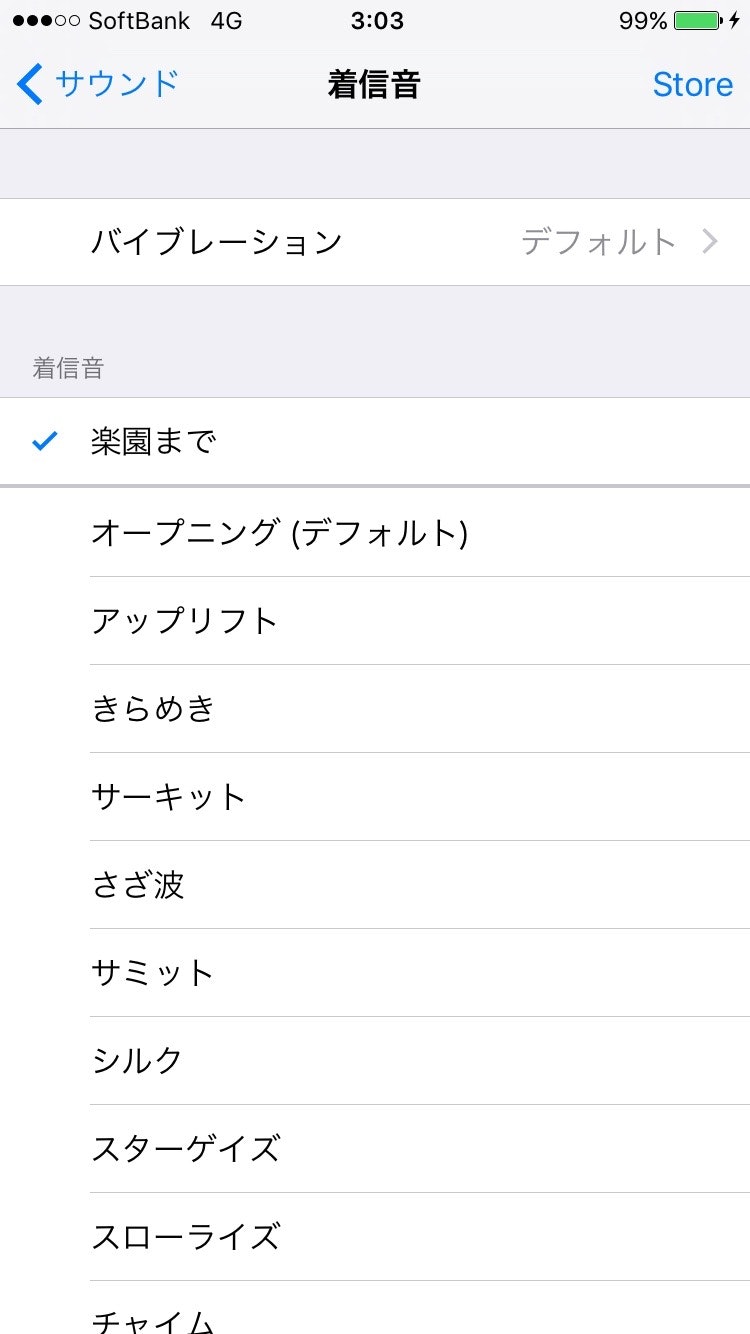5年程前から今まで、ずっと Android を使い続けていました。
つい先日、 iPhone 6s を契約し、 Android では当然のように出来る、任意のオーディオファイルを着信音に設定する事が iOS では出来ないと知り、フィーチャーフォン時代を思い出して懐かしくなりました。
Android では File Commander 等のファイルマネージャーアプリを仲介する事で、 Android 上で再生できるほぼ全てのオーディオファイルを着信音に設定できます。
しかし、 2015年12月現在に於いて iOS では着信音用にファイル形式を AAC へ変換し、拡張子を .m4r にして PC から同期しなければ任意の曲を着信音にすることは出来ません。更に40秒以下という再生時間の制限もあります。
そこで、 FFmpeg を用いて一瞬で変換しましょう。
FFmpeg のダウンロード
使い方
これで、先頭から30秒間を切り出して、ビットレートが 256kbps、サンプリングレートが 44.1kHz の AAC 形式へ変換できます。
ffmpeg -i music.mp3 -ss 0 -t 40 -vn -ar 44.1k -ac 2 -b:a 256k -c:a libfaac -f mp4 music.m4r
-c:a libfaac は省略可能で、 -ar 44.1k も元のサンプリングレートのままで良い場合は省略できます。
各オプションの説明
| オプション | 説明 |
|---|---|
| -f | ファイル形式を指定して入力または出力します。例では入力ファイルの形式を指定しています。基本的に自動でファイル形式を判別しますが、自動で判別できない場合に指定します。 例: ffmpeg -f mp3 -i music.mp3 music.aac
|
| -i | 入力ファイルを指定します。 例: ffmpeg -i music.mp3 music.aac
|
| -t | 時間[秒]を指定して切り出します。 例: ffmpeg -i music.mp3 -t 30 music.aac
|
| -ss | 切り出す開始時間を指定します。 例: ffmpeg -i music.mp3 -ss 10 music.aac
|
| -vn | 入力ファイルが動画の場合に動画を無効化します。 例: ffmpeg -i video.mp4 -vn music.aac
|
| -ar | サンプリングレートを指定します。 例: ffmpeg -i music.mp3 -ar 44.1k music.aac
|
| -codec:a | コーデックを指定します。 例: ffmpeg -i music.mp3 -codec:a libfaac music.aac
|
| -c:a |
-codec:a のエイリアスです。例: ffmpeg -i music.mp3 -c:a libfaac music.aac
|
| -acodec |
-codec:a のエイリアスです。例: ffmpeg -i music.mp3 -acodec libfaac music.aac
|
iTunes で転送する
次の写真のように、 iPhone の着信音の所へドラッグ&ドロップしても上手く転送できません。
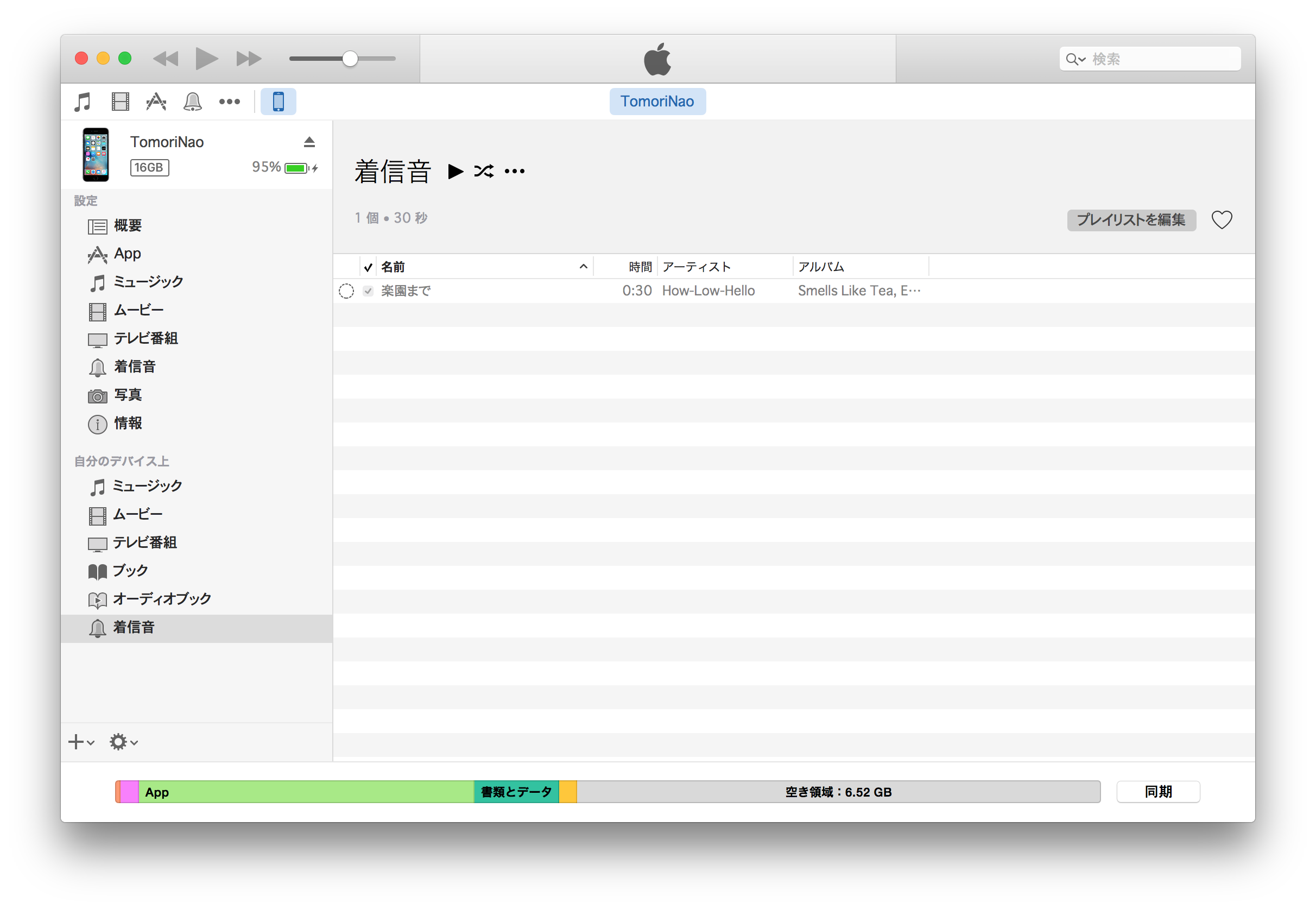
一見転送できているように見えますが、グレーアウトされていて再生できません。
1. 次のように、オプションにある "音楽とビデオを手動で管理" のチェックボックスを外します。

2. 着信音を同期する設定にします。
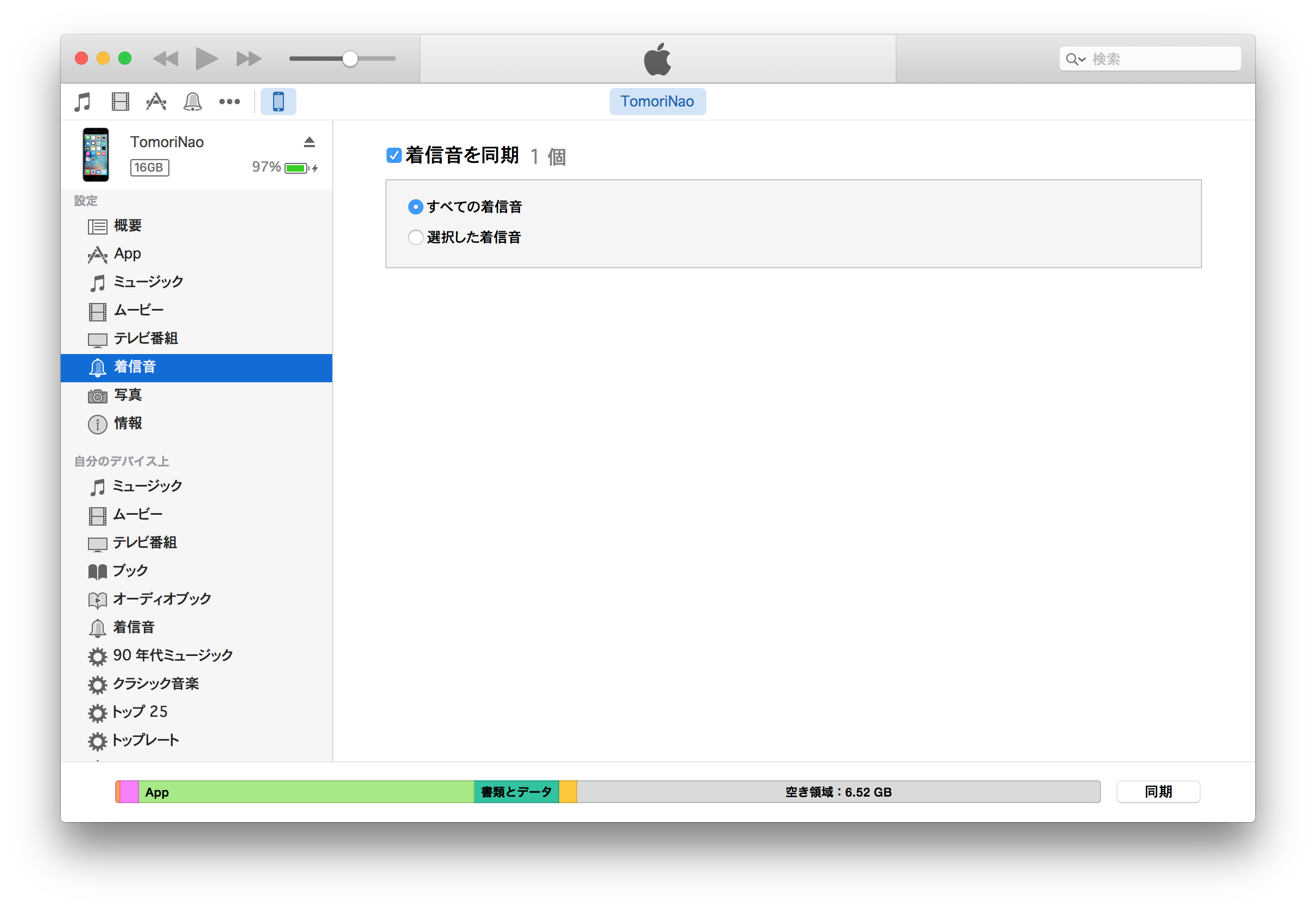
3. 左上から着信音を選択し、変換した拡張子が .m4r のファイルをドラッグ&ドロップします。

4. デバイス画面に戻り、右下の同期ボタンを押すと iPhone に転送されます。
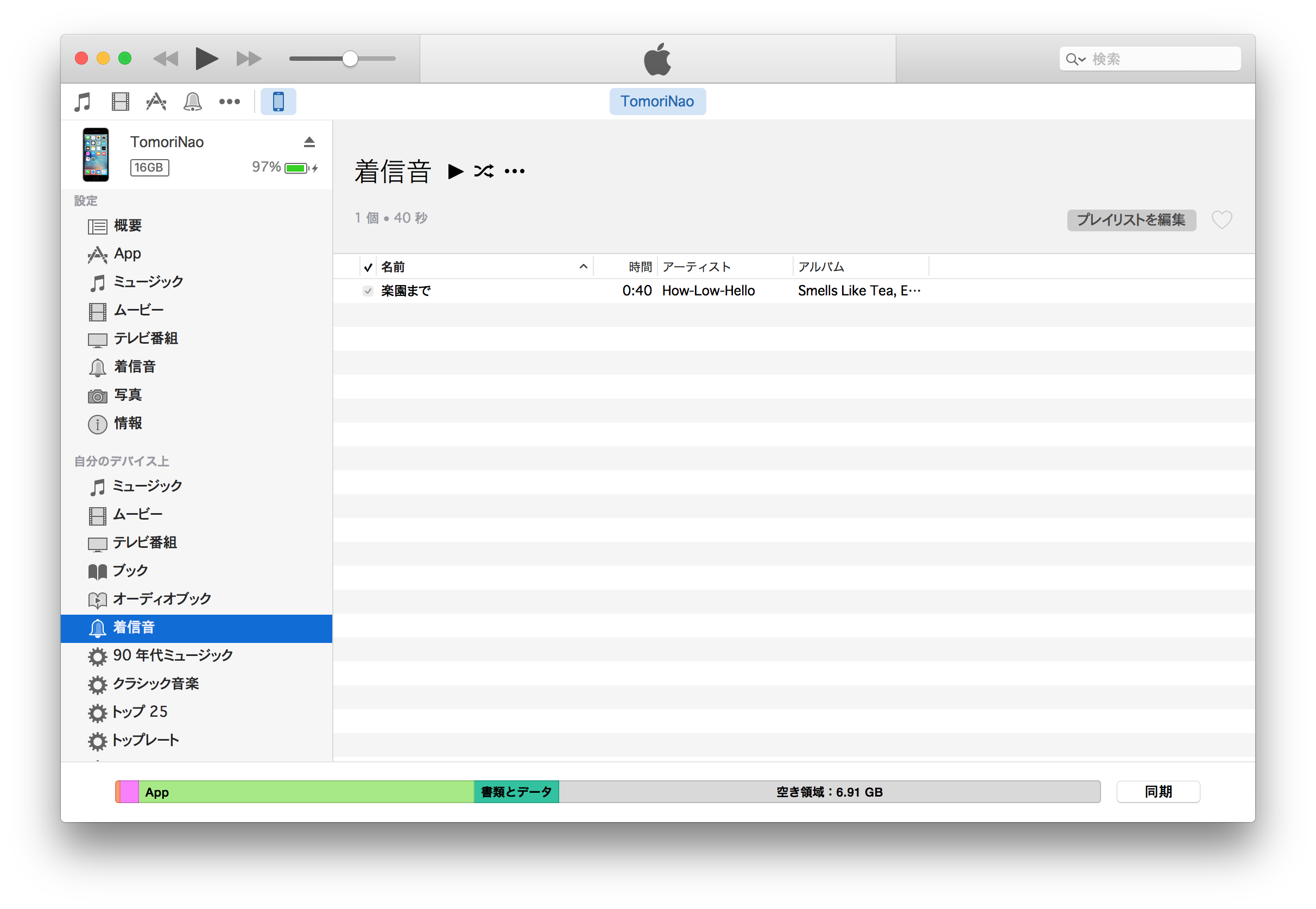
5. 次のように再生できれば転送成功です。
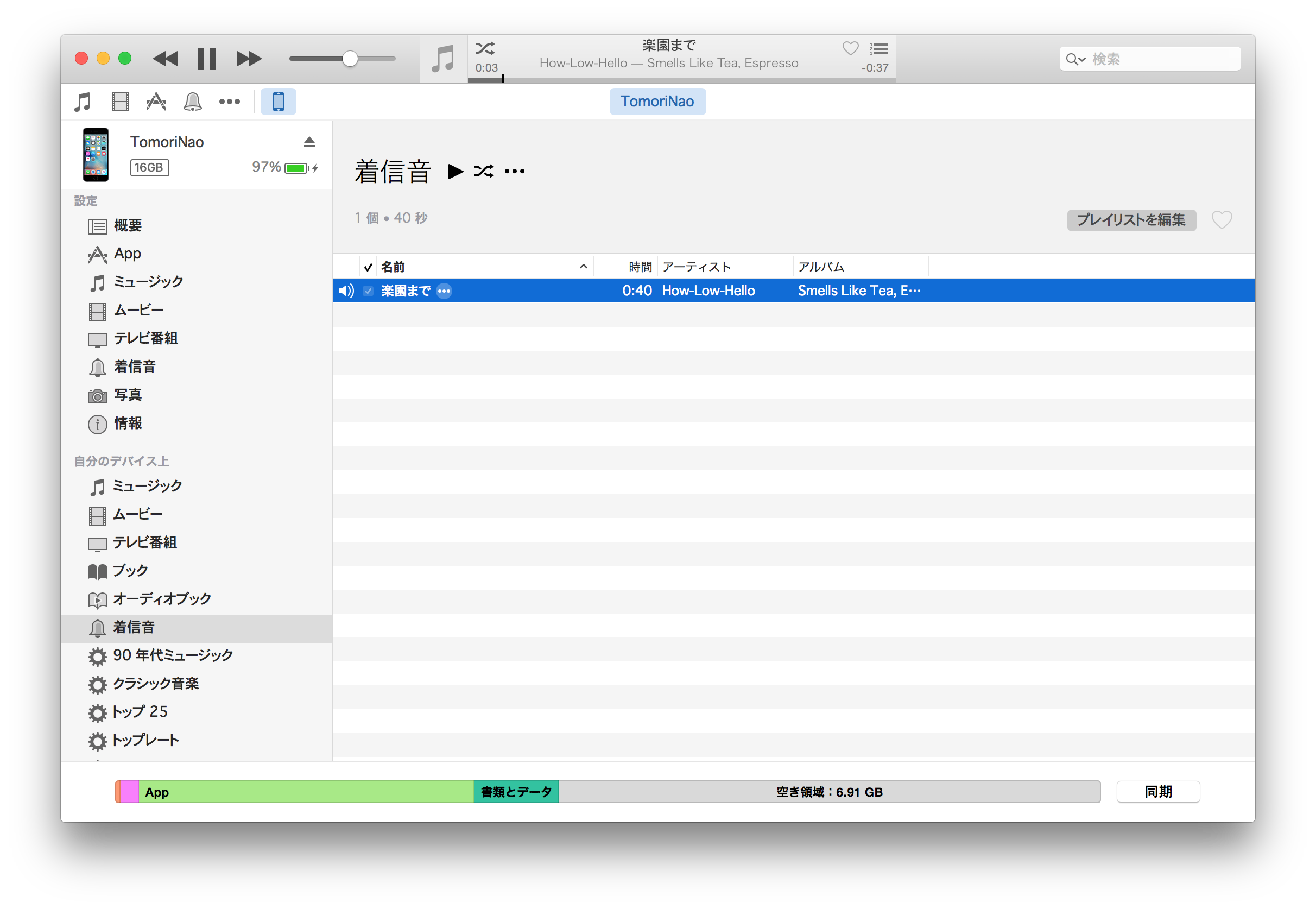
転送失敗例
再生時間が長すぎる(40秒を越える)場合、転送されません。
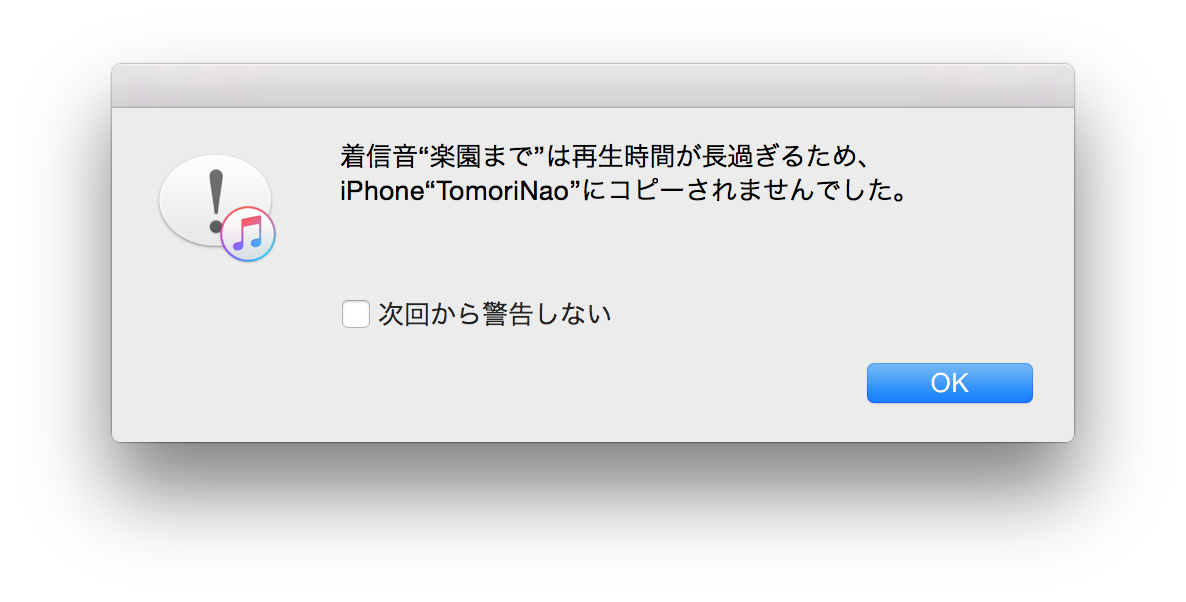
着信音の設定方法
1. 設定を開いてサウンドを選択

2. 着信音を選択

3. このように表示されます