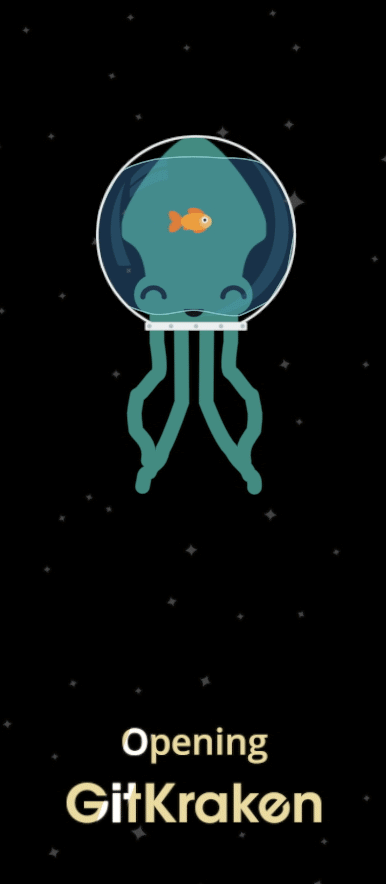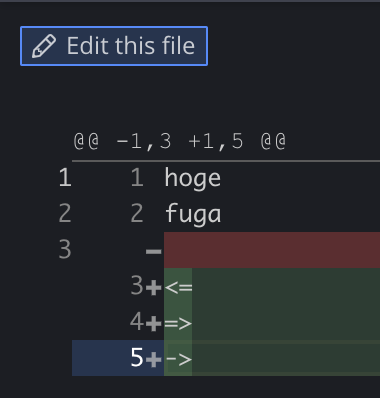この記事はMicroAd Advent Calendar 2019の24日目の記事です(仕事が忙しすぎて投稿が間に合いませんでした、申し訳ありません、、、)。
前書き
以前「【Git】GUIツールGitKrakenで気に入っている3つのポイント - Qiita」という記事を投稿した者です。
前回はどちらかというと好き寄りの話でしたが、今回はより実用的な内容を目指して、一部ですがGitKrakenの設定周りをご紹介したいと思います。
紹介する内容は以下の4点です。
-
pull/fetch関連設定-
pullオプション/fetchの選択 -
Auto-Fetch間隔の設定
-
- UI設定
- テーマ設定
- フォント設定
GitKrakenについて
本文に入る前に、GitKrakenについて大雑把に書きます(前回のコピぺです)。
GitKrakenはAxosoftによるGitのGUIツールです。
Windows, Mac, Linuxなどクロスプラットフォームで動作します。
Free, Individual, Proのライセンスがあり、それぞれできることが違いますが、今回はPro版(5000円強/学生なら無料)を使って解説していきます。
起動画面のイカちゃん
基本的な画面構成
機能解説に入る前に、基本的な画面構成全体の画像です。
大まかに、左がブランチ・リポジトリ等の一覧、中央がグラフィック化されたブランチ、右がDiffや未Commitの内容等という構成になっています。
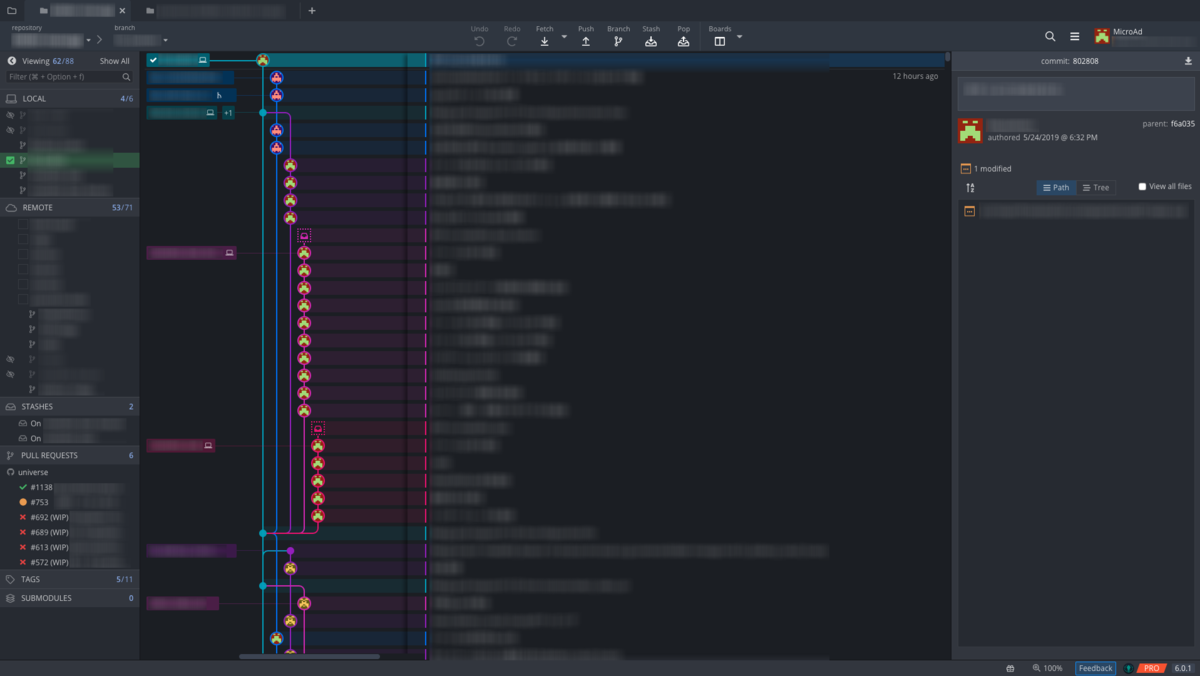
pull/fetch関連設定
pullオプション/fetchの選択
デフォルトでは中央上のボタンからpull等を行うことができます。

このpullはオプションを切り替えたり、fetchのみにすることができます。
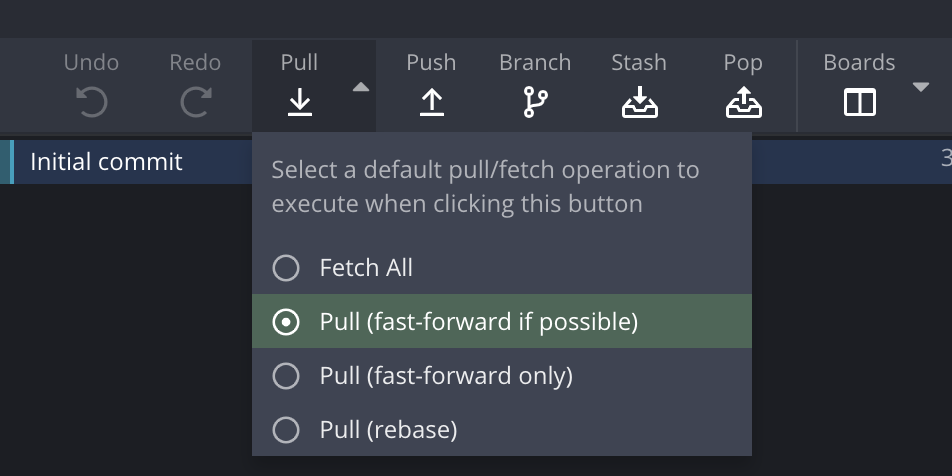
自分はこの設定をfetchに合わせて運用しています。
理由は、どうせブランチの変更はGUI上から行うため、勝手に現状が変更されてしまうよりも安全だからです。
Auto-Fetch間隔の設定
前回の記事では「リアルタイムで他の人のブランチも見れて便利!」という内容を書きましたが、その実態は一定間隔でのfetch呼び出しです。
この機能は確かに便利ですが、その周期が速すぎて重かったり、求めていないから切りたいという場合もあるでしょう。
そういった設定はPreferences -> Generalの一番上にあるAuto-Fetch Intervalから設定できます。
文言の通り、0でAuto-Fetch無効化、最大60分のインターバルを設定できます。

個人的にはデフォルトの1で困っていませんが、「必要なら手動でfetchするし、ずっと見てないならもうちょっと間隔長くても問題ないかな」とは思います。
UI設定
テーマ設定
デフォルトテーマはDarkが選択されていますが、Preferences -> UI Preferencesの一番上のThemeからLightを選択することもできます。

Lightを設定した様子です。
いつもとかなり違う雰囲気になりますね。
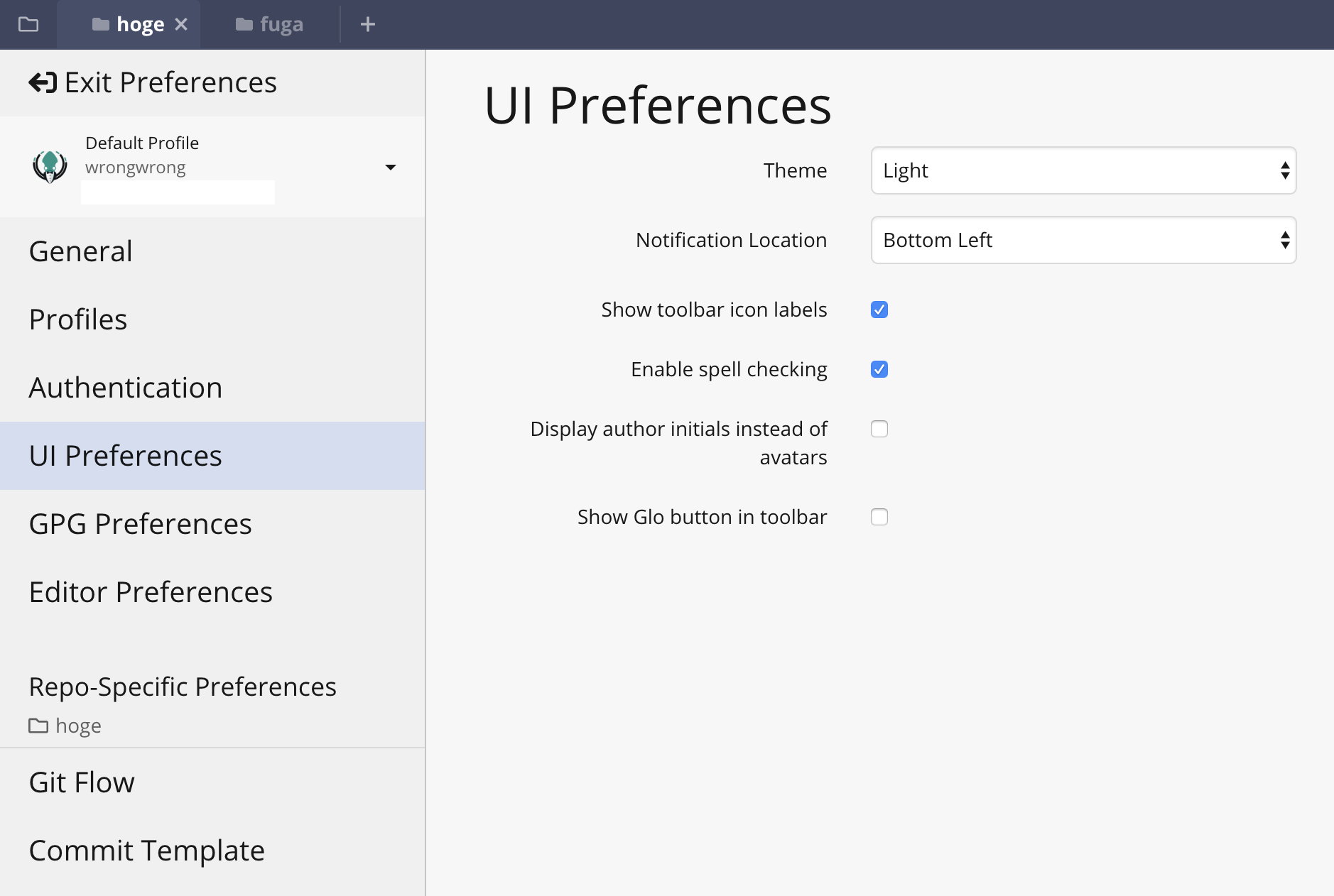
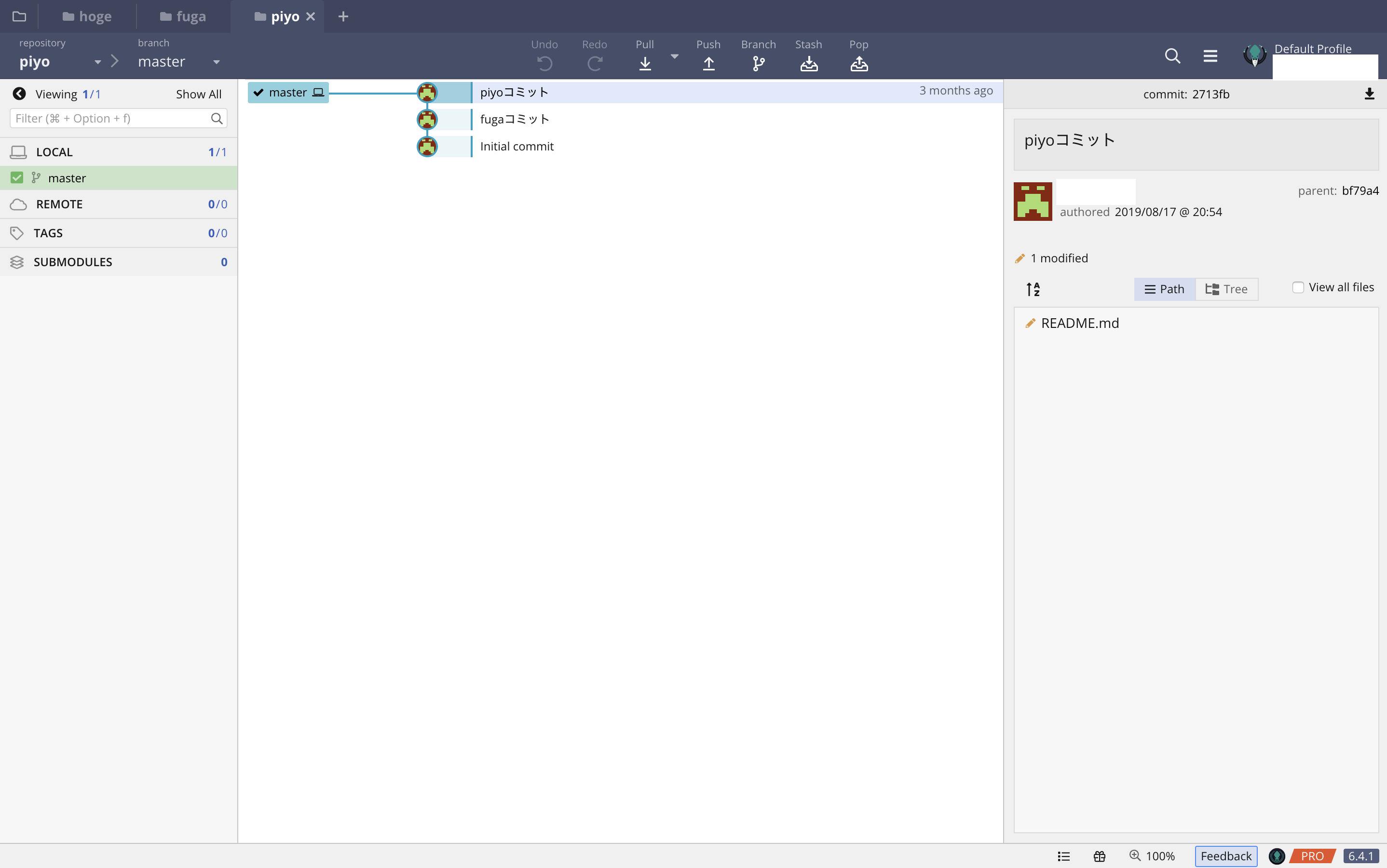
フォント設定
ファイル変更やマージツール画面に表示されるコードのフォントやサイズ、も、Preferences -> Editor Preferencesから変更が可能です。
MacのデフォルトではMonacoフォントが設定されています。
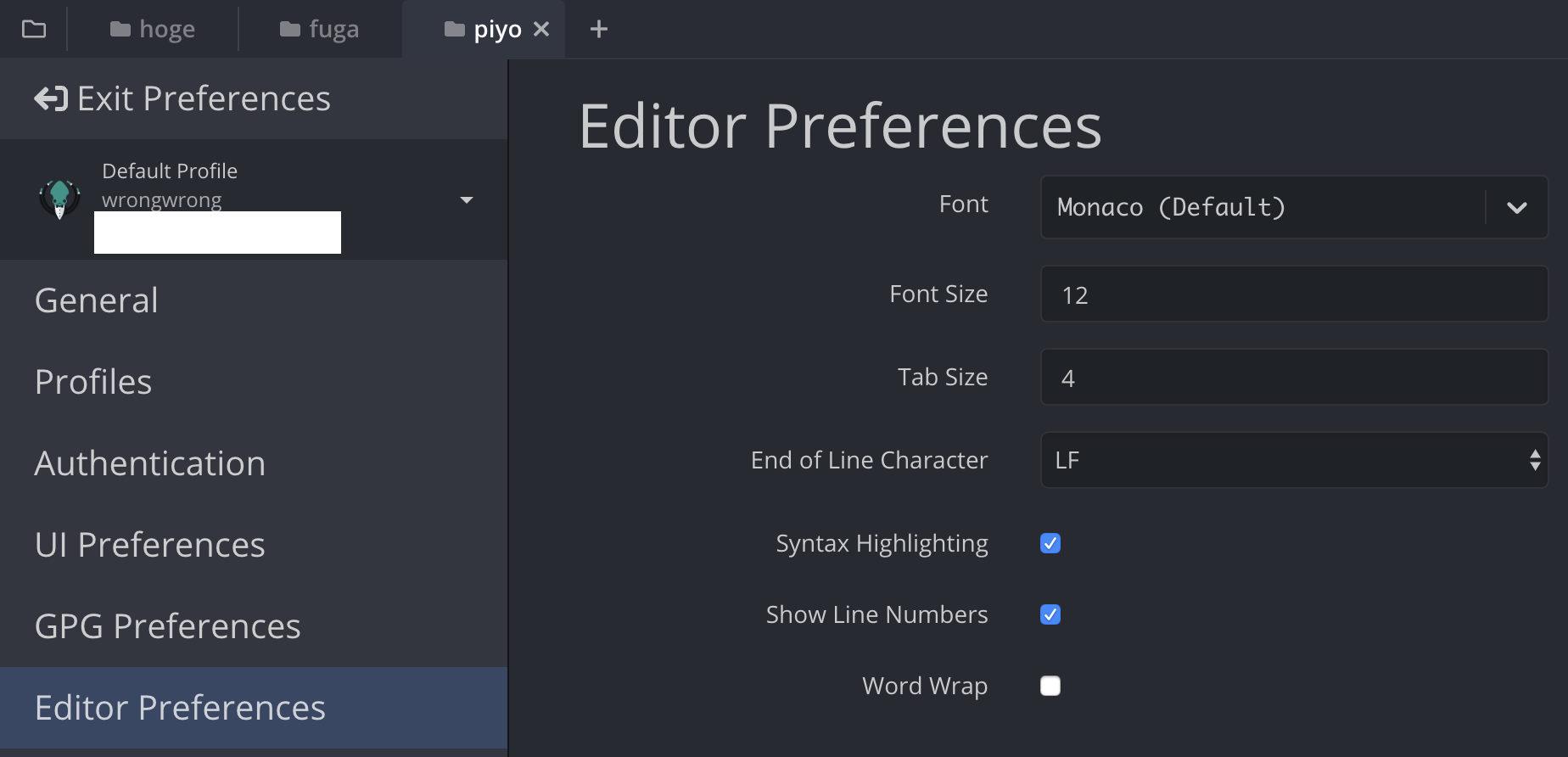
終わりに
今回はGitKrakenの設定可能項目を一部ですが紹介しました。
前回記事を投稿した9月末の最新は6.2.1でしたが、そこからも活発にアップデートは進み、現在の最新バージョンは6.4.1になっています(先日Gitの脆弱性が話題になりましたが、それへの対応もされています)。
デフォルトでも非常に使い勝手のよいGitKrakenですが、設定面でも様々なチューニングが可能です。
Pro版はちょっとお高いですが、値段相応の価値のあるツールですので、是非一度使ってみて下さい。