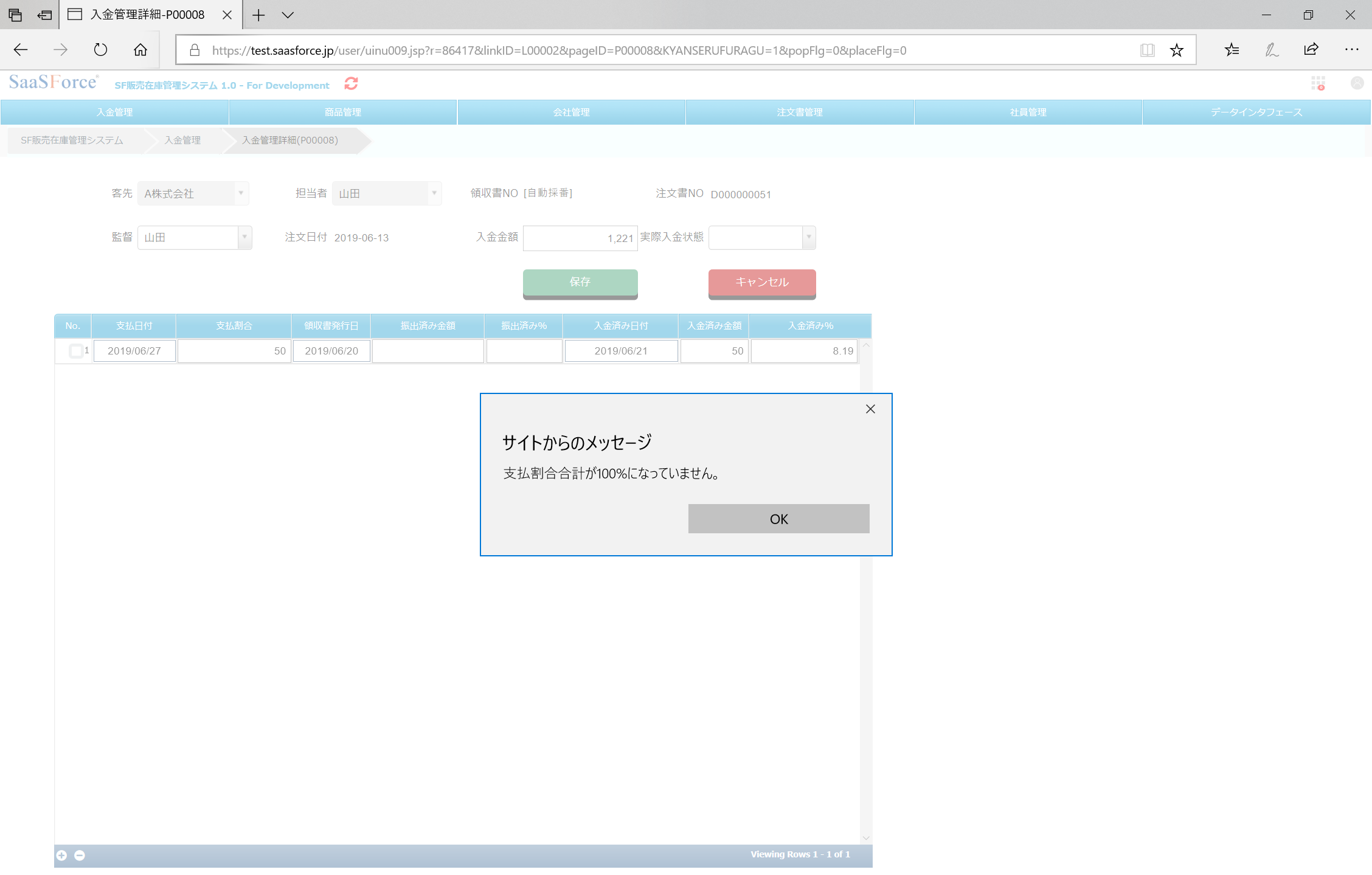ステップ1.確認メッセージの設定方法
ステップ2.表示メッセージの設定方法
ステップ3.戻り値の設定方法
ステップ1.確認メッセージの設定方法
最初に、確認メッセージの設定方法を説明します。「確認メッセージ」は、処理を行うときに確定する前に、実行するかどうかを確認メッセージとして表示できます。
1-1.画面詳細設計で設定
まずは、画面詳細設計で設定します。図1のように、設計書の「処理」に「削除」ボタンを実行すると、削除を行うかどうかの確認メッセージが表示されるように設定できます。
※図1
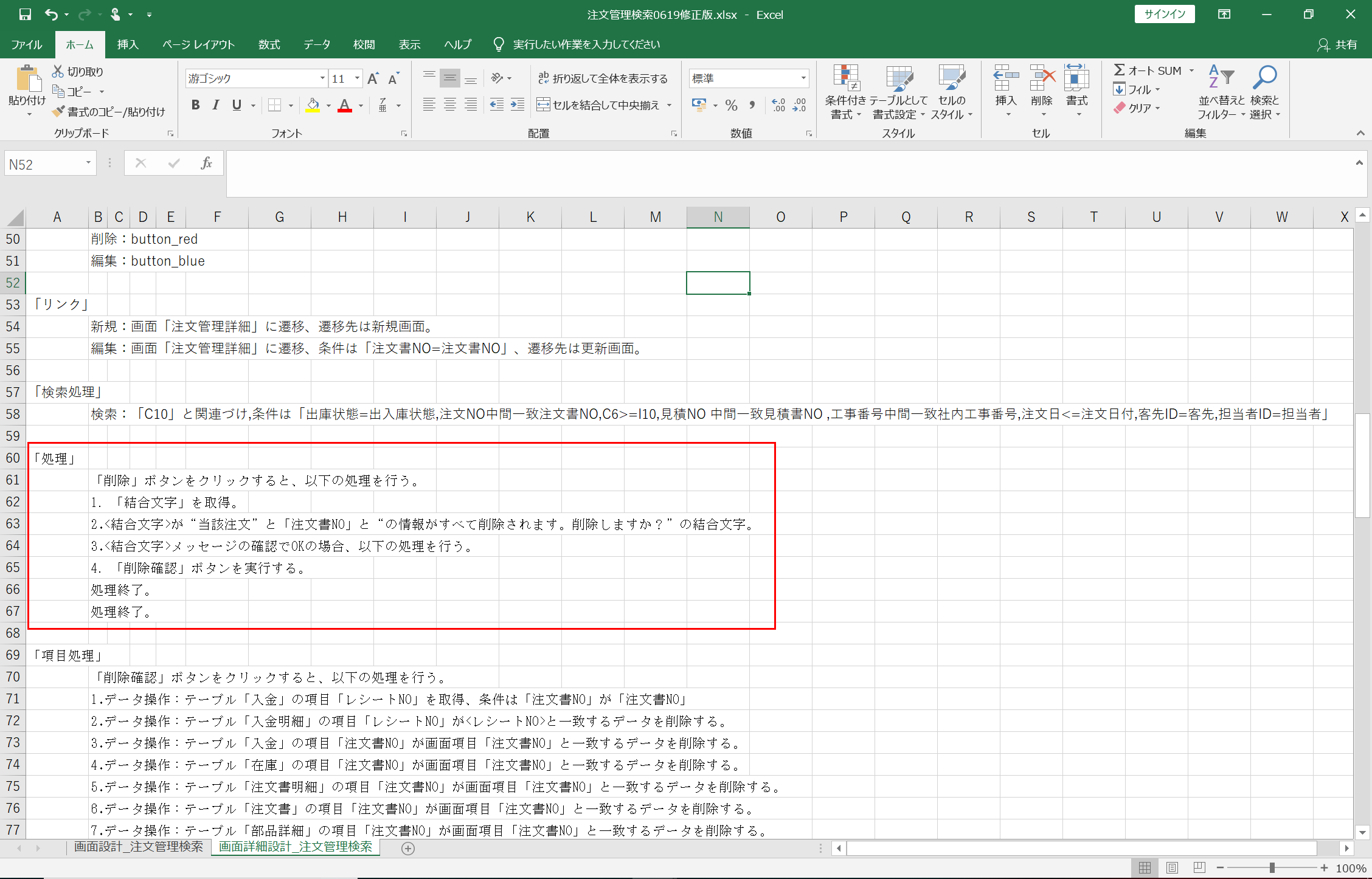
1-2.設計書ファイルをインポートして確認
SaaSForceの開発環境にログインし、設計書ファイルをインポートします。そして、利用画面で反映されているか確認して完了です。
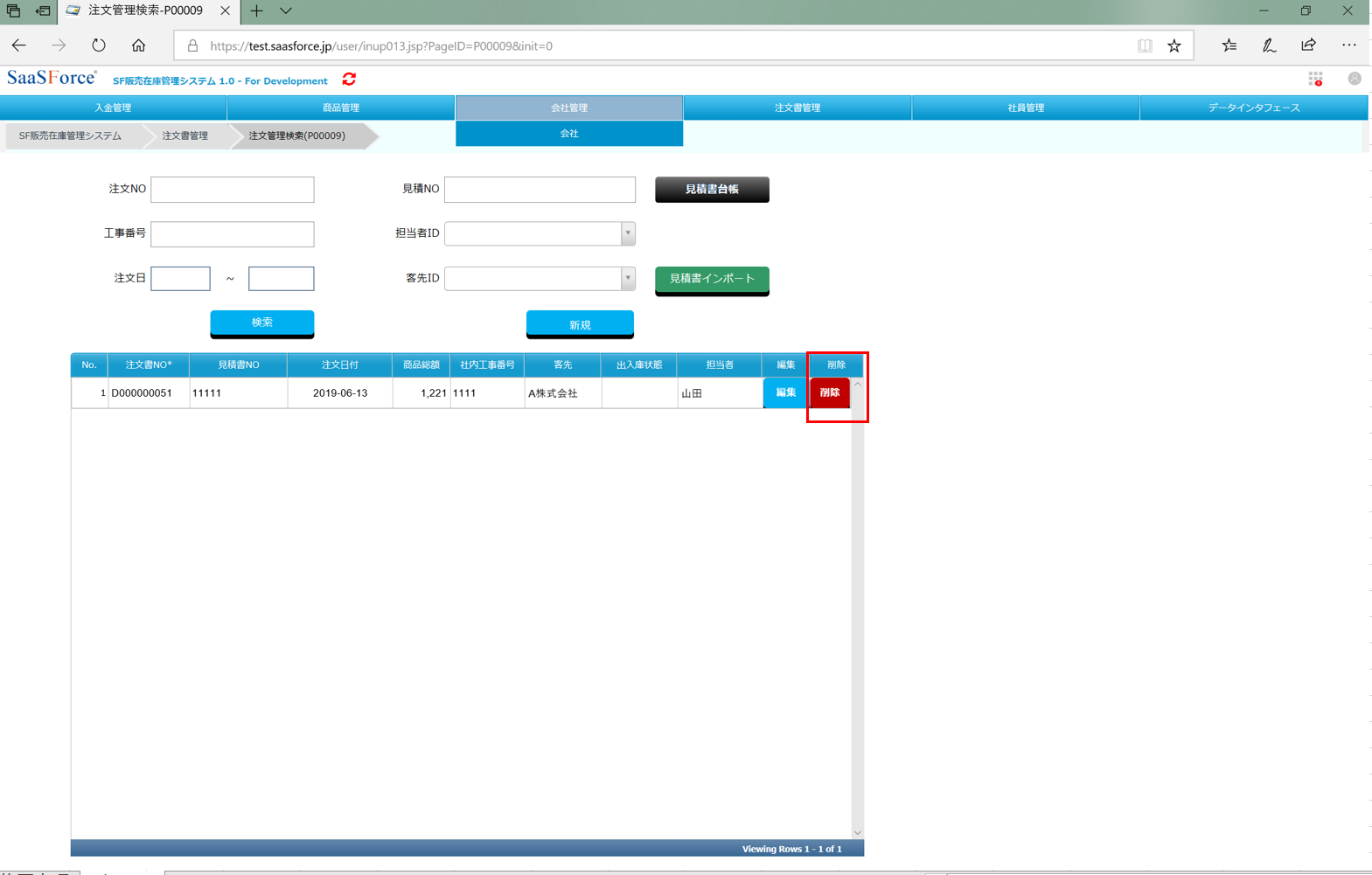
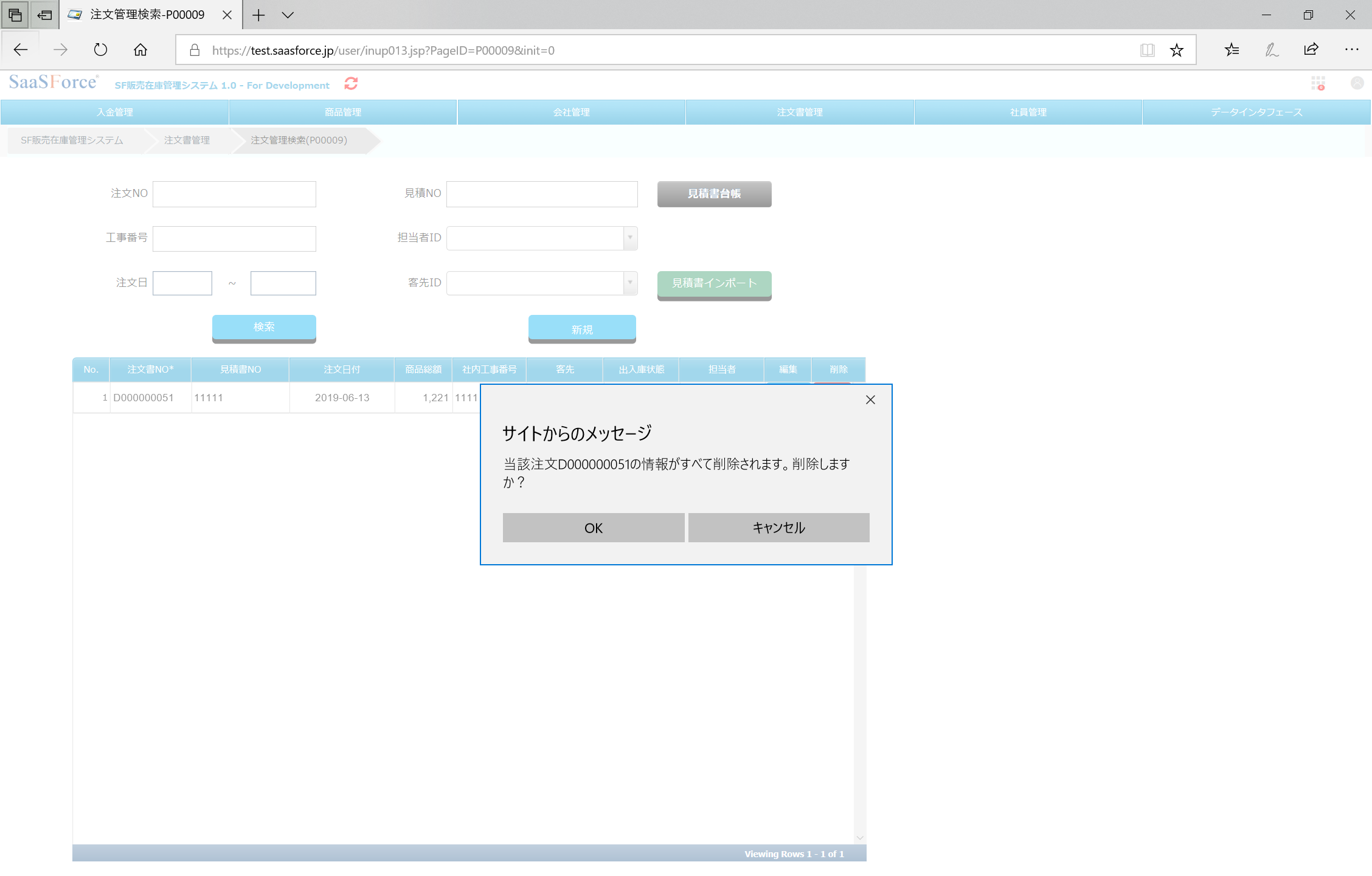
ステップ2.表示メッセージの設定方法
次に、表示メッセージの設定方法を説明します。表示メッセージとは、処理を完了した場合にシステムが返してくるメッセージのことです。
2-1.画面詳細設計で設定
「項目処理」に「削除」ボタンを押して、確認メッセージが表示された後、OKを押すと削除が実行され「削除完了」メッセージが表示されるように設定できます。
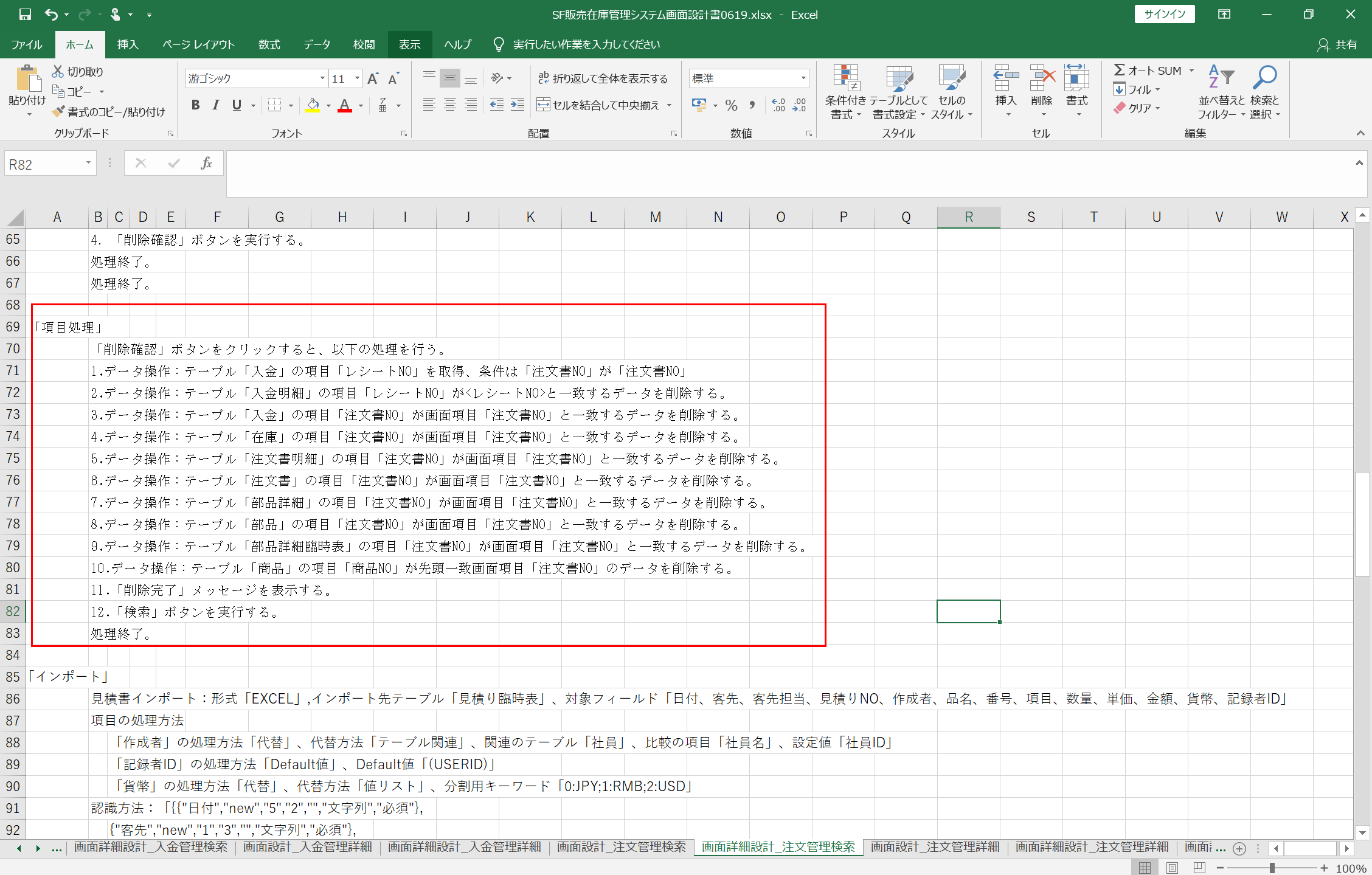
2-2.設計書ファイルをインポートして確認
SaaSForceの開発環境にログインし、設計書ファイルをインポートします。そして、利用画面で反映されているか確認して完了です。
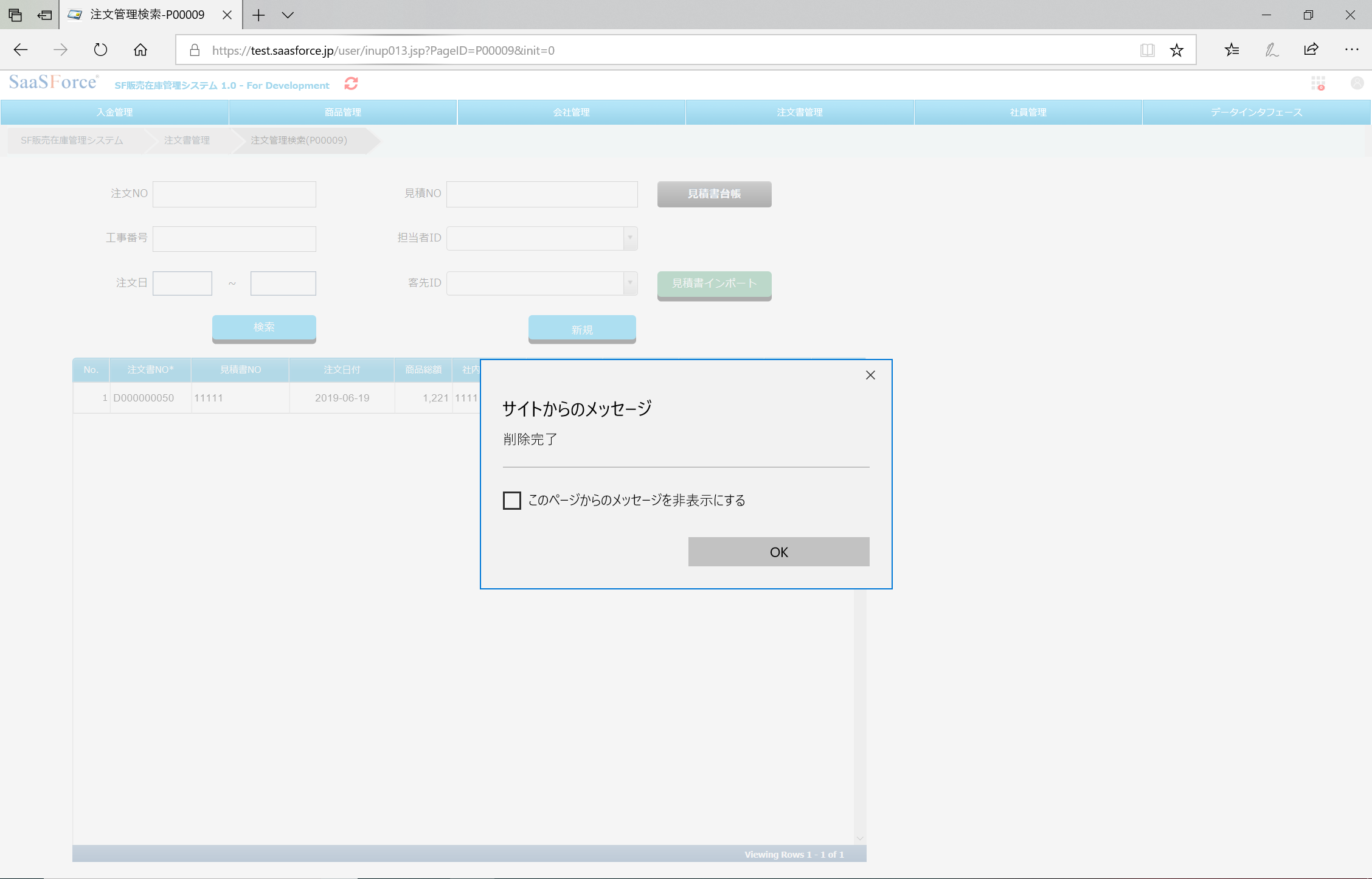
ステップ3.戻り値
最後に、戻り値の設定方法を説明します。戻り値は、プログラムや関数から返ってくる値のことです。これまでと同様に、画面詳細設計で設定します。
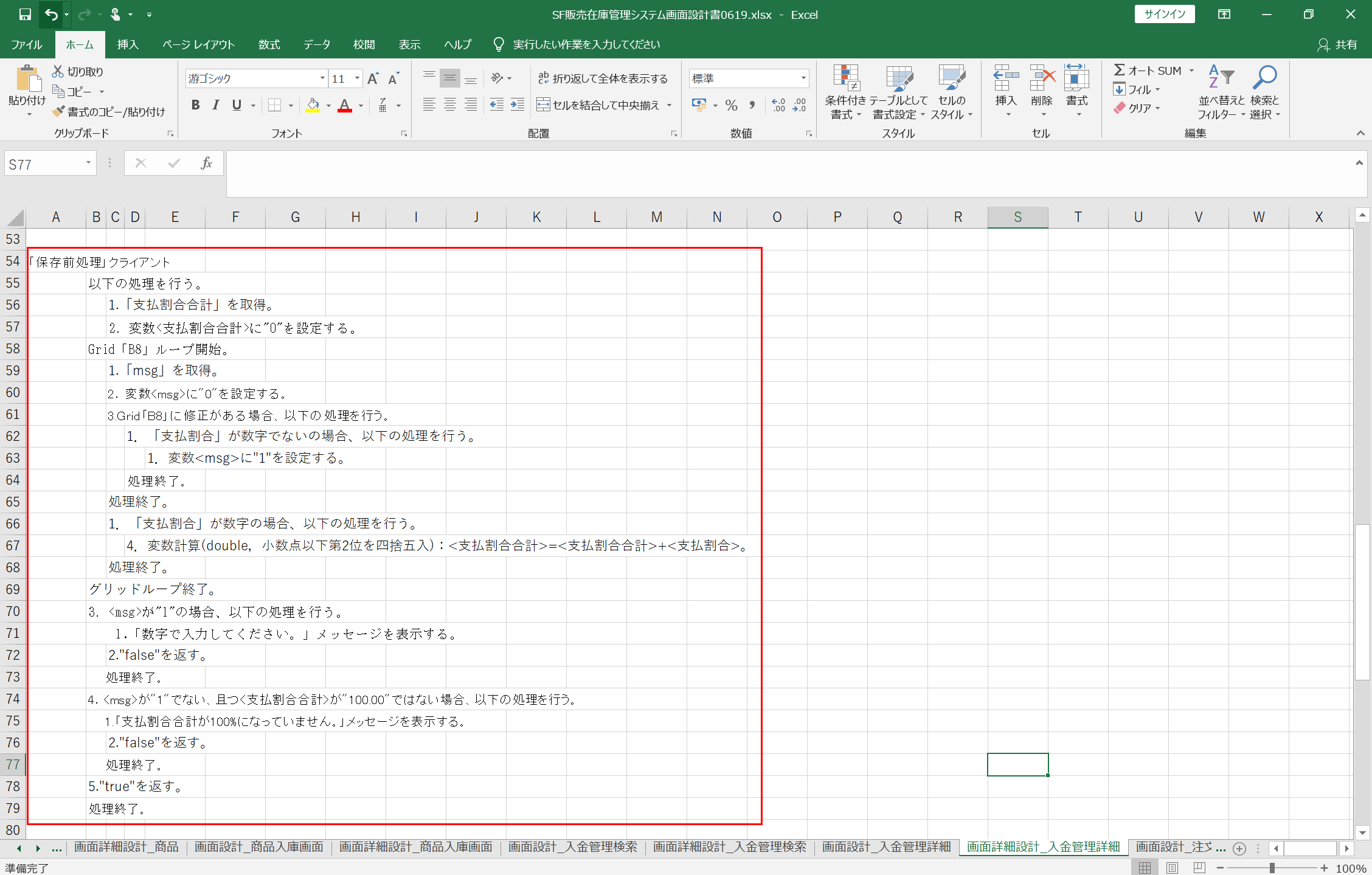
例として、「入金管理詳細」画面で説明します。下図のように、「支払割合」欄に数字以外を入力すると、「数字で入力してください。」と「false」で返す設定ができます。
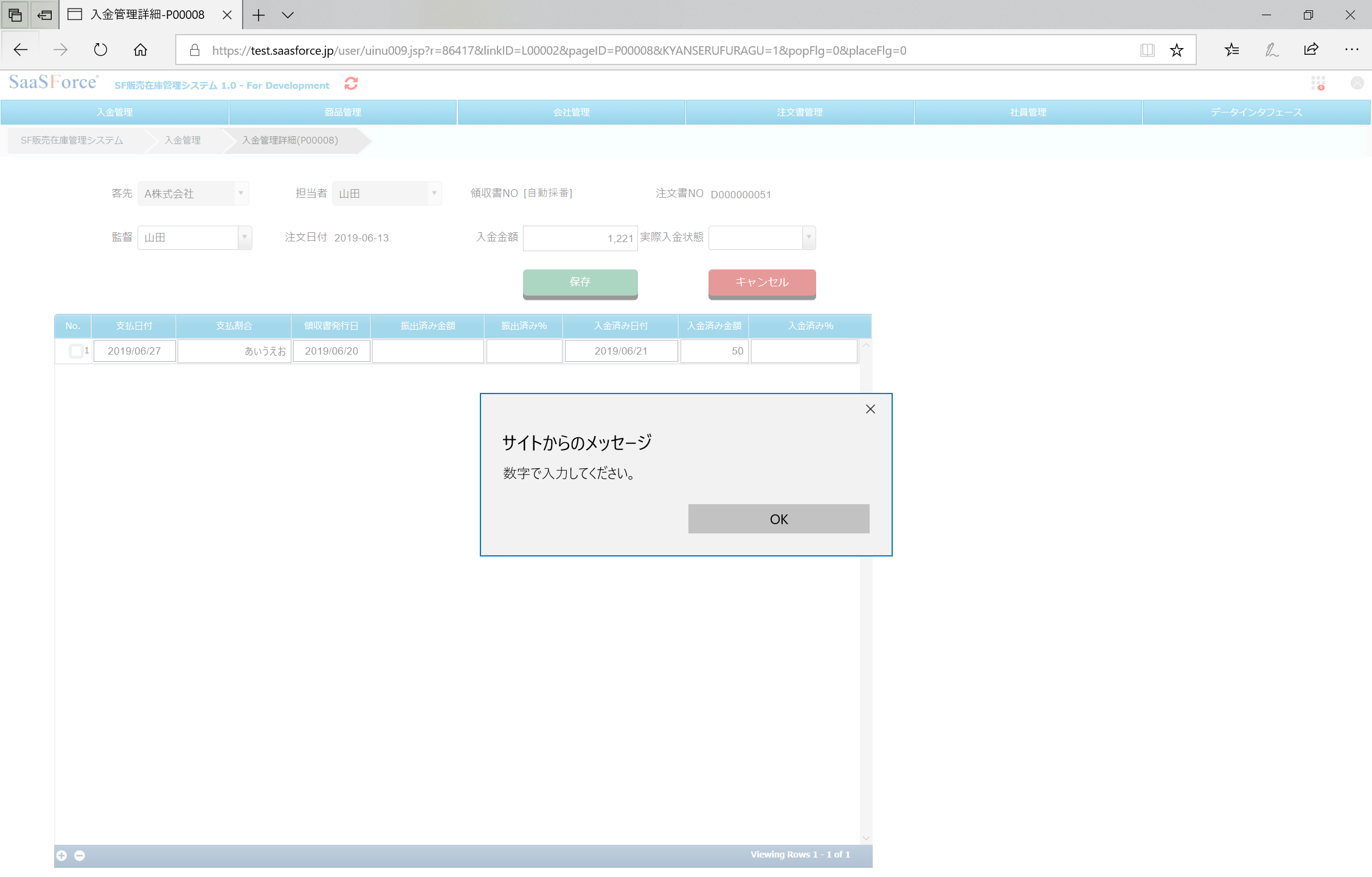
次に、「支払割合」欄が100になっていない場合は、「支払割合合計が100%になっていません」と「false」で返してくれます。「支払割合」欄が100になっている場合は、「true」を返してくれます。