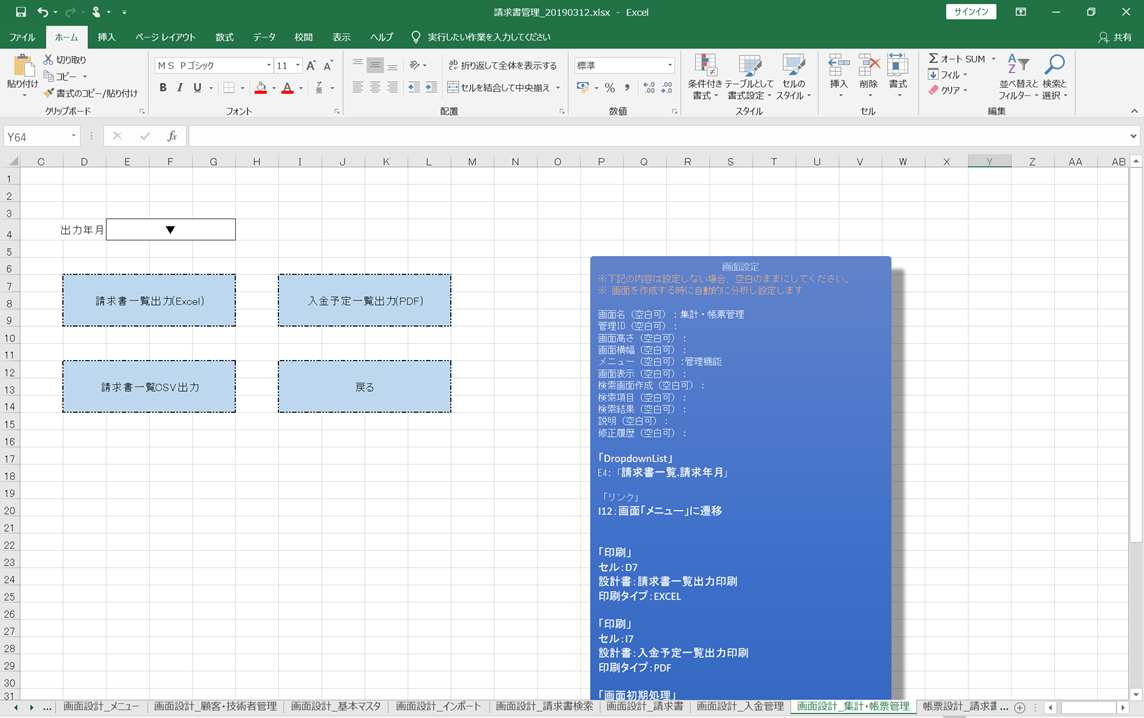ステップ1.画面定義設定
ステップ2.チャート設定
ステップ3.初期値設定
ステップ1.画面定義設定
最初に、画面定義設定の説明をします。画面定義設定は、「画面定義」、「メニュー設定」、「検索画面作成」とあります。以下が、項目ごとの役割と例図になります。
[項目説明]
・「画面定義」
画面名:空白の場合、画面名をシート名「画面設計_〇〇〇」の「〇〇〇」と定義します。
管理ID:画面の管理IDを設定します。
画面高さ/画面横幅:空白の場合、画面項目のセルIDを自動調整します。
また、画面サイズを指定した場合、指定したサイズの範囲以外に画面項目のセルIDを設定
し、画面サイズを自動的に再調整します。
画面表示:「前提条件」:権限を配置します。
「表示」:メニューの候補値に、該当画面を表示します。
「非表示」:権限を配置させて、メニューの候補値に該当画面を非表示にします。
説明(空白可): SaaSForceで検索と編集が可能となります。
修正履歴(空白可):データベースとSaaSForceには記録されず、Excel設計書の記録用のコメント欄です。
・「メニュー設定」
メニュー(空白可):画面設定において、存在していないメニューを新規作成する場合、設計書をインポートする時の「インポートオプション」画面で、「自動メニューに追加する」をクリックするとメニューが新規作成されます。「追加しない」をクリックすれば、メニューは新規作成されません。
・「検索画面作成」
検索画面作成(空白可):「作成」の時、検索画面を自動的に作成します。
検索項目(空白可):検索画面の検索条件
(※ラベル可能※セルID可能※DB関連フィールド可能)
検索結果(空白可):検索画面の表示結果
(※ラベル可能※セルID可能※DB関連フィールド可能)
ステップ2.チャート設定
次に、チャート設定の説明をします。チャートの作成は検索条件の設定、チャート設定と参照テーブルで構成しています。
2-1.画面設計書に記載
まずは画面設計書で作成していきます。図のようにshapeに記載していきます。
※「チャート」、「図形」、「チャートタイプ」、「スタイル」、「タイトル」、「テーブル」、「分析対象」、「分析項目」、「分析値」は記述必須になります。

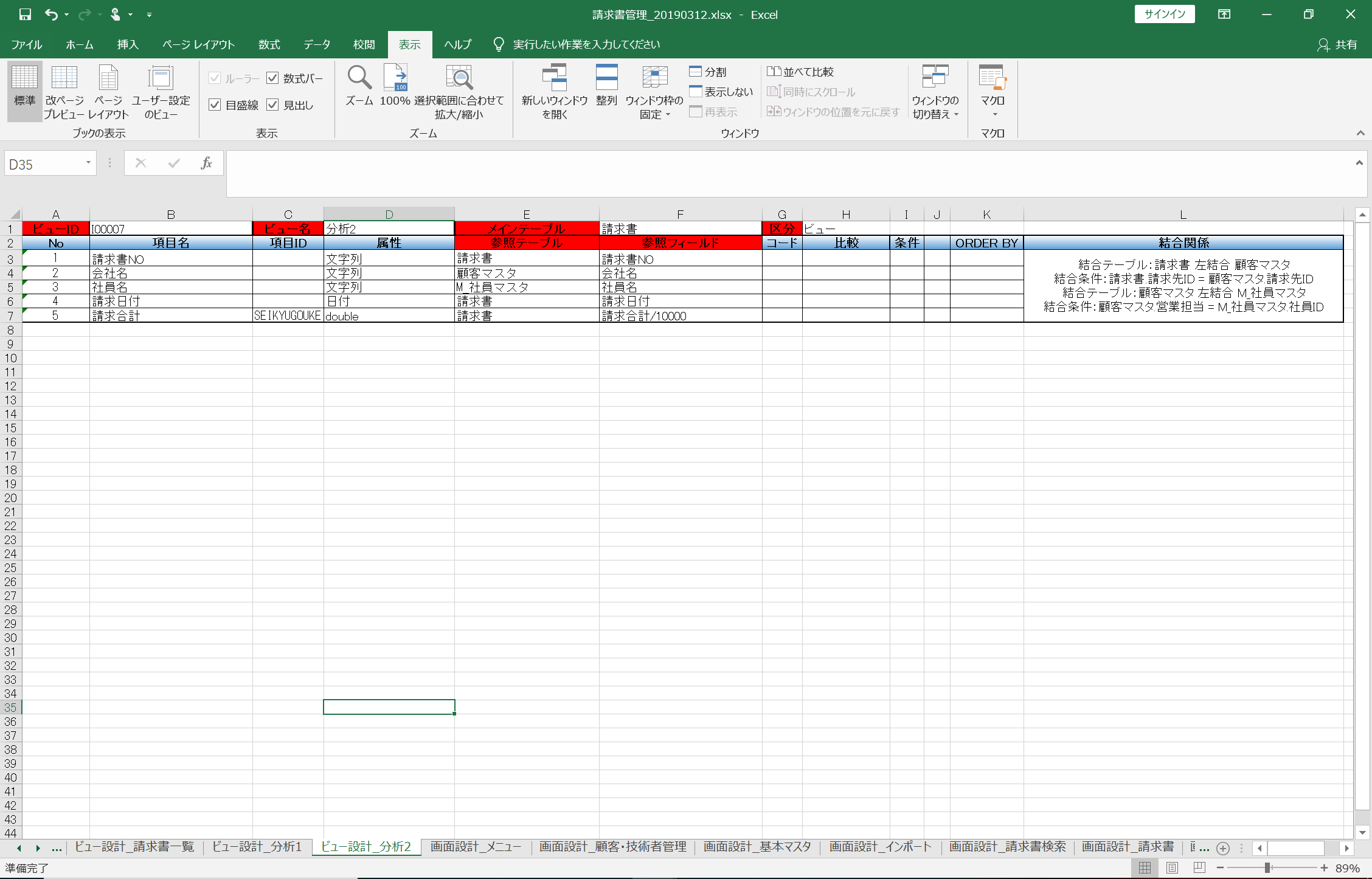
2-2.設計書ファイルをインポートして確認
SaaSForceの開発環境にログインし、設計書ファイルをインポートします。そして、利用画面で反映されているか確認して完了です。
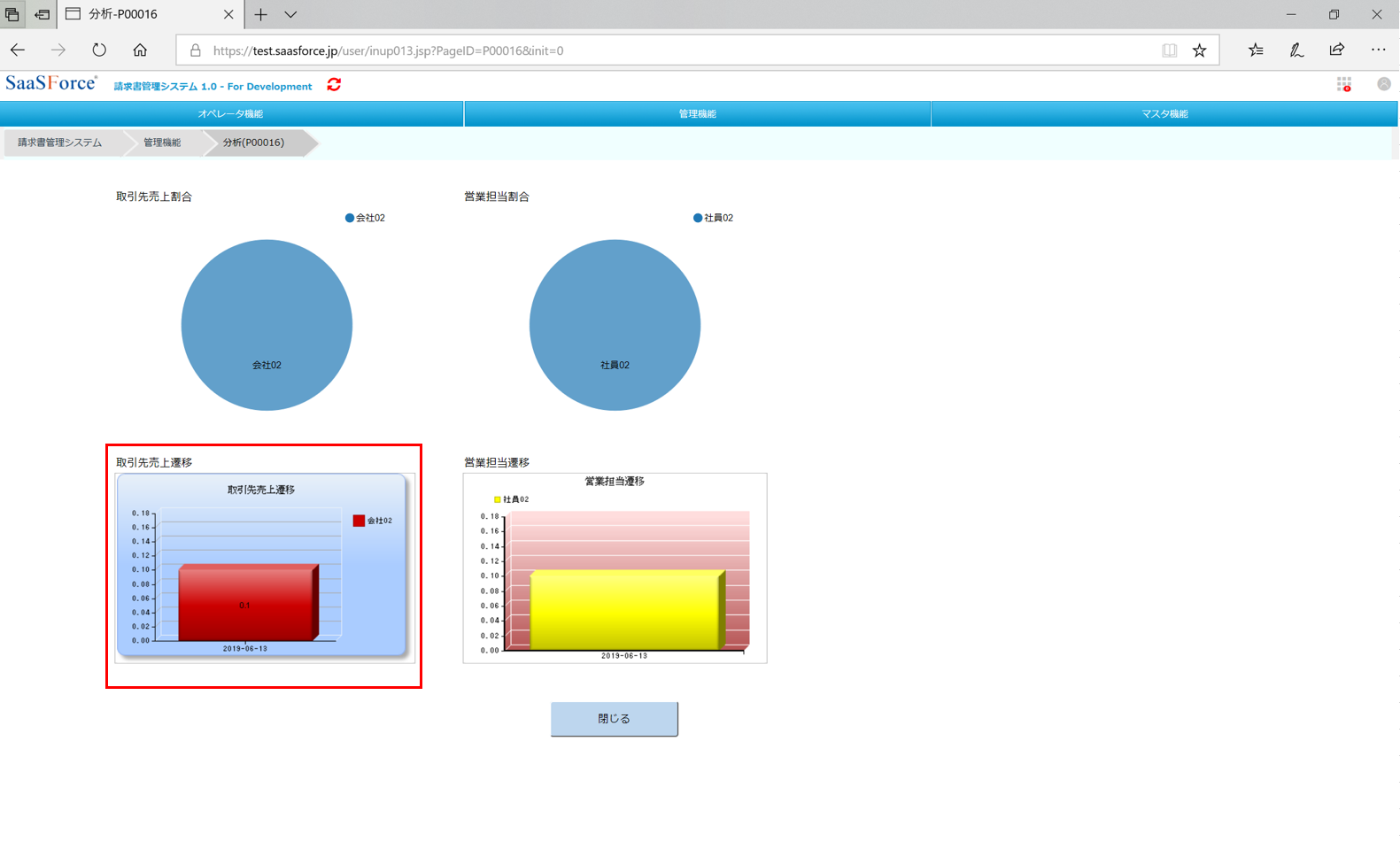
ステップ3.初期値設定
最後に、初期値設定の説明をします。これは、デフォルトで設定されている値のことを指します。
初期値は固定値以外の、以下の内容を設定することができます。
例:システム日付
ログインID
組織ID
システム年
システム月
システム日付
システム時間
システム年月
今日
月末日付
月初日付
「DropdownList」、「Checkbox」、「RadioButton」画面項目を例として説明します。
「DropdownList」、「Checkbox」、「RadioButton」画面項目の初期値設定はリストの表示値又はリストの保存値を設定します。
3-1.「DropdownList」の設定方法
まずは、「DropdownList」の方法を説明します。例として、「注文管理詳細」画面の「出庫フラグ」の初期値を「未出庫」に設定します。
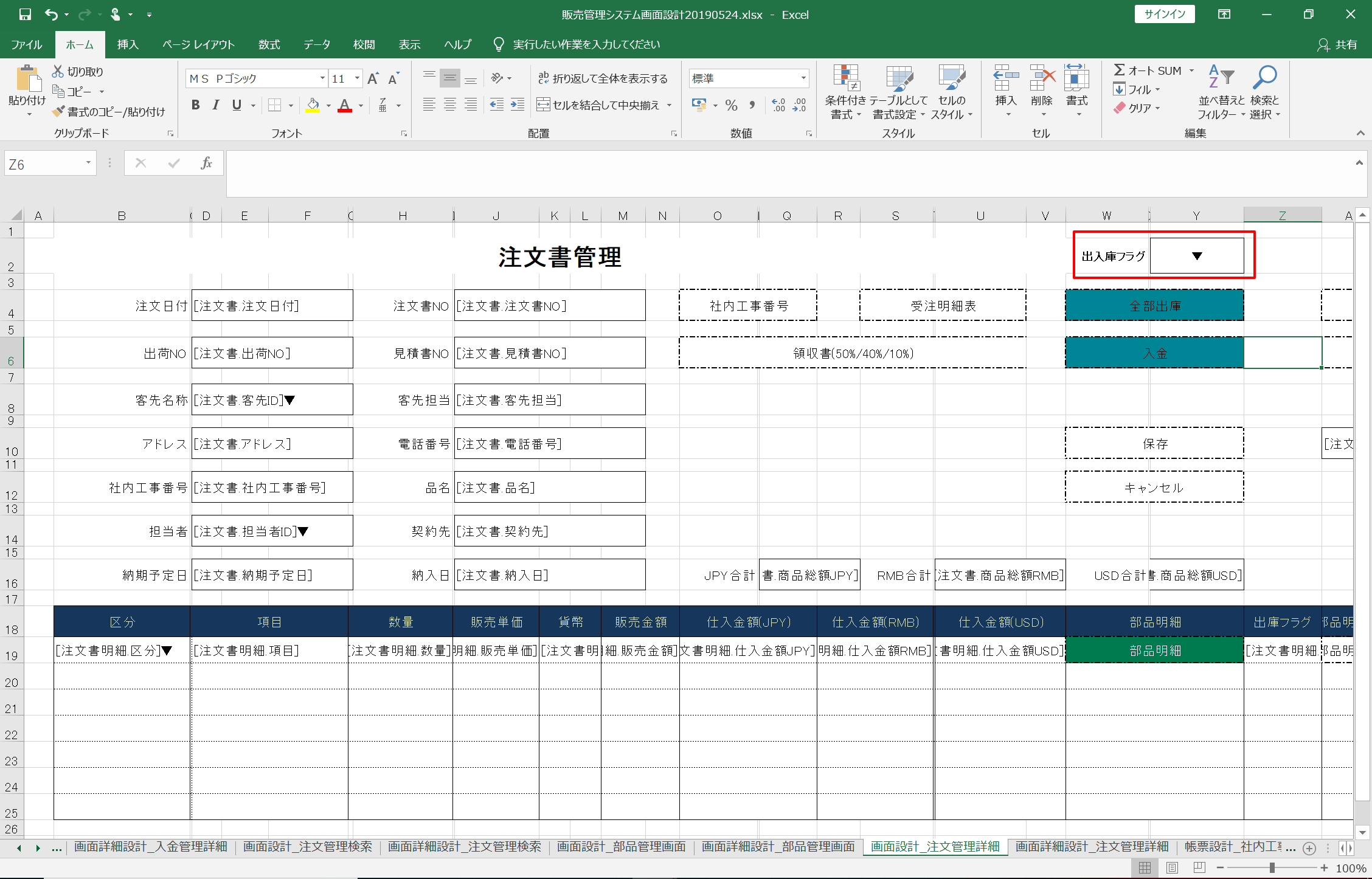
「初期値設定」に、該当項目を指定します。そして、初期値に設定したい項目を記載します。
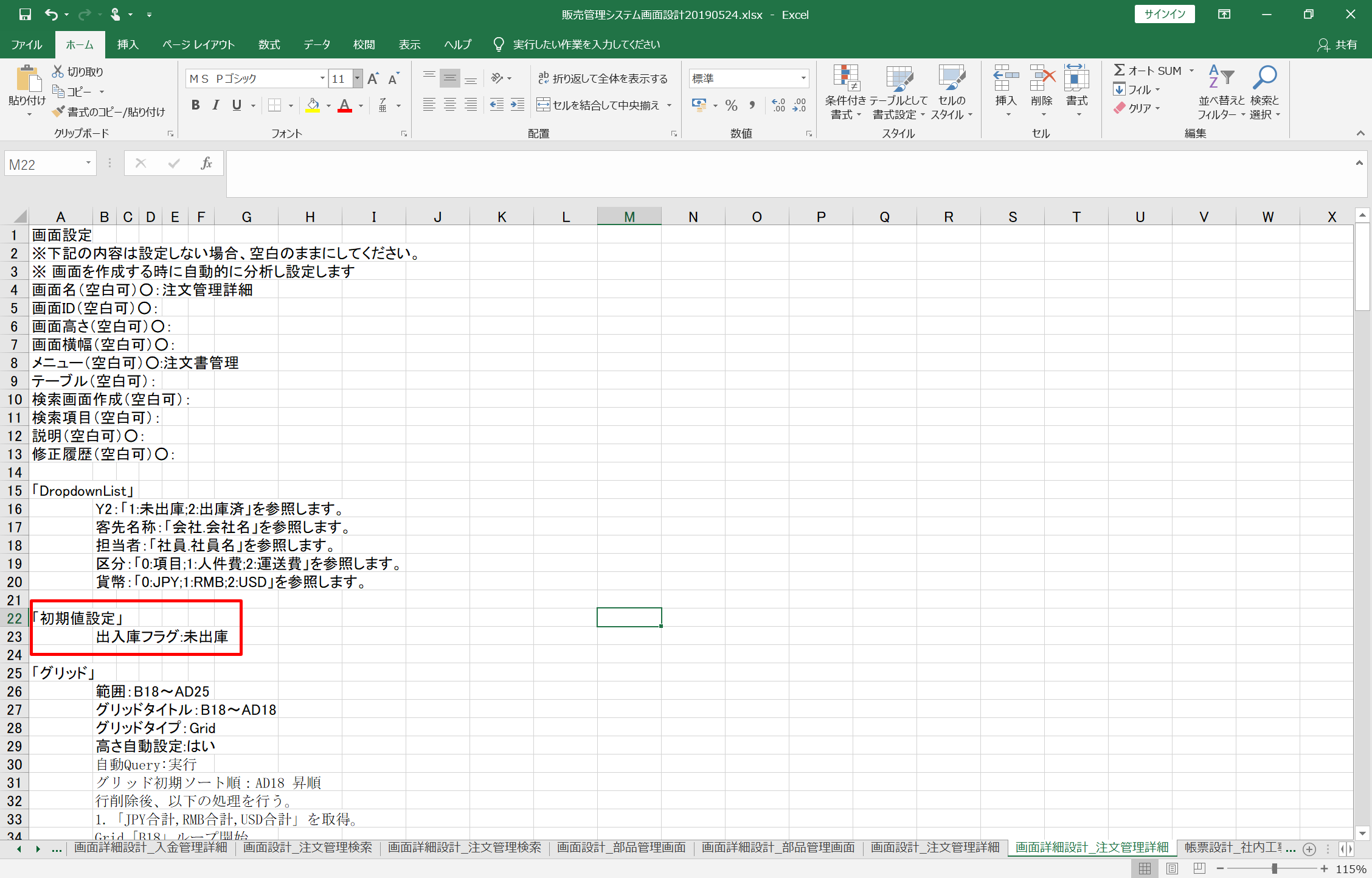
ユーザー利用画面表示例↓

3-2.「Checkbox」「RadioButton」の設定方法
次は、「Checkbox」、「RadioButton」の設定方法を、「社員」画面を使って説明します。
「有効区分」と「性別」に、初期値を設定します。
「Checkbox」はチェック・非チェックを指定可能です。下図のように「有効区分」の初期値を「チェック」を設定することもできます。

ユーザー利用画面表示例↓