ステップ1.Gridに検索結果を設定する方法
ステップ2.Grid改ページ前後の処理
ステップ3.Grid行に入力不可、可能処理方法
ステップ1.Gridに検索結果を設定する方法
最初に、Gridに検索結果を設定する方法を説明します。例として、「商品入庫」画面で説明します。

「検索」ボタンを押すと、以下のデータ操作が処理されグリッドに設定されます。
※「1.データ操作1:テーブル「在庫」によるフィールド「注文書NO、注文書明細NO、工事管理番号、在庫NO、仕入先、商品名称、出入庫時間、数量、単価、出入庫状態、代金金額、出荷NO、商品型番、在庫数量、商品NO」を取得、条件はフィールド「注文書NO」が画面項目「注文書No」,フィールド「商品名称」が画面項目「部品名」,フィールド「在庫NO」が画面項目「在庫NO」,フィールド「工事管理番号」が画面項目「社内工事番号」。」
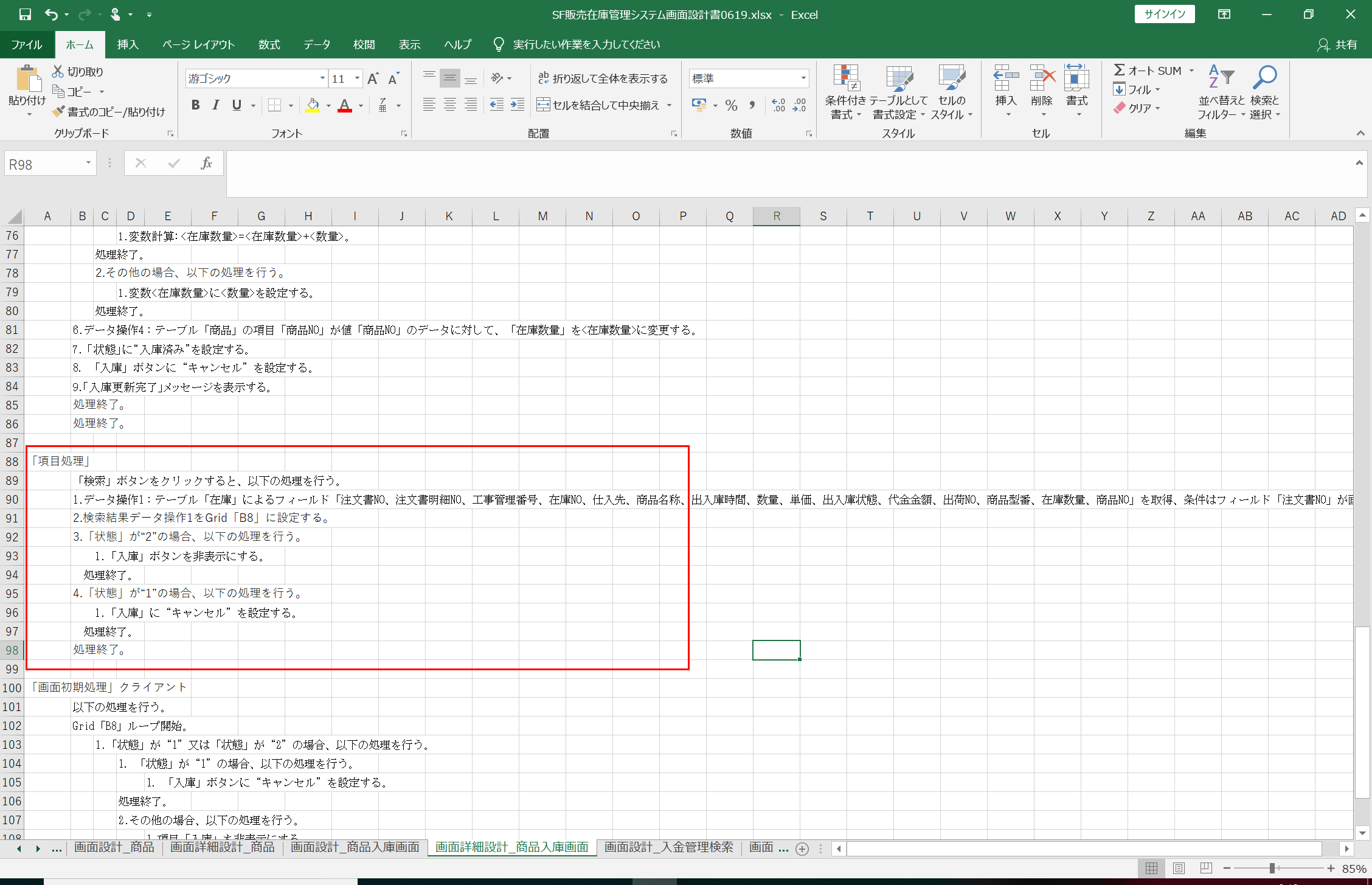
・設計書ファイルをインポートして確認
SaaSForceの開発環境にログインし、設計書ファイルをインポートします。そして、利用画面で反映されているか確認します。
ステップ2.Grid改ページ前後処理の指定方法
次に、Grid改ページ前後処理の設定方法を説明します。Grid改ページ設定は、グリッド設定に記載します。下の図は、「商品入庫画面」のグリッド設定です。
Grid改ページ後処理は、グリッド行のページが次ページになった場合、処理されます。改ページ後設定で状態が2の場合は、「入庫」を非表示、1の場合は「入庫」ボタンにキャンセルを設定します。
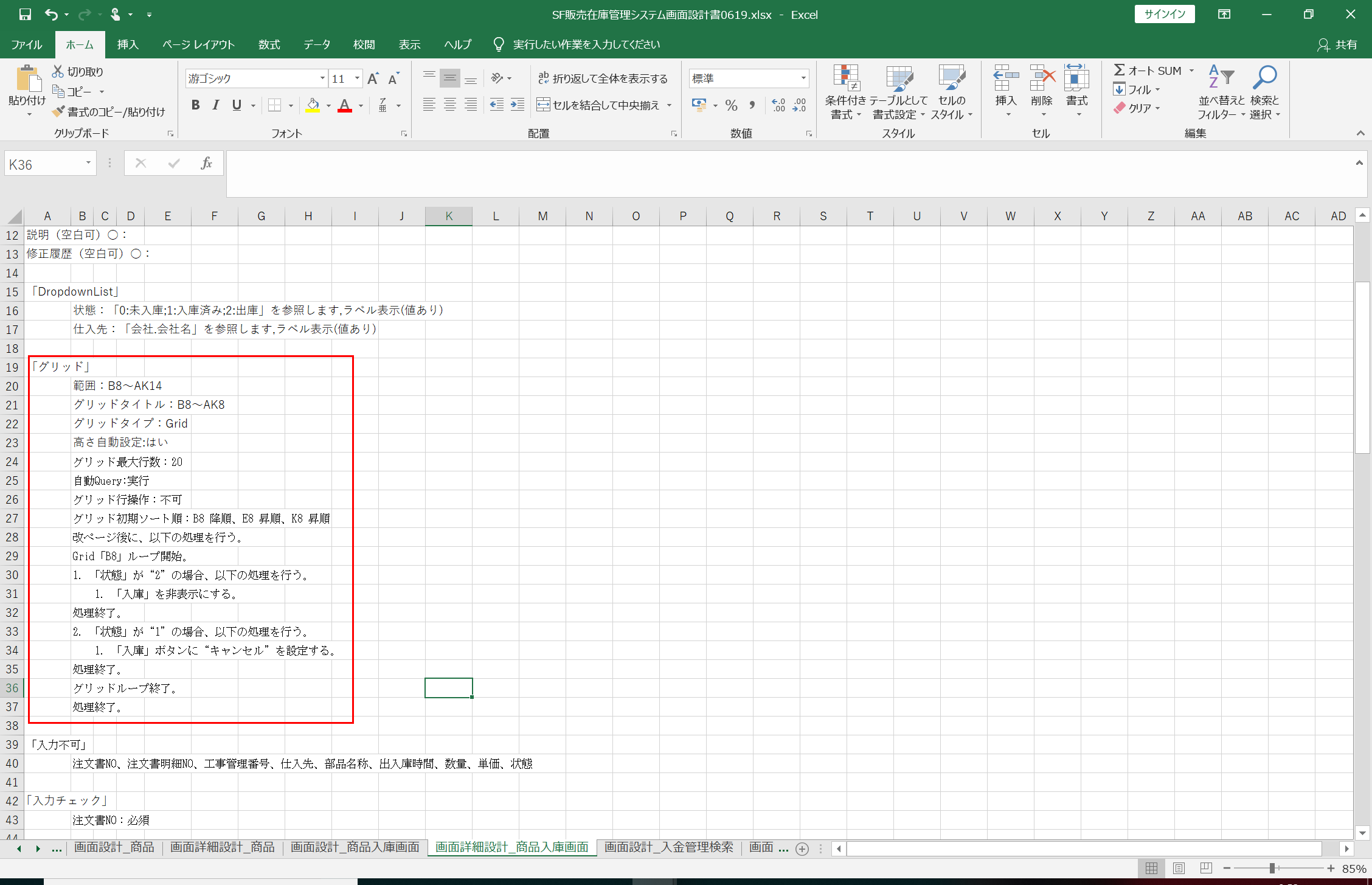
ステップ3.Grid行に入力可能、不可処理方法
最後に、Grid行に入力不可、可能を設定する方法を説明します。例として、「部品管理画面」を使って説明します。
※図1

条件によって、Grid「B16」の行を入力可能または入力不可にします。
※図2

※図3

ユーザー利用画面表示例↓
「確定」ボタンをクリックすると、該当行が入力不可になります。「取消」ボタンをクリックすると、該当行がまた入力可能になります。


