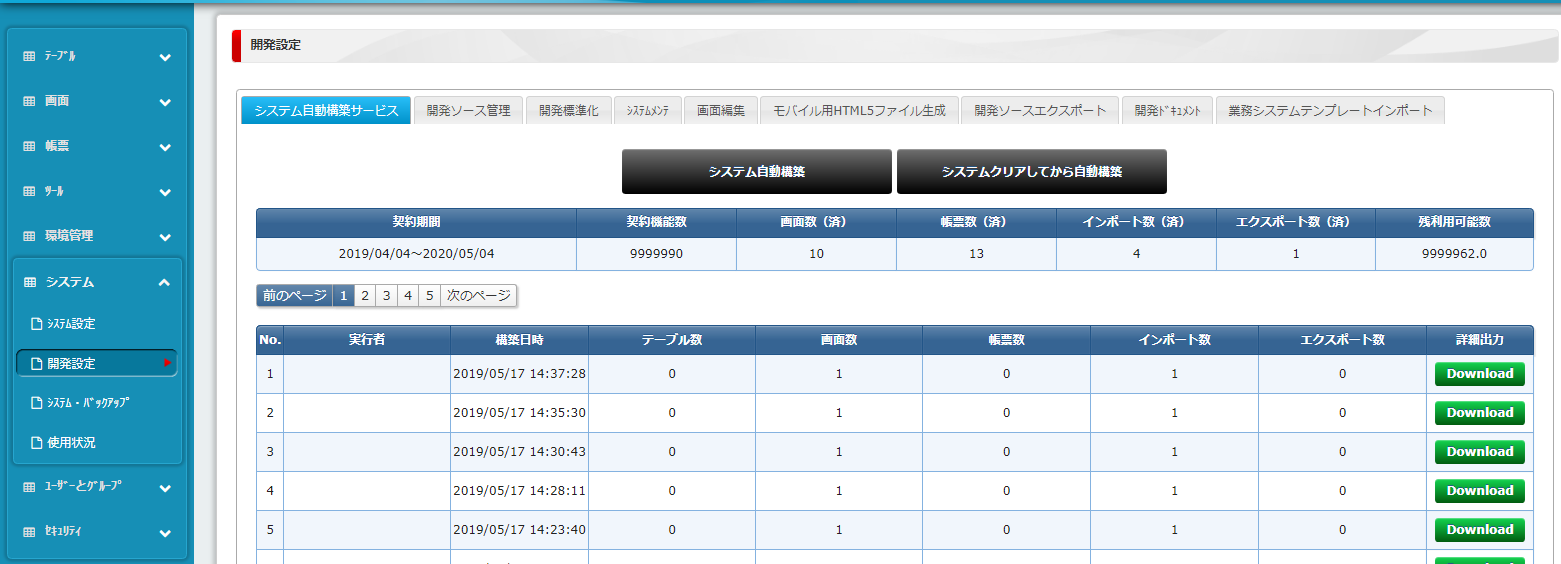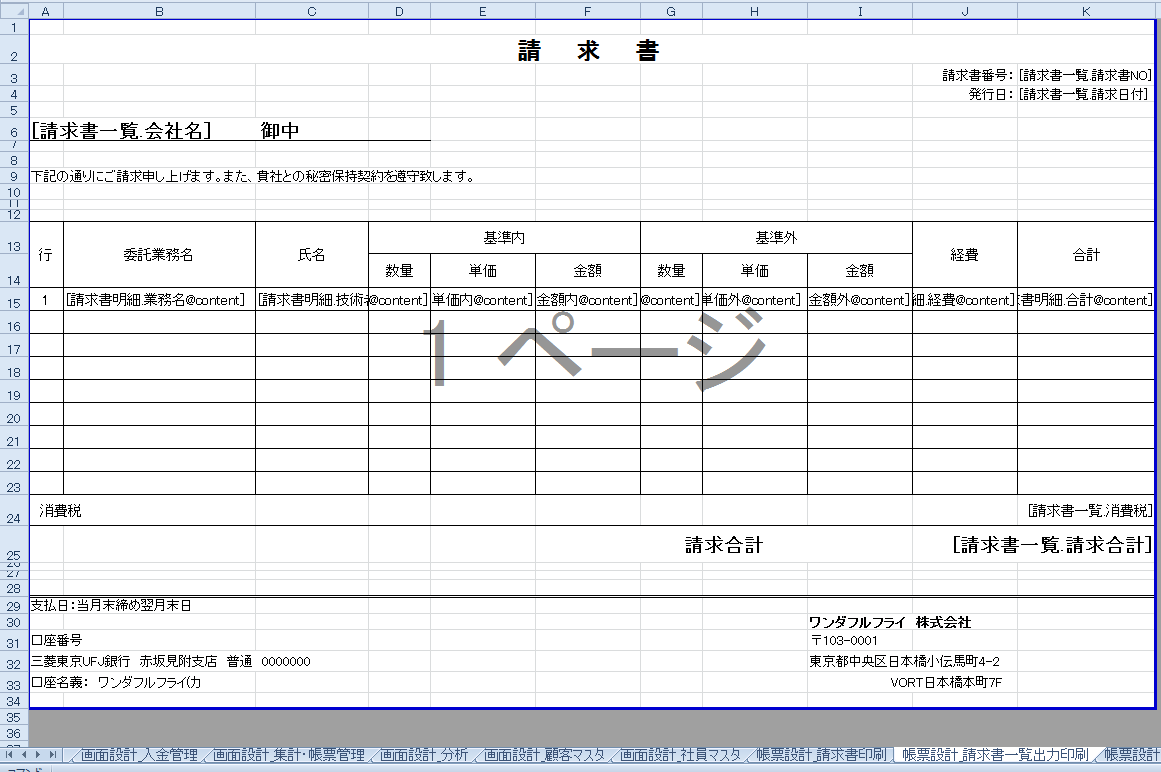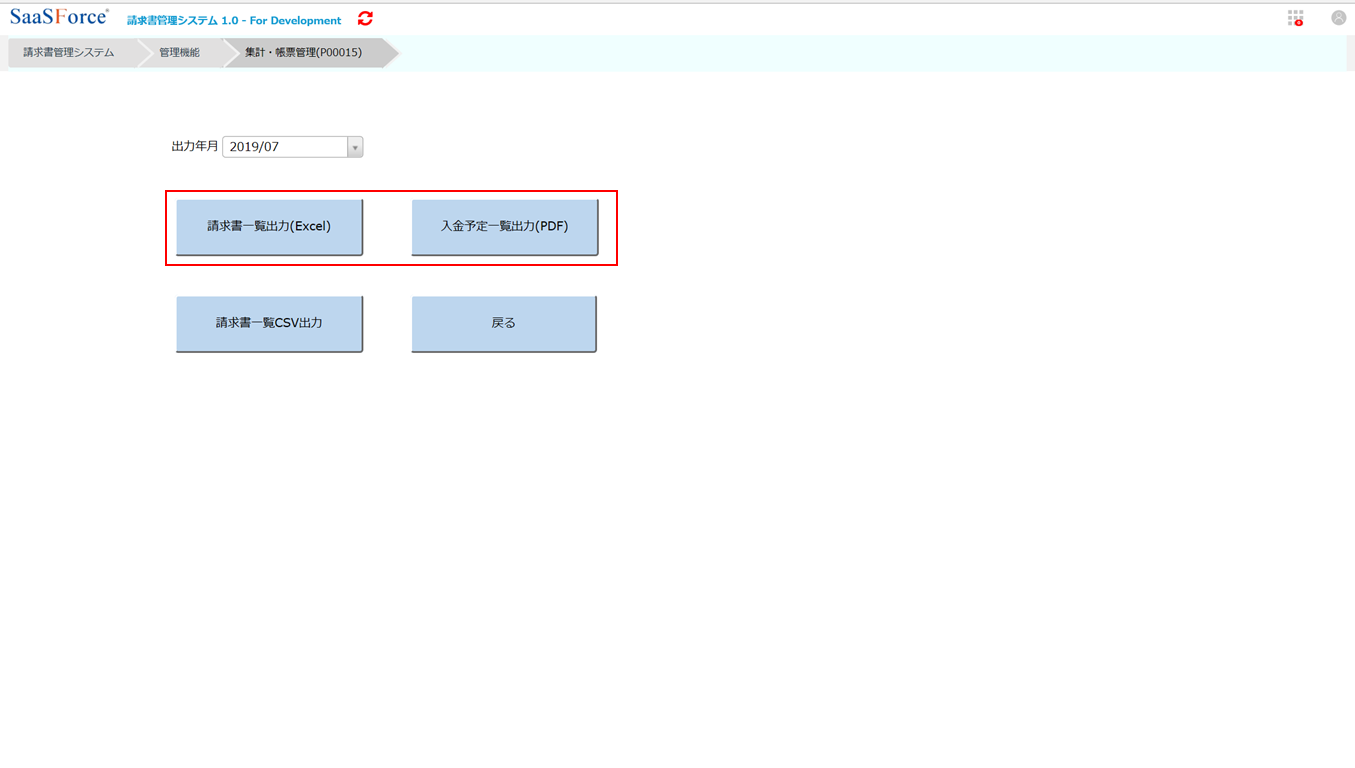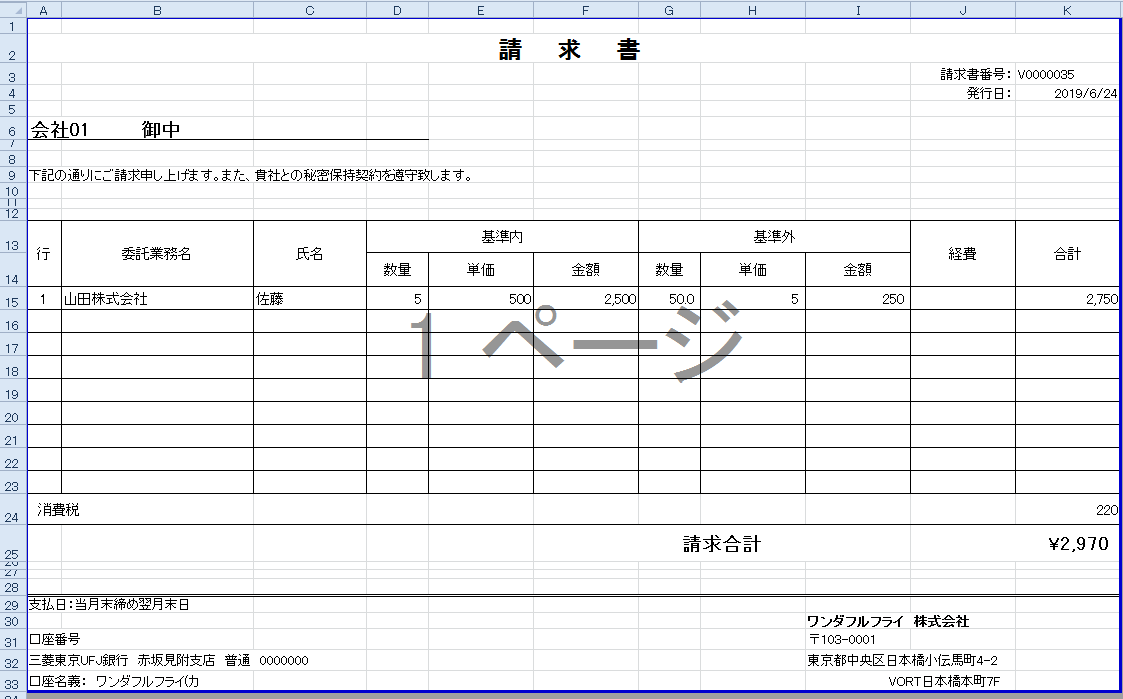ステップ1.「印刷タイプ」をExcel、PDFに設定する方法
ステップ2. 印刷用のExcel用シートとPDF用シートを設計
ステップ3. ワンダーロボに取り込む
ステップ4. ユーザー利用画面にて印刷
ステップ1.「印刷タイプ」をExcel、PDFに設定する方法
まずは、帳票出力用の画面設計テンプレートで設定をします。
今回は、下の図の赤線で囲んでいる「請求書一覧出力(Excel)、入金予定一覧出力(PDF)」の印刷で説明します。(shapeにて設定)
「shape」画面詳細設計の項目の「印刷」の「印刷タイプ」から、ExcelとPDFでそれぞれ出力形式を選択することが出来ます。
ステップ2. 印刷用のExcel用シートとPDF用シートを設計
2-1 印刷ボタンでを1枚のシートに印刷する場合、Excel帳票設計書シート名を「帳票設計_帳票名」に設定します。
2-2 印刷ボタンで2枚又は2枚以上シート(1つのブック)に印刷する場合、Excel帳票設計書シート名を「帳票設計_帳票名_ファイルブック名」に設定します。
インポートされた帳票は、ファイルブック名によって結合されます。
・印刷した時に実際に出力されますので、設計者のお好み通り記載してください。
印刷用PDFシート↓
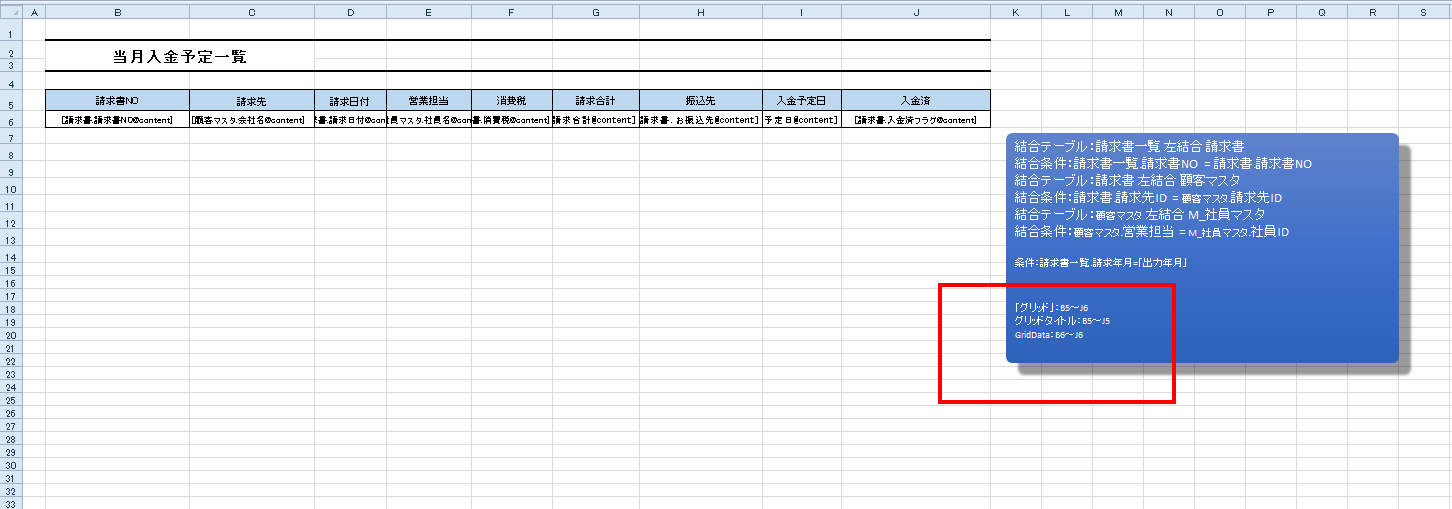
・印刷した時に実際に出力されますので、設計者のお好み通り記載してください
・PDFで印刷する際は、Excel帳票設計でグリッド(赤枠)の設定が必要となります。
ステップ3. ワンダーロボに取り込む
SaaSForceの開発環境にログインし、ファイルをインポートします。
ワンダーロボの取り込み先はこちら↓
手順は SaaSForceシステム===>「システム」===> 「開発設定」===> **「システム自動構築」**です。