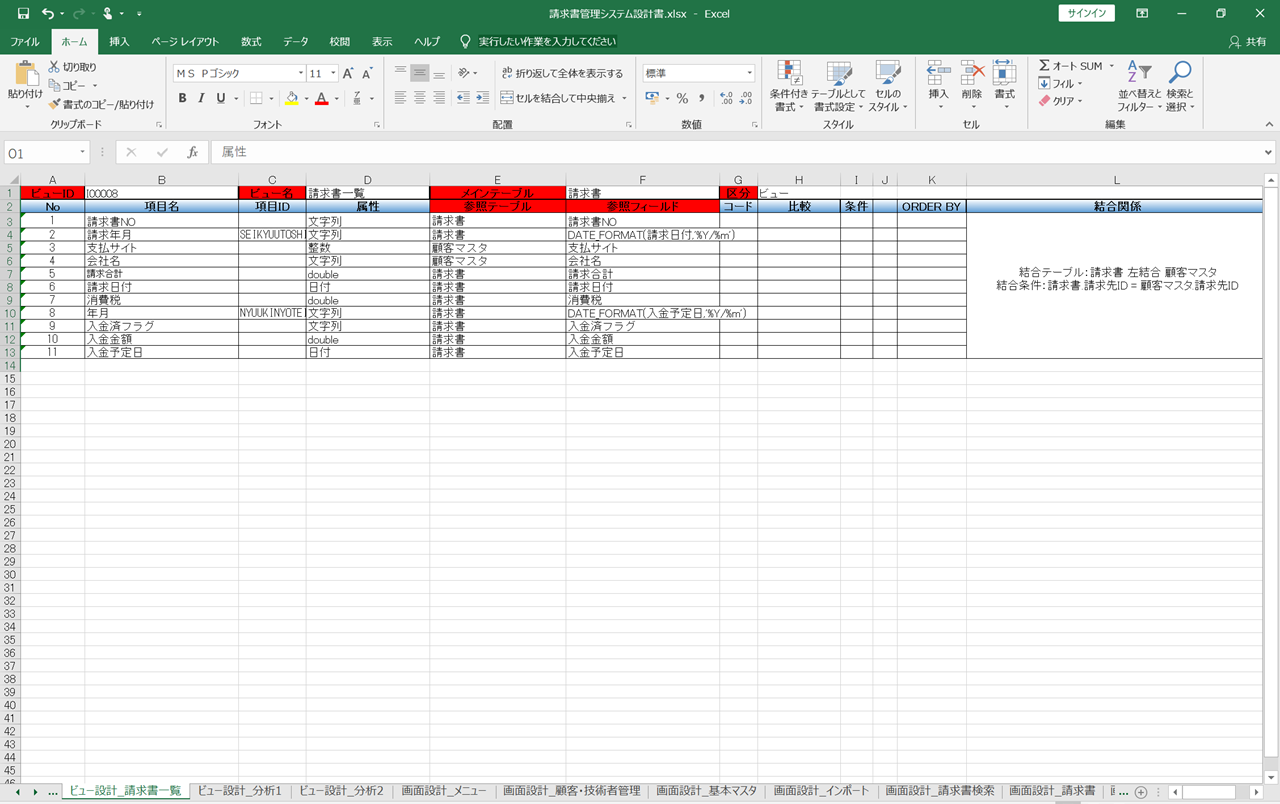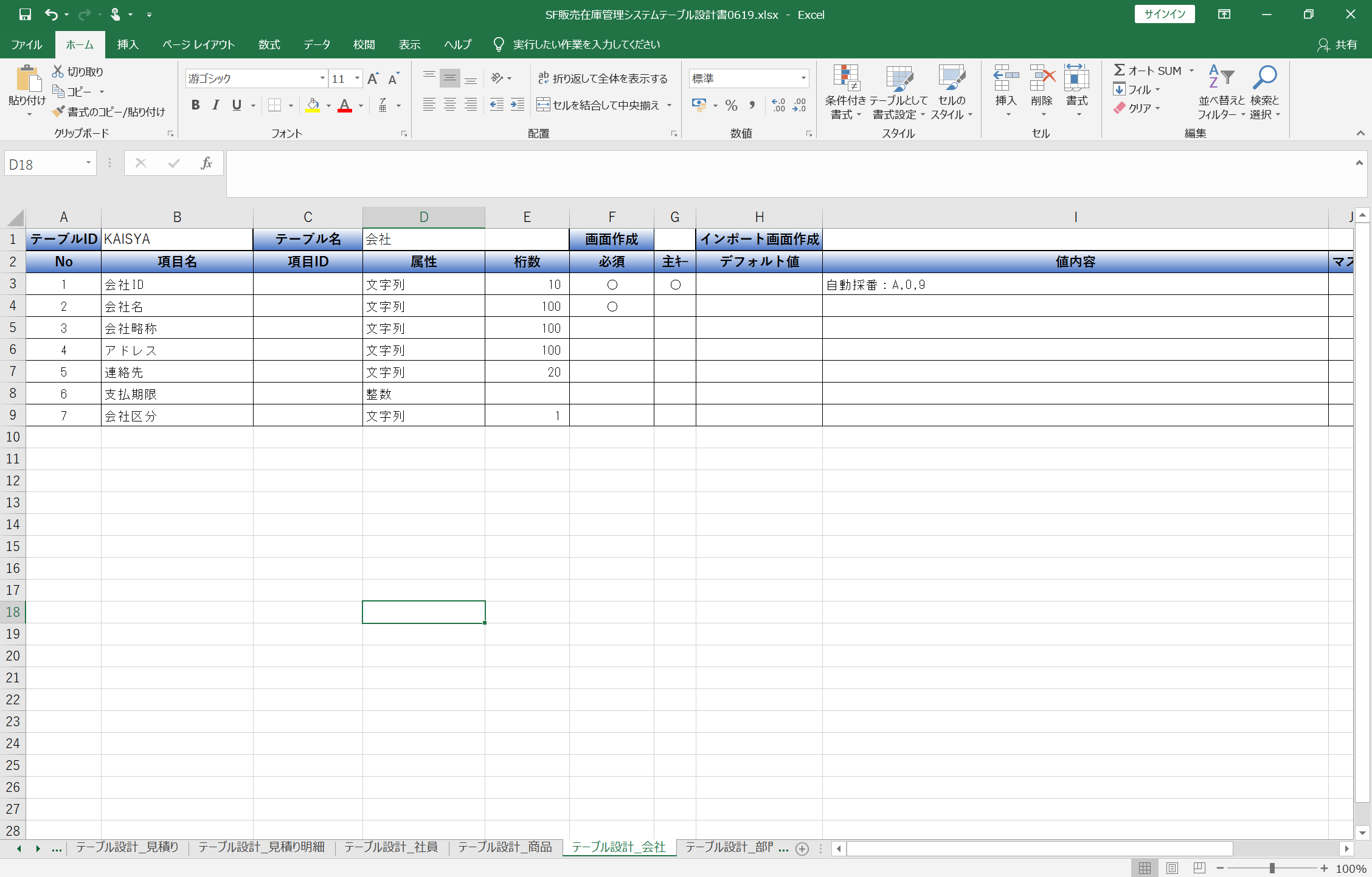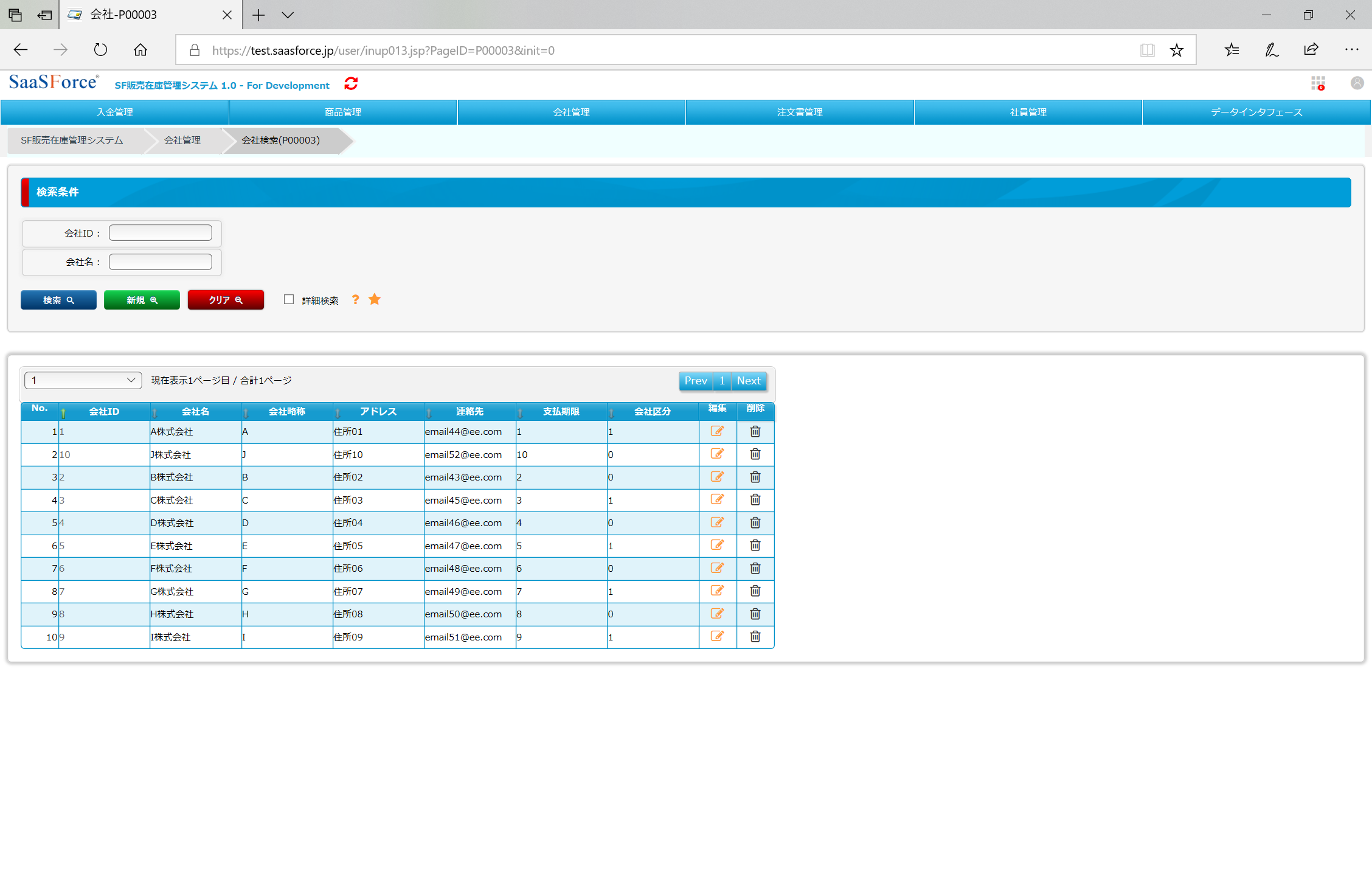ステップ1. エクスポート設定
ステップ2. インポート設定
ステップ1.エクスポート設定
最初に、エクスポート設定の説明をします。例として、「画面設計_集計・帳票管理」の「請求書一覧CSV出力」で説明します。
1-1.画面設計書に記載
まずは、画面設計でエクスポートボタンを設定します。セルの外枠罫線を7,8,9,10任意的に設定します。そして、shapeで「エクスポート」を設定します。

・エクスポート元テーブル:エクスポート関連テーブル
・対象フィールド:エクスポートテーブルの対象項目。(関連テーブルの全項目を対象にしたい場合は、対象フィールを「*」に設定します。)指定する場合は、記述が必須です。
・エンコード:「UTF-8」、日本語(MS932)、日本語(シフトJIS)、日本語(EUC)が指定可能です。
・形式:出力形式。「固定長」「EXCEL」「CSV」の3形式。
1-2.設計書ファイルをインポートして確認
SaaSForceの開発環境にログインし、設計書ファイルをインポートします。そして、利用画面で反映されているか確認して完了です。
ワンダーロボの取り込み先はこちら↓
手順は SaaSForceシステム===>「システム」===> 「開発設定」===> **「システム自動構築」**です。
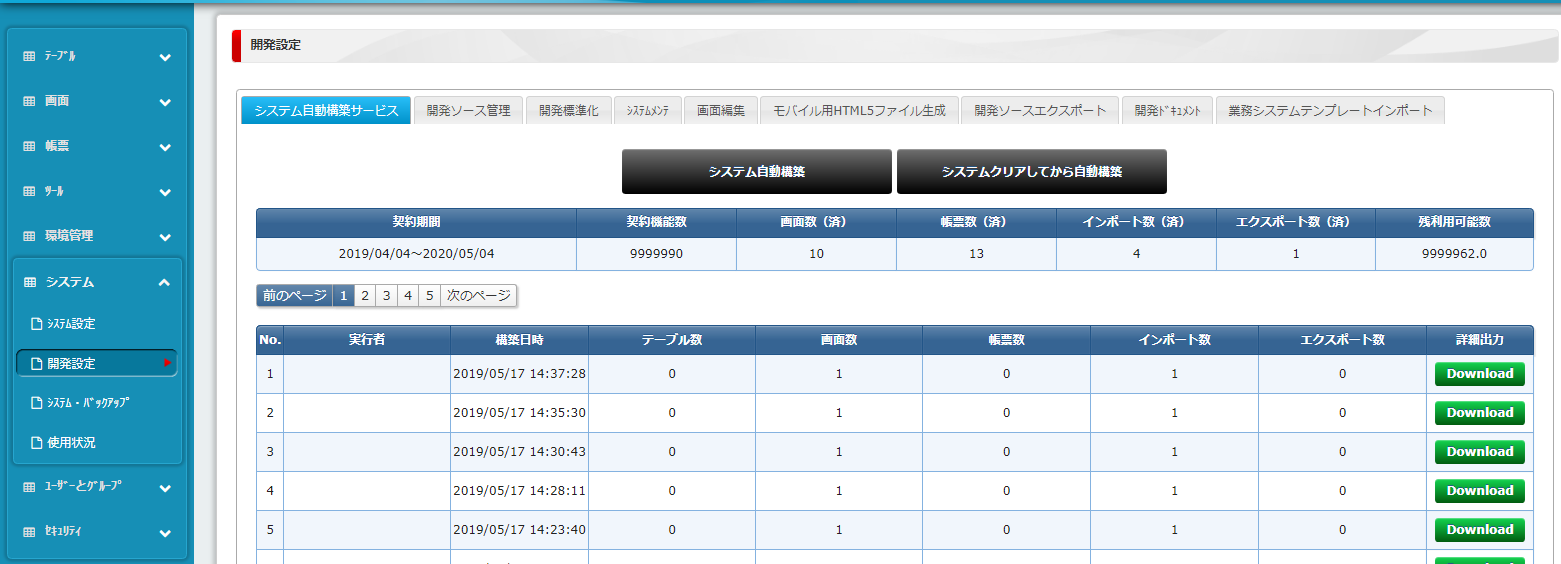
ユーザー利用画面表示例↓
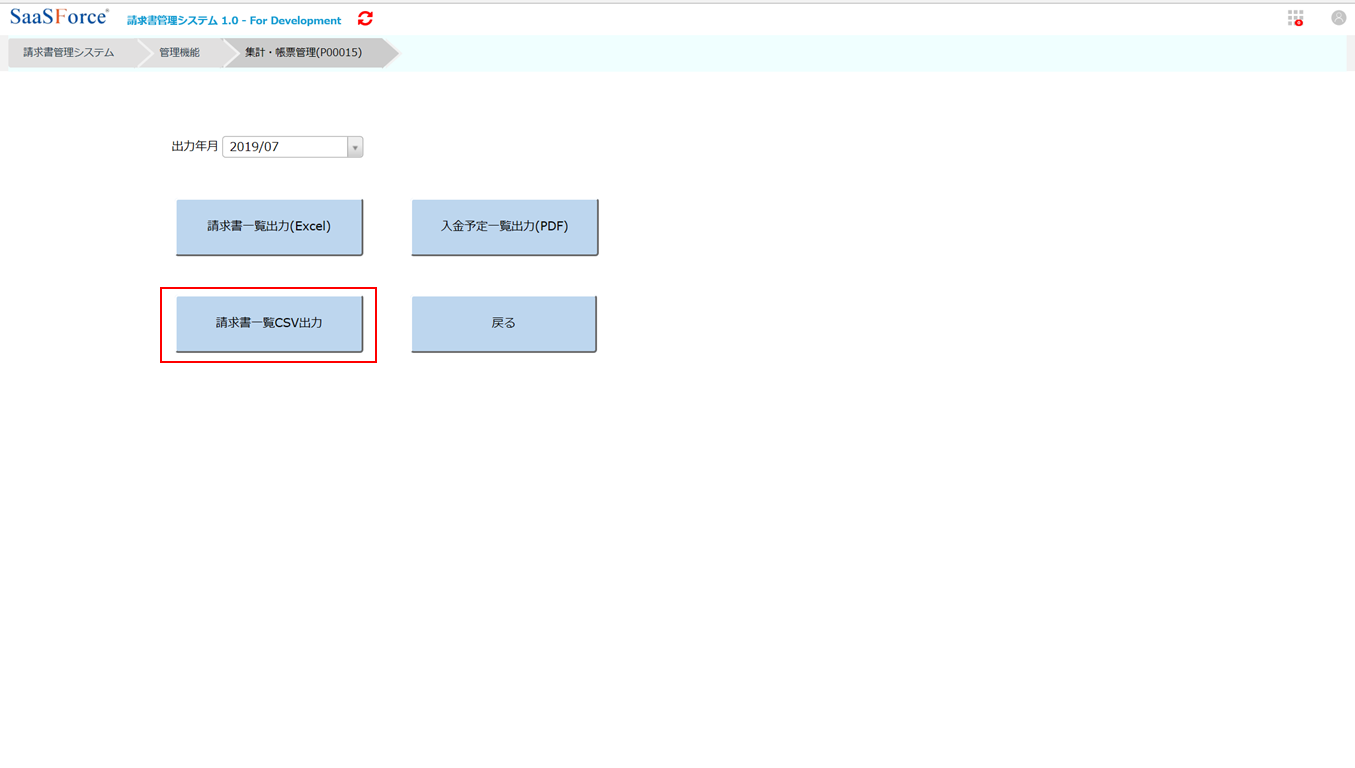
「請求書一覧CSV出力」ボタンをクリックすると、実際に出力されたCSVファイル↓

ステップ2.インポート設定
次に、インポート設定の説明をします。例として、「会社」の「会社インポート」で説明します。インポートもエクスポートと同様に、画面設計書で記載します。
2-1.画面設計書で記載
まずは、画面レイアウト設計でインポートボタンを設定します。セルの外枠罫線を7,8,9,10任意的に設定します。
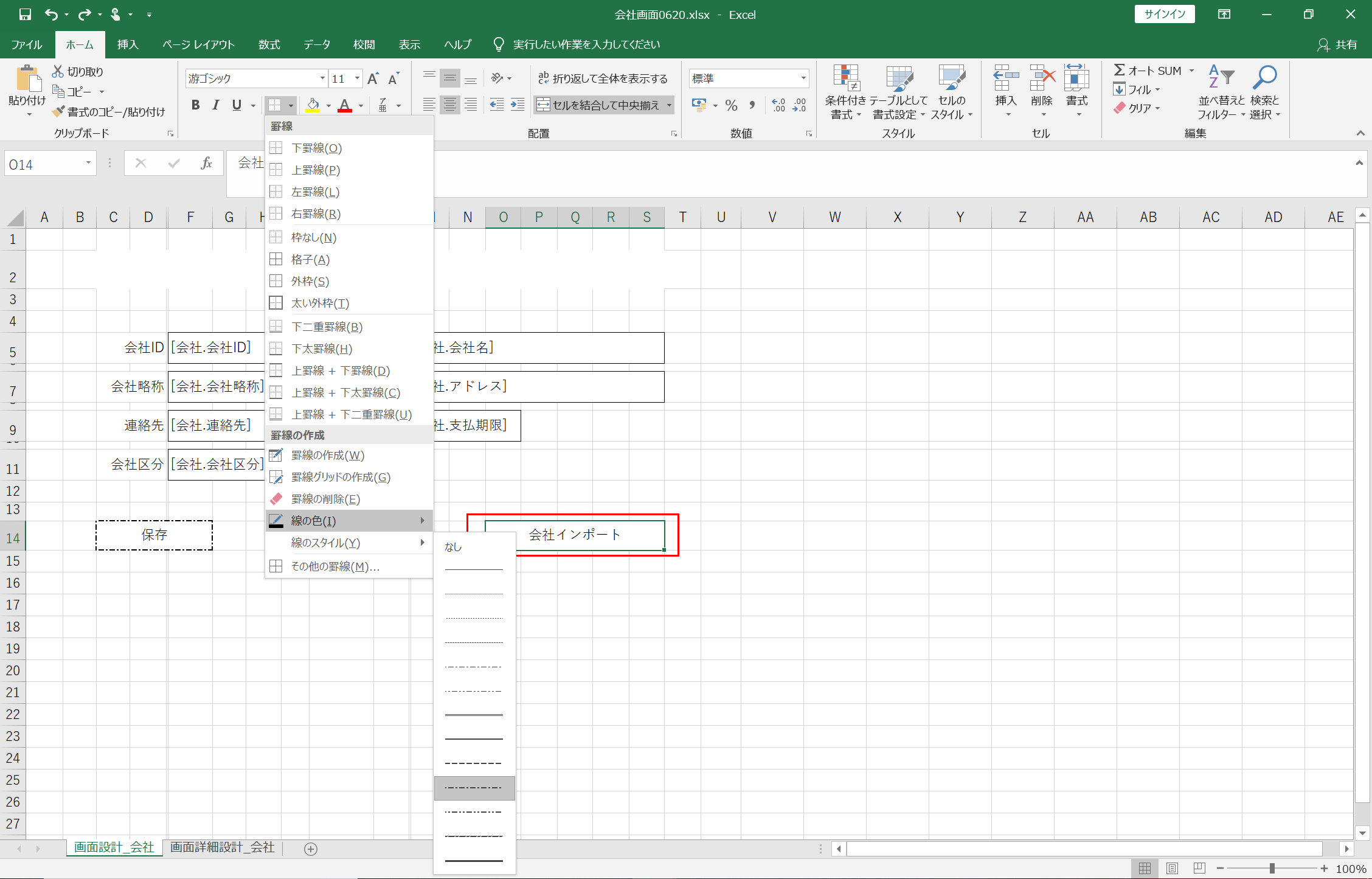
画面詳細設計に設定
・インポート元テーブル:インポート関連テーブル
・対象フィールド:テーブルのフィールド順に従ってインポートファイルのデータ順を設定します。
・エンコード:「UTF-8」、日本語(MS932)、日本語(シフトJIS)、日本語(EUC)が指定可能です。
・形式:固定長、CSV、PDF、Excel、ファイルインポートが指定可能です。
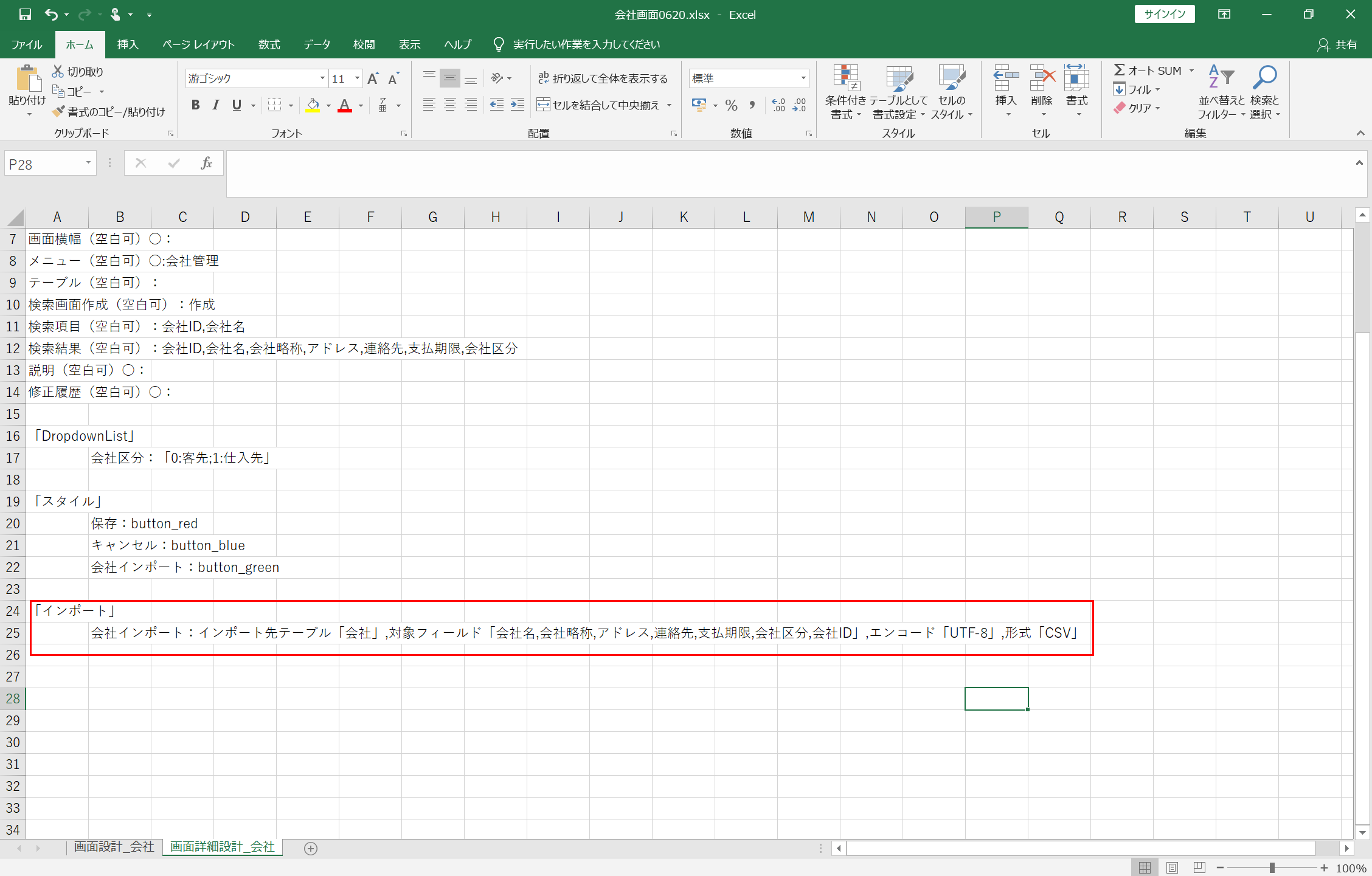
2-2.設計書ファイルをインポートして確認
SaaSForceの開発環境にログインし、設計書ファイルをインポートします。そして、利用画面で反映されているか確認します。
・「会社インポート」ボタンを押し、CSVファイルを選択しアップロードします。
・zipファイルがアップロードされると、zipファイルは自動的に解凍され、抽出されたファイルは指定されたインポート定義に従ってインポートされます。
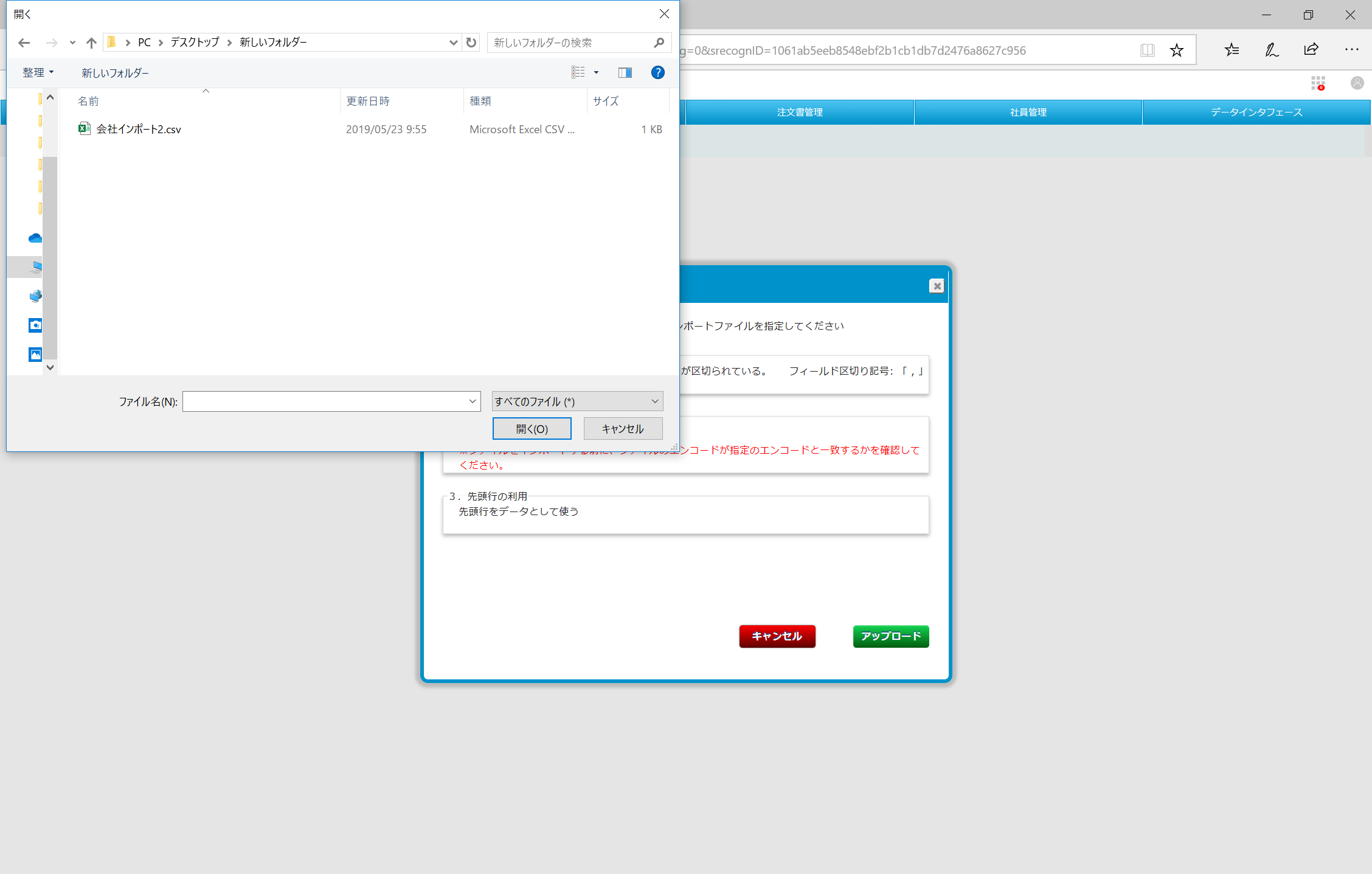
※例)会社CSVファイル

データとフィールドをマッピングして、「インポート」ボタンをクリックします。
一括マッピング:全ての情報をマッピング
個別マッピング:任意の項目を個別でマッピング
マッピング解除:任意の項目のマッピングを解除
一括解除:全てのマッピングを解除