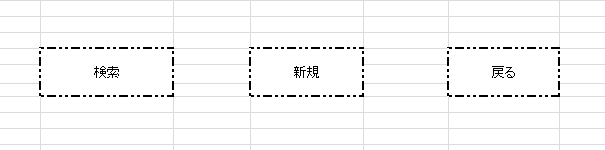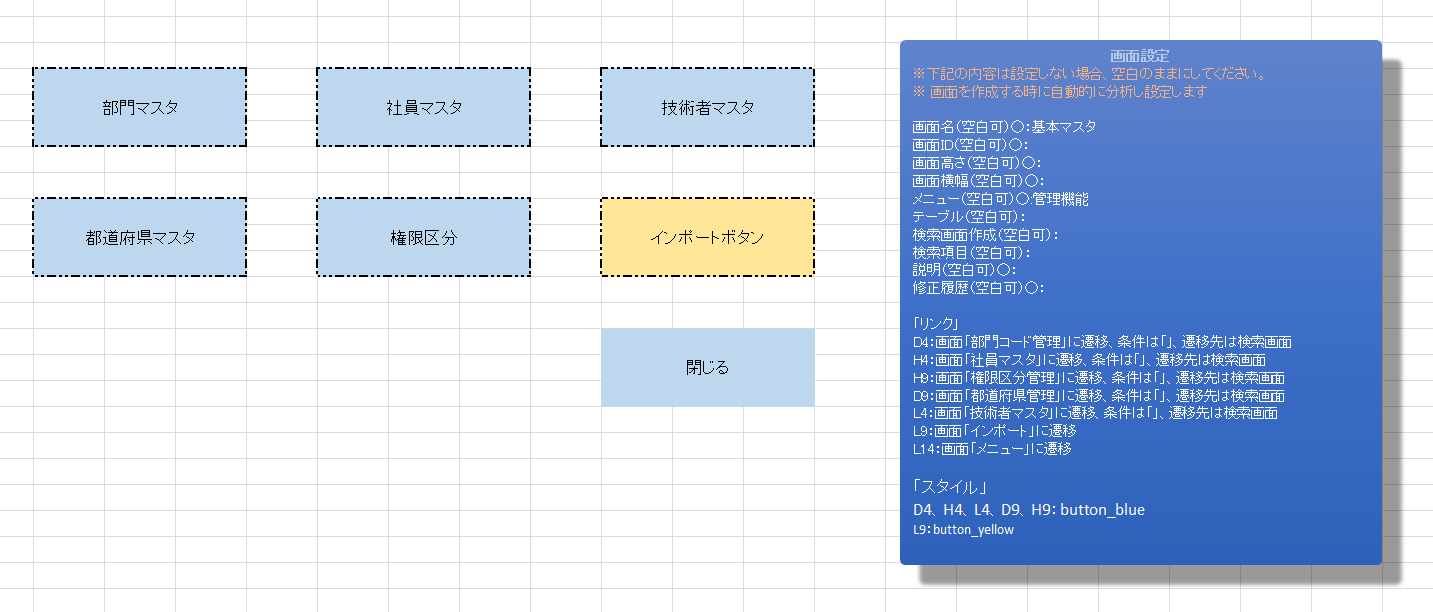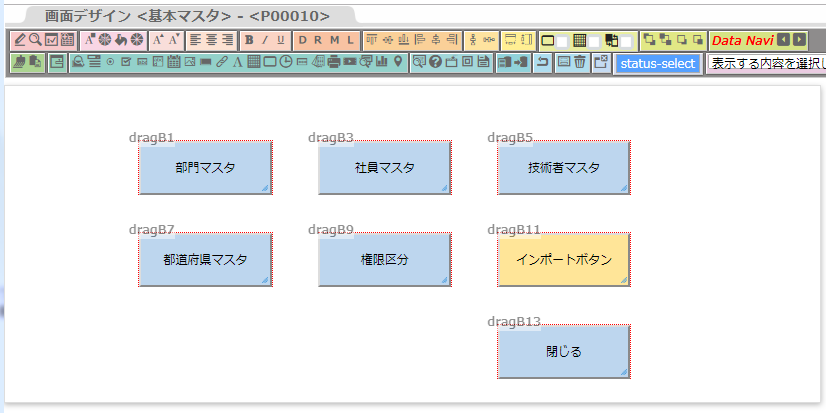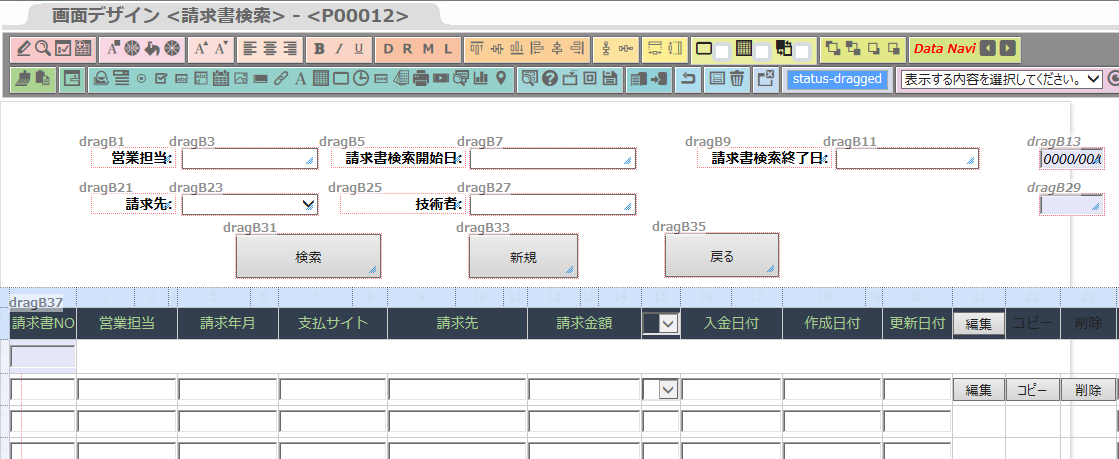「ワンダーロボ」はExcel設計書を自ら分析しAIを利用!
自然言語で記述された業務ニーズをソースコードに転換!
「ボタン」「リンク」「検索ボタン」を画面項目に設定する方法です。
ステップ1. それぞれテーブル設計書のテンプレートを利用
ステップ2. 設定内容入力する
ステップ3. ワンダーロボに取り込む
ステップ1. それぞれテーブル設計書のテンプレートを利用
ステップ2. 設定内容入力する
1.ボタン Button
ボタンとは、クリックし操作するために設けられた項目です。
各入力したデータを、保存や遷移させたい場合に設けます。
1-1 Excelの外枠罫線の設定を行ってください
※外枠罫線は、必ず下図赤枠のいずれかを使用してください
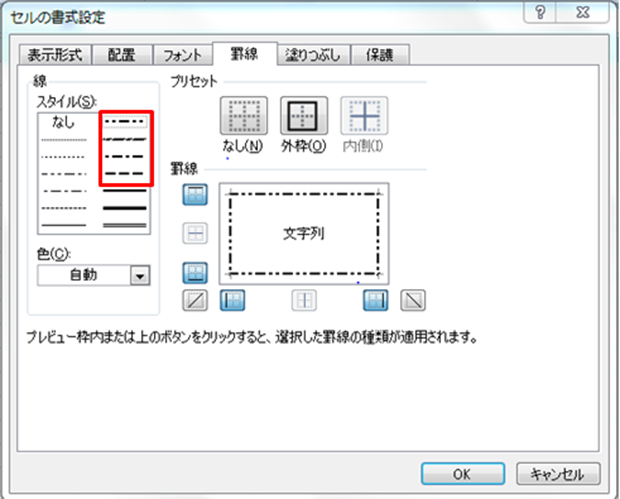
1-2 文字列を中央揃え、セルを結合して中央揃えに設定
画面設計は2種類の方法があります。
方法① Excelシート1枚で左側に画面レイアウトを設計、右側でshapeを付け画面詳細設計を行う。
shapeでの色の設定→ 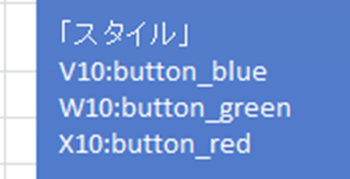
方法② 画面レイアウト設計と画面詳細設計をシートで分け、シート名を「画面設計_〇〇〇」、「画面詳細設計_〇〇〇」と記述します。
画面詳細設計での色の設定→ 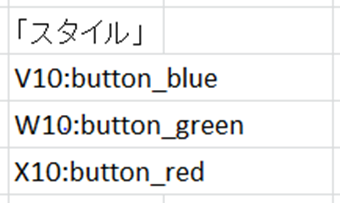
SaaSForce開発画面表示例↓
ユーザー利用画面表示例↓
2.リンク Link (URL ハイパーリンク)
リンクとは、リンクボタン(ハイパーリンク)を設定し、クリックすると
他の画面やインターネット上のページへ遷移する機能です。
右側のshape→ 
1-1ボタンにshapeで遷移先を記入します。
1-2セルの位置、画面名、条件や場所などを入力
※システム内の遷移先(「遷移先は更新画面 」、「遷移先は新規画面」、「遷移先は検索画面」)
※遷移先を「url」文字に設定する場合、リンクタイプをSaaSForceシステムの外部リンクに設定します。
Excel設計書を取り込むと、下の図が出来上がります↓
SaaSForce開発画面表示例↓
ユーザー利用画面表示例↓
3.検索ボタン(Smart Search)
Smart Searchとは、検索項目を1つ1つ入力設定しなくても検索できる機能です。
Excel設計書では、下記のように記入します↓
1-1 検索ボタンの条件を右側のshapeに入力します。
SaaSForce開発画面表示例↓
ユーザー利用画面表示例↓
ステップ3. ワンダーロボに取り込む
ワンダーロボの取り込み先はこちら↓
手順は SaaSForceシステム===>「システム」===> 「開発設定」===> **「システム自動構築」**です。
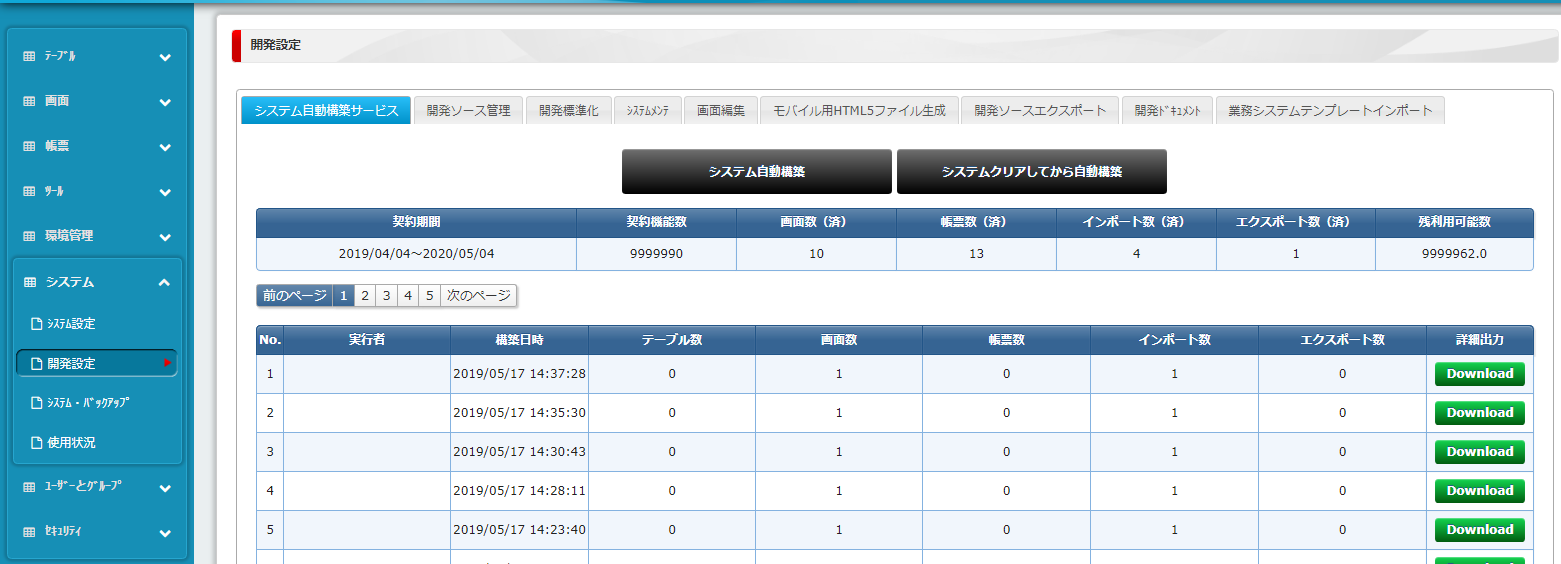
SaaSForceの開発環境にログインし、設計書ファイルをインポートします。
そして、利用画面で反映されているか確認して完了です。