RaspberryPiは、OSを含めたデータをSDカードに保存しますが、SDカードのデータが破損する事が時々ありますm(_ _m)RaspberryPiが起動しなくなって最初は何が起きたのかと思いますが、SDカードのデータの破損が原因だったりします。
その度にOSのインストール、再設定やインストールしたアプリケーションの再インストールをするのはきついし、いつ破損するのかわからないので不安ですよね。
そこで、解決策として、ディスクイメージのバックアップを取っておくことをお勧めします。SDカードのディスクイメージを保存しておくことで、環境をまるごととっておくことができますし、ディスクイメージを作成するのはかなり簡単なことです。方法を解説しますので参考にしてください(^^)
環境
使用するパソコン:Windows10
使用するアプリケーション
①Win32 Disk Imager -1.0
②7-Zip(保存したディスクイメージを圧縮しておきたい方にお勧めします。)
※Win32 Disk Imagerと7zipは、RaspberryPiの公式ページでも紹介されているアプリケーションです。
https://www.raspberrypi.org/documentation/installation/installing-images/windows.md
https://www.raspberrypi.org/documentation/installation/installing-images/README.md
この記事の内容
以下の順に解説します。
1.ディスクイメージの作成
①Win32 Disk Imagerのインストール
②ディスクイメージの作成の手順
③<補足> 7-Zipでディスクイメージを圧縮
2.ディスクイメージをSDに書き込み
1.ディスクイメージの作成
①Win32 Disk Imagerのインストール
こちらからダウンロードできます。
https://sourceforge.net/projects/win32diskimager/
②ディスクイメージの作成の手順
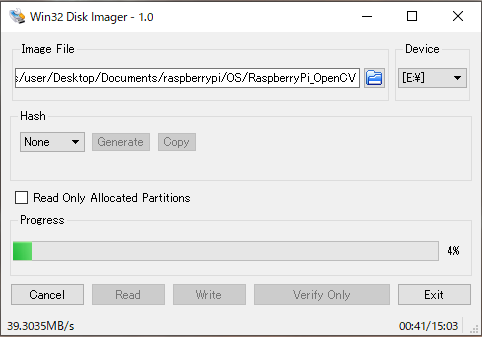
【アプリケーション操作】
・SDカードをパソコンに挿入して、アプリケーションを起動してください。
・Image Fileの欄に、保存先のパスを設定します(フォルダアイコンから選択してファイル名を決定)
・DeviceにRaspberryPiのSDカードが入っているドライブを選択します。
(パーティションが設定されていて2つドライブが認識されているときはどちらでも大丈夫です。)
・それ以外は変更不要です。
・保存先(Image File欄)と読み込み対象(Device)を確認して、良ければ"Read"を押してください。
・時間がかかりますが、あとは放置するだけです。
(完了するとこんな画面が出ます。)
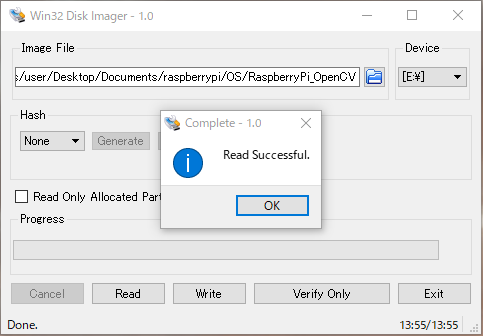
③<補足> 7-Zipでディスクイメージを圧縮
ディスクイメージは、SDカードの容量分のサイズ(32GのSDを使っていれば約32Gということです!)
になるため、そのままだとかなりかさばります。
やり方は簡単なので、7-Zipというアプリケーションを使って圧縮することをおすすめします。
・7-Zipインストール
こちらからダウンロードできます。
https://sevenzip.osdn.jp/
・圧縮
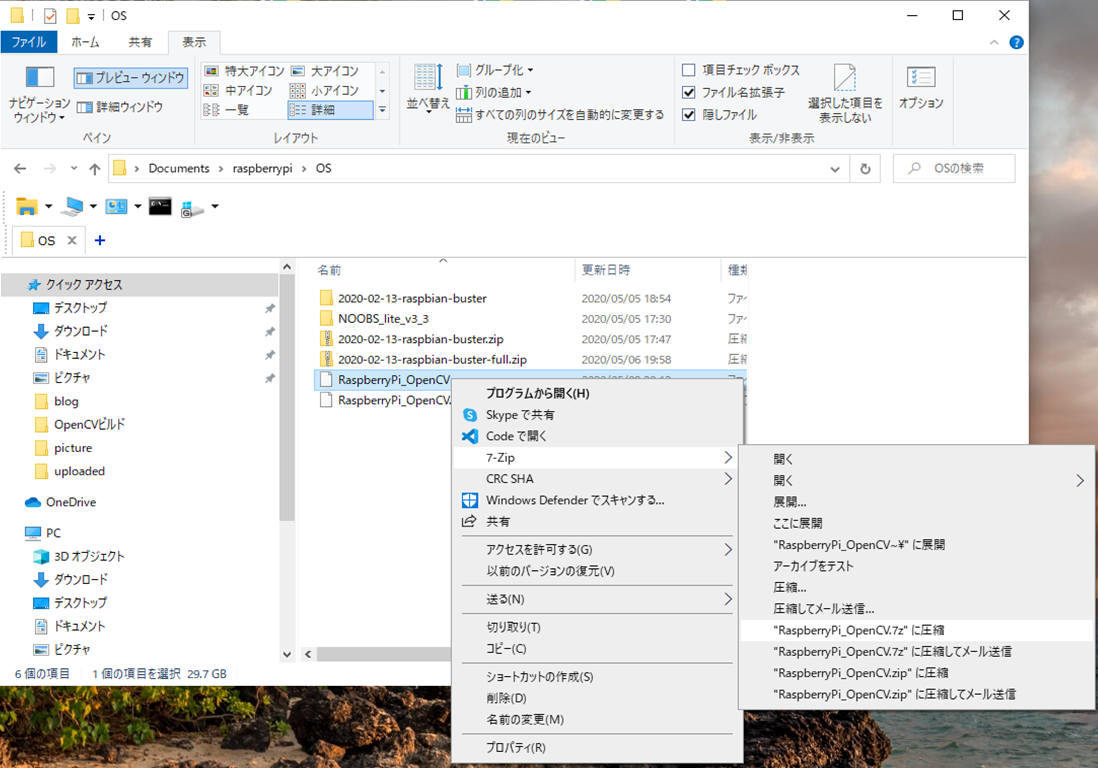
【アプリケーション操作】
作成したイメージファイルを選択して右クリックすると図のように、"7-Zip"という項目が表示されます。
その中から"[ファイル名]7zに圧縮"を選びます。
これにもちょっと時間がかかりますが、あとは放置するだけです。
ちなみに、圧縮中はこんなウインドウが出ます。

【結果】
完了すると圧縮中に出ていたウインドウが静かに消えます。
確認すると圧縮できていることがわかります。(約31Gから約2.5Gになっています!)
※圧縮前のファイルは不要なので消しておきましょう。

2.ディスクイメージをSDに書き込み
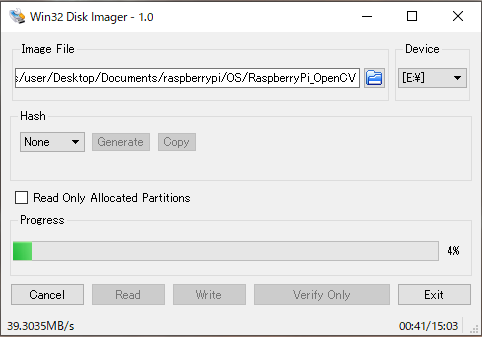
【注意点】
ディスクイメージ作成のときとほぼ同じなのですが、デバイスへの書き込みをするため
他にデバイスをつないでいる場合は、Device欄をよく確認してから行ってください。
【アプリケーション操作】
・SDカードをパソコンに挿入して、アプリケーションを起動してください。
・Image Fileの欄に、読み込むディスクイメージのファイルを選択します。
(フォルダアイコンから選択します。)
・Deviceに書き込み対象のSDカードが入っているドライブを選択します。
・それ以外は変更不要です。
・イメージファイル(Image File欄)と書き込み対象(Device)を確認して
良ければ"Write"を押してください。
・時間がかかりますが、あとは放置するだけです。
まとめ
SDカードのデータが壊れてOSの再インストールや再設定、その他必要なものの再インストールをするのはかなり手間です。最初は、そういったことが何度かありましたし、実際のところ、SDカードのデータは時に破損することが前提くらいに思っておいた方がいいと思います。RaspberryPiに関して、イメージファイルのバックアップはかなり有効だと思いますし、簡単なのでよかったらやってみてください。
それでは(^o^)