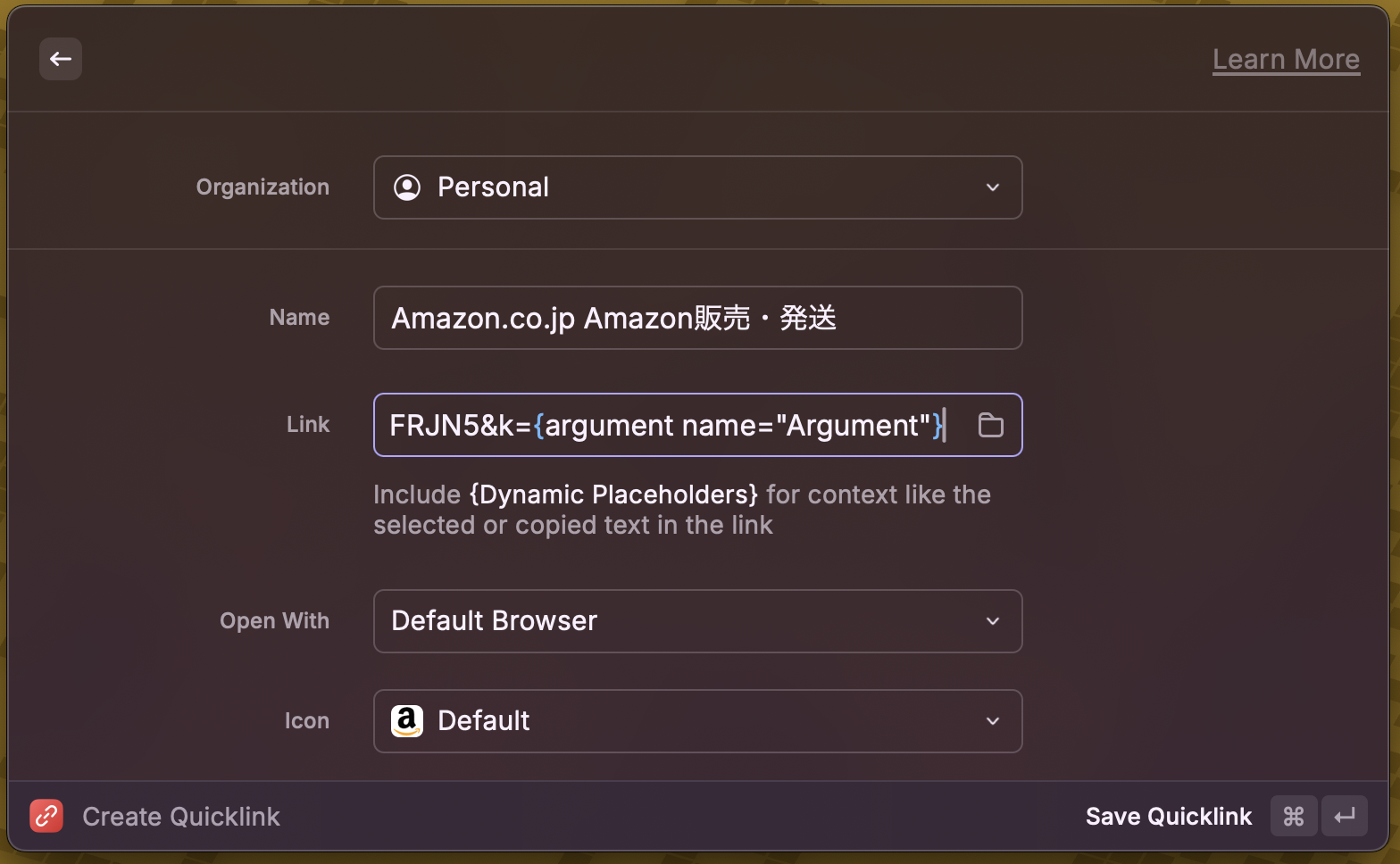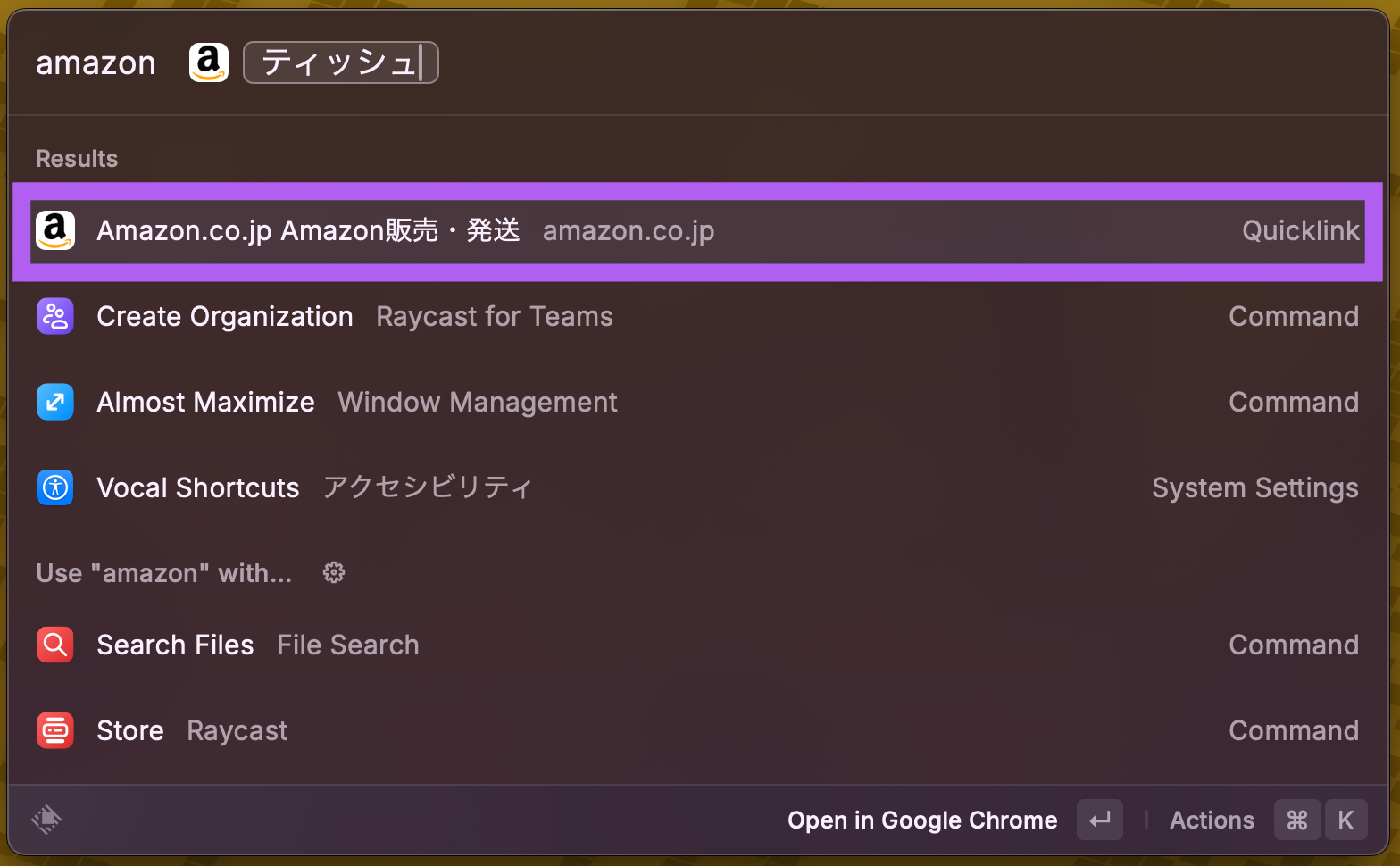とても久しぶりなQiitaへの記事投稿となります。
今年からランチャーアプリのRaycastを使い始めました。
いろいろとご縁がありRaycastの日本コミュニティに参加させていただいています。
今回はRaycastの中でも、ちょっとした機能だけど地味にとても便利な機能である Quicklink という機能について紹介したいと思います。
RaycastのQuicklinkとは
簡単に言ってしまうとURLやパソコン内のフォルダを指定して、指定のアプリで開くことができる機能です。(この説明であっているのか分かりませんが…)
もちろんDynamic Placeholderというプレースホルダを指定することもできます。
一発でサイトを新規タブで開く
まずは簡単にあるサイトを一発で新規タブで開くQuicklinkを作ってみましょう。
サンプルとして、RaycastのStoreというRaycastにインストールできるExtensionを検索できるページを利用したいと思います。
まずはRaycastを開きます。
検索バーに quicklink と入力すると、特に設定を編集していなければQuicklinkに関する結果がでてくるかと思います。
その中の Create Quicklink を選択します。

Name フォームにはQuicklinkの名前を入力します。お好きな名前でどうぞ。
今回は、RaycastStoreサンプル としたいと思います。
次に Link です。
このLinkにサイトのURLを入力します。
今回ですと、https://www.raycast.com/store になります。
次にOpen With です。
これはLinkを開くアプリケーションを選択しますが、今回はブラウザなので、このまま Default Browser としたいと思います。
最後に Icon です。
これは基本的にはLinkを入力すると、自動的にfaviconを元に取ってきれくれますが、自由に選択可能です。
では、保存のために ⌘ + Enter を押しましょう。
早速、作成したQuicklinkを開くためにRaycastを立ち上げて検索します。

選択した状態でエンターキーを押すと、デフォルトブラウザーで開きます!
でも、ちょっと待ってください!!!
いちいち検索バーに raycast store なんて長いキーワード入力したくないですよね?
そこで、エイリアスという機能を使うことで、好きなエイリアスを指定できて、それで検索することができます。
エイリアスの設定
Raycastを立ち上げて、Extensions (Raycast Settings) を検索して、選択します。
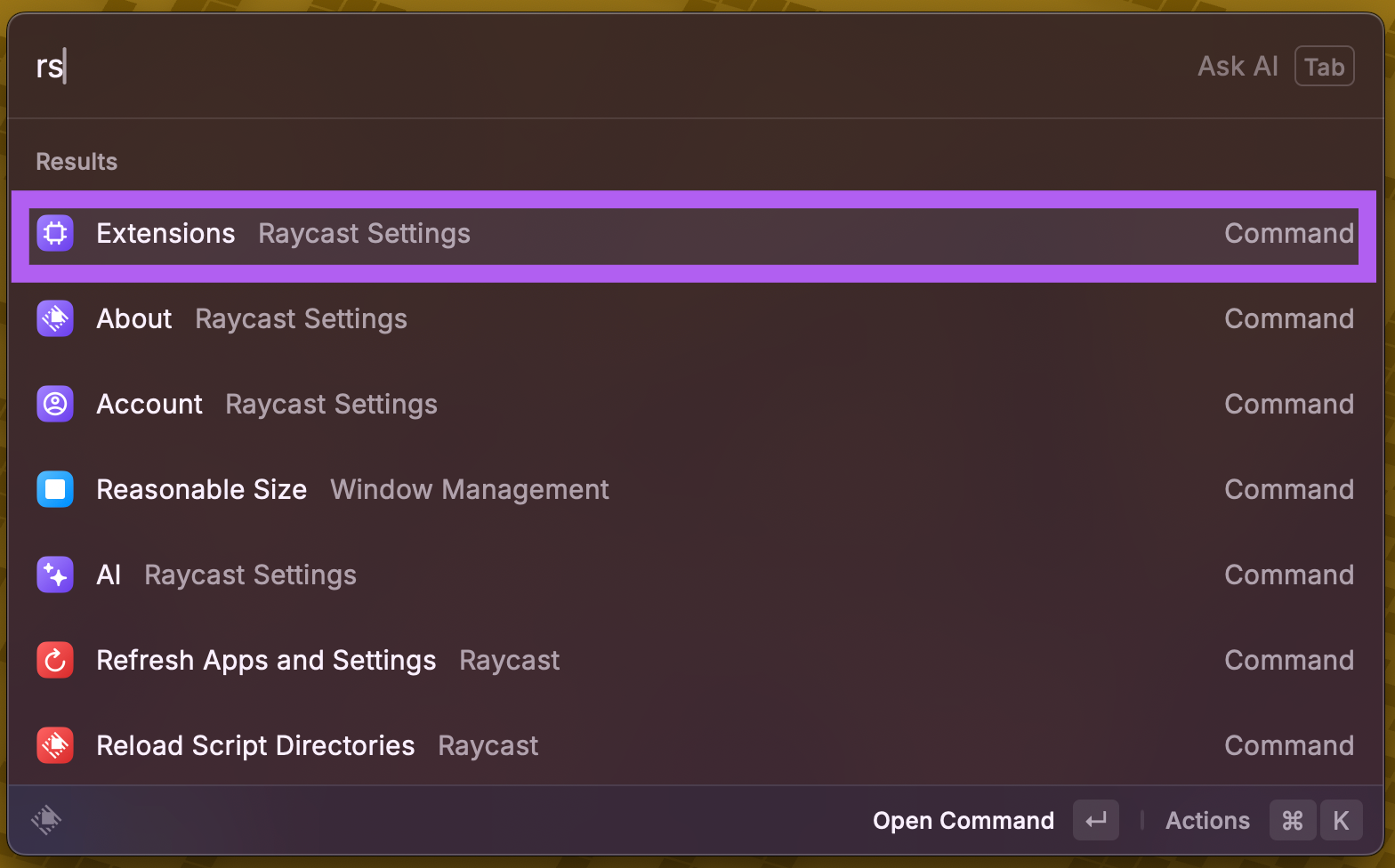
すると、Extensionの一覧が表示されるので、検索バーの横にある Quicklinks を選択するとQuicklinksだけを絞り込むことができます。
その中から、先ほど作成したQuicklinkを探して、Add alias のフォームに今回は rs と入力しましょう。

Raycastを立ち上げて、検索バーに rs と入力すると、、、作成したQuicklinkがヒットします!
便利ですね!

Dynamic Placeholder
つぎにAmazon.co.jpから商品を検索するQuicklinkを作成しましょう。
今回、検索の条件としては、Amazon.co.jp販売・発送 の商品としたいと思います。(地味に愛用しています笑)
この条件で検索するにはURLに&emi=AN1VRQENFRJN5と追加すれば良いようです。
k= のあとに検索キーワードを入力することで、検索することが可能です。
最終的にURLは https://www.amazon.co.jp/s?&emi=AN1VRQENFRJN5&k=となります。
そして、このk=の後にDynamic Placeholderを使用してキーワードを埋め込んでURLを開きます!
では、Quicklinkを作成しましょう。
先ほどと同じように Create Quicklink を検索して、作成画面を開きます。
NameはAmazon.co.jp Amazon販売・発送 とでもしましょう。
そして、Link です。
まずはDynamicPlaceholderを設定していないURL(https://www.amazon.co.jp/s?&emi=AN1VRQENFRJN5&k=) を入力します。
そして最後のk= の後ろにカーソルがある状態で、波括弧{ を入力しましょう。
すると、いろいろとでてきましたね!
これがQuicklinkで提供されているDynamicPlaceholderの一覧です!
いろんなDynamicPlaceholderがあるので遊んでみてください。
Raycastの他の機能であるSnippetなどでもDynamicPlaceholderが利用できます。
こちらがRaycast公式のDynamicPlaceholder一覧のページです。
話がそれました。
それでは今回は Argument を選択します。
今回はこのまま ⌘ + Enterキー を押して保存しましょう。
Raycastを立ち上げてamazonと入力すると、作成したQuicklinkがヒットします。
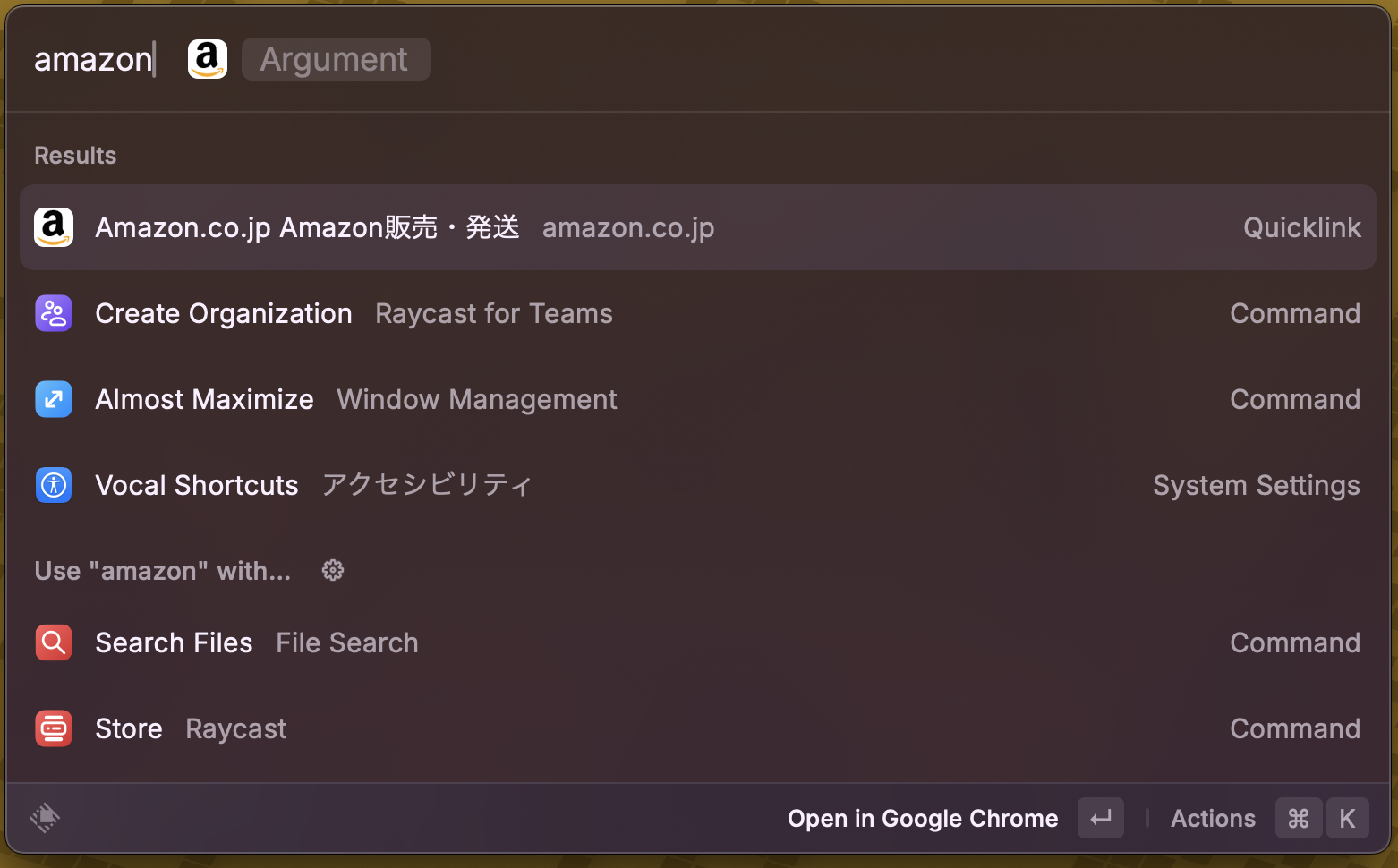
検索結果を選んでEnterキーを押すと、Argument の入力欄に移動するので、今回は ティッシュ と入力して検索してみたいと思います笑
すると、Amazon.co.jpが開いて、ティッシュを検索することができました!

私はこのQuicklinkを多用してます笑
これを利用して、最近Nixに触れていてパッケージを検索することが多いので、同じような要領でQuicklinkを作成して、Raycastから検索ページを直接開いています!
このQuicklinkは共有機能もあります。(私はまだ共有したことないですが…)
すでに共有されているQuicklinkはこちらのRaycast公式ページから検索することができます。
見ているだけでもいろんな発見があって面白いですよ!!
今回は簡単ではありますが、RaycastのQuicklinkという機能を紹介しました。
これ以外にもパソコン内のフォルダを開いたり、いろんな使い方があります。
ぜひ遊んでみてください!
よいRaycastライフを!!! 😆
ぜひRaycast日本人コミュニティ、Raycast公式コミュニティにもご参加ください!
お待ちしております👍️
Raycast公式コミュニティ(Slack)
Raycast日本人コミュニティ(Slack)