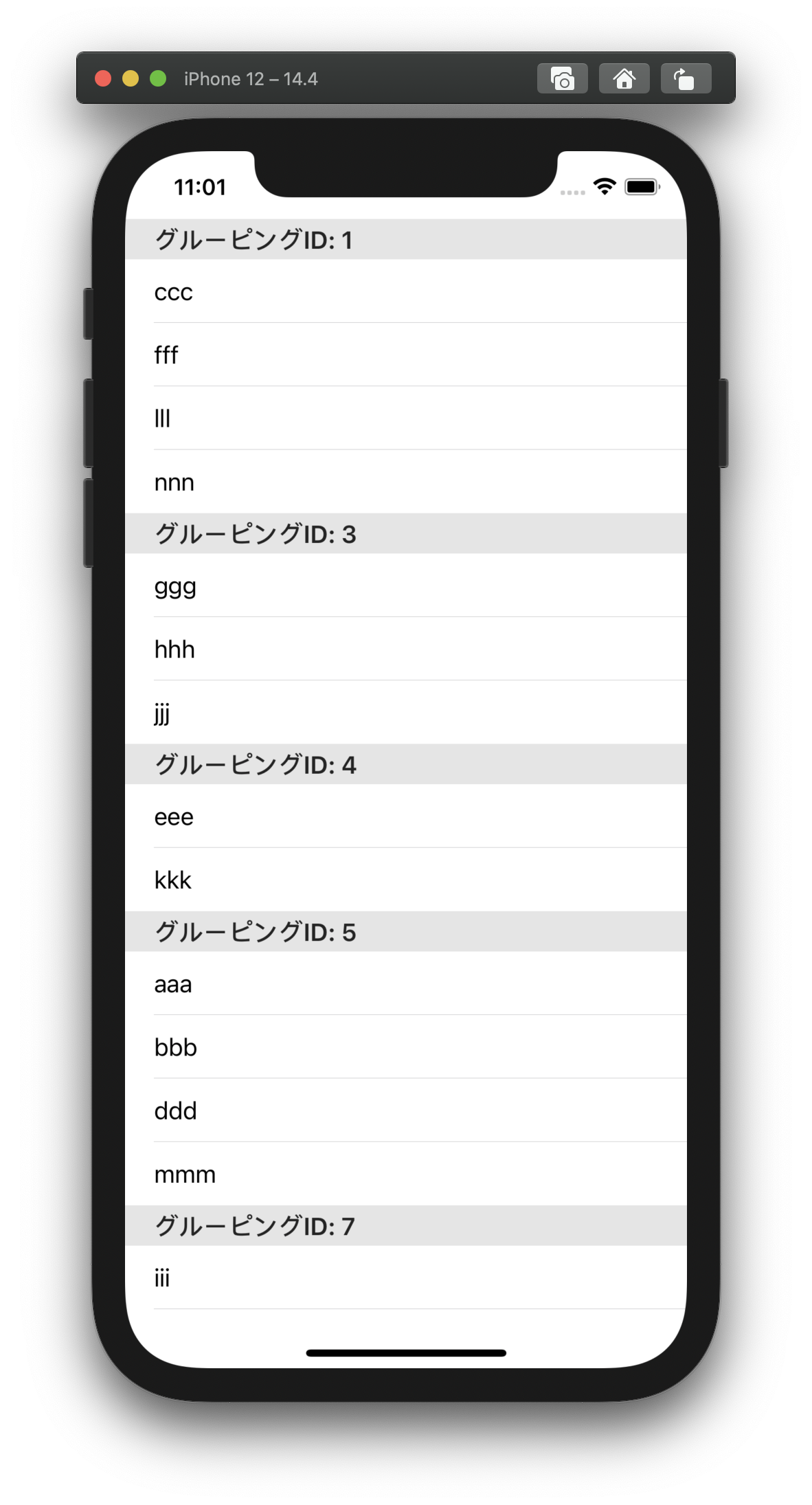筆者環境
| MacOS | Xcode | Swift | iOS |
|---|---|---|---|
| Catalina(10.15.7) | 12.4 | 5.3.2 | 14.4 |
表示に使うデータを用意
SampleDataというgroupIDと表示用のtitleを持っただけの簡易的なクラスを作成する。
SampleData.swift
import Foundation
class SampleData {
let groupID: Int
let title: String
init(groupID: Int, title: String) {
self.groupID = groupID
self.title = title
}
}
表示に使うテーブルを用意
-
TableViewを配置していい感じにレイアウトの制約をつける -
TableView上にPrototypeCellを配置してインスペクタでIdentifierを設定する(今回はcellにした) -
TableViewをソースコードと関連づけする

実装
ViewController.swift
import UIKit
class ViewController: UIViewController {
//データを表示するのに使うテーブル
@IBOutlet weak var tableView: UITableView!
//表示するデータの元となる配列を用意
let dataArray: [SampleData] = [SampleData(groupID: 5, title: "aaa"),
SampleData(groupID: 5, title: "bbb"),
SampleData(groupID: 1, title: "ccc"),
SampleData(groupID: 5, title: "ddd"),
SampleData(groupID: 4, title: "eee"),
SampleData(groupID: 1, title: "fff"),
SampleData(groupID: 3, title: "ggg"),
SampleData(groupID: 3, title: "hhh"),
SampleData(groupID: 7, title: "iii"),
SampleData(groupID: 3, title: "jjj"),
SampleData(groupID: 4, title: "kkk"),
SampleData(groupID: 1, title: "lll"),
SampleData(groupID: 1, title: "nnn"),
SampleData(groupID: 5, title: "mmm")]
//グルーピング後のデータは辞書型なのでTableViewのIndexPathで参照できるようにkeyを保持する配列が必要
var groupingIDs: [Int] = []
//グルーピング後の辞書型のデータ
var groupingData: [Int : [SampleData]] = [:]
override func viewDidLoad() {
super.viewDidLoad()
//データソースの実装先を指定する
tableView.dataSource = self
//SampleDataの配列をgroupIDでグルーピングする
groupingData = Dictionary(grouping: dataArray) { (data) -> Int in
return data.groupID
}
//辞書型のkeysをIntの配列にキャストして保持しておく
groupingIDs = [Int](groupingData.keys)
//ソートしておく
groupingIDs.sort()
}
}
//TableViewのデータソースを実装してあげる
extension ViewController: UITableViewDataSource {
//表示するセクションの個数を返してあげる
func numberOfSections(in tableView: UITableView) -> Int {
//グルーピング後の辞書の個数を返す
return groupingData.count
}
//セクションヘッダーに表示する文字列を返してあげる
func tableView(_ tableView: UITableView, titleForHeaderInSection section: Int) -> String? {
//適当にgroupIDを表示してみる
return "グルーピングID: \(groupingIDs[section])"
}
//セクションないに表示するセルの個数を返してあげる
func tableView(_ tableView: UITableView, numberOfRowsInSection section: Int) -> Int {
//グルーピング後の辞書の該当するkeyの要素の個数を返してあげる
return groupingData[groupingIDs[section]]!.count
}
//表示するセルを返してあげる
func tableView(_ tableView: UITableView, cellForRowAt indexPath: IndexPath) -> UITableViewCell {
//ストーリーボードに配置したcellのIdentifierと同じにする
let cell = tableView.dequeueReusableCell(withIdentifier: "cell", for: indexPath)
//適当にタイトルを表示してみる
cell.textLabel?.text = groupingData[groupingIDs[indexPath.section]]![indexPath.row].title
return cell
}
}
ビルド結果
参考
最後に
今回作ったプロジェクトをGitHubに載せておきました。動きだけ見たい場合はこちらから
もっといい方法がありましたらコメントにて教えていただけますと喜びます。