Slackの共有チャンネルを使い始めましたが、相手からはどのように見えているのか気になったので、2つのワークスペースを使って検証しました。
- 共有チャンネルの設定や操作方法は記載しません。
- 共有チャンネルの機能は現時点ではベータ版です。今後、仕様が変更される可能性もあります。
- 本ページに記載しているのは、2019年8月25日時点の検証結果です。
要約
Slackの共有チャンネルで共有されるもの🙆♂️
- チャンネルID
- 参加メンバー
- 投稿したメッセージ
- リアクションで使用されたカスタム絵文字の表示とカウントアップ
- Appの実行結果
- ピン留めアイテム
- ファイル
Slackの共有チャンネルで共有されないもの🙅♂️
- チャンネル名
- チャンネルの公開/非公開(パブリック/プライベート)
- チャンネルの目的
- チャンネルのトピック
- メッセージ内で使用されたカスタム絵文字の表示
- カスタム絵文字の使用
- Appの実行権限
以下、解説していきます。
チャンネルIDは共有されるが、チャンネル名や公開/非公開は独自設定
共有チャンネルを開始する際に招待する側が、先にチャンネル名と公開/非公開(パブリック/プライベート)を指定しますが、招待された側も承認する前にチャンネル名と公開/非公開を設定することができます。
| 招待する側の画面 | 招待される側の画面 |
|---|---|
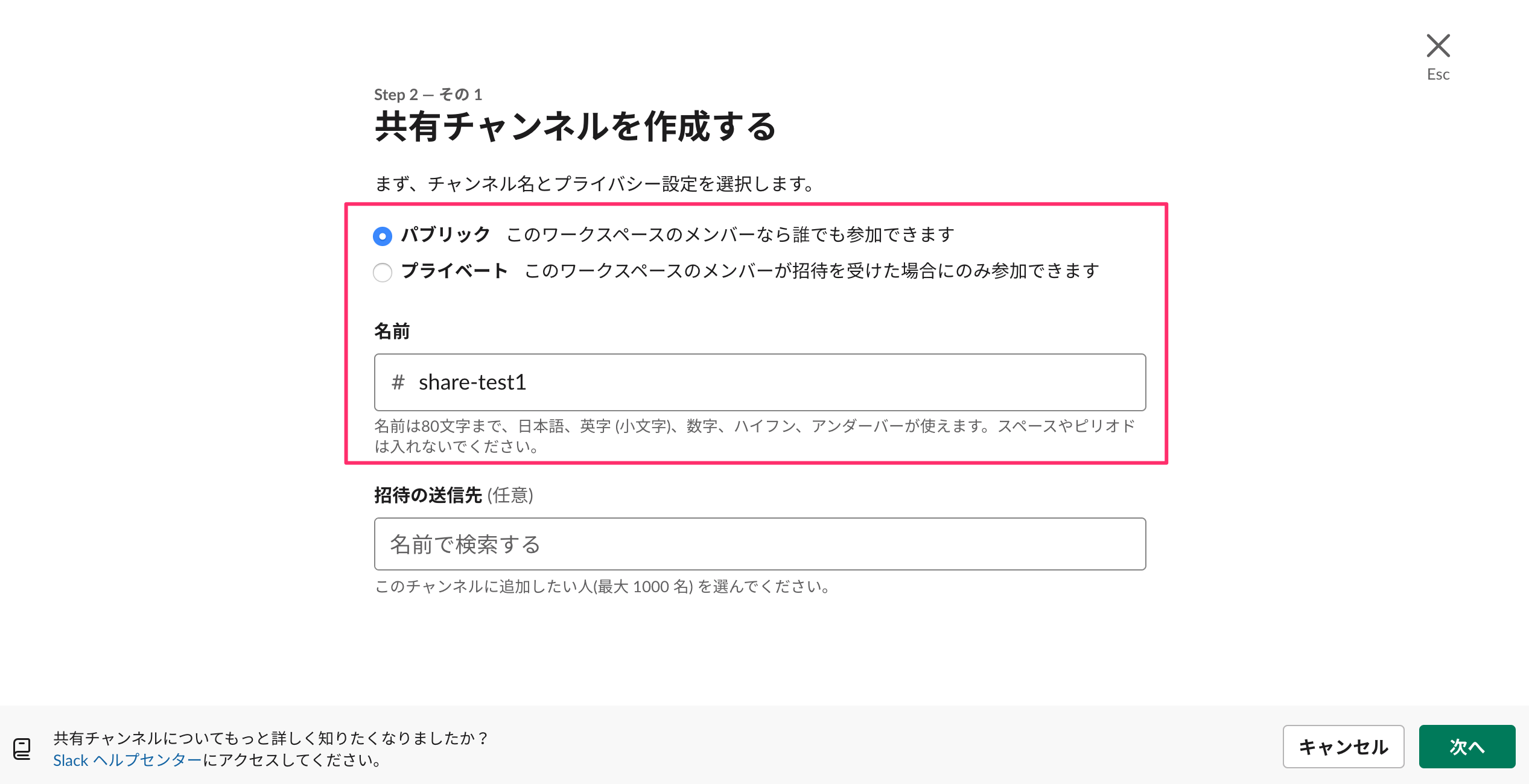 |
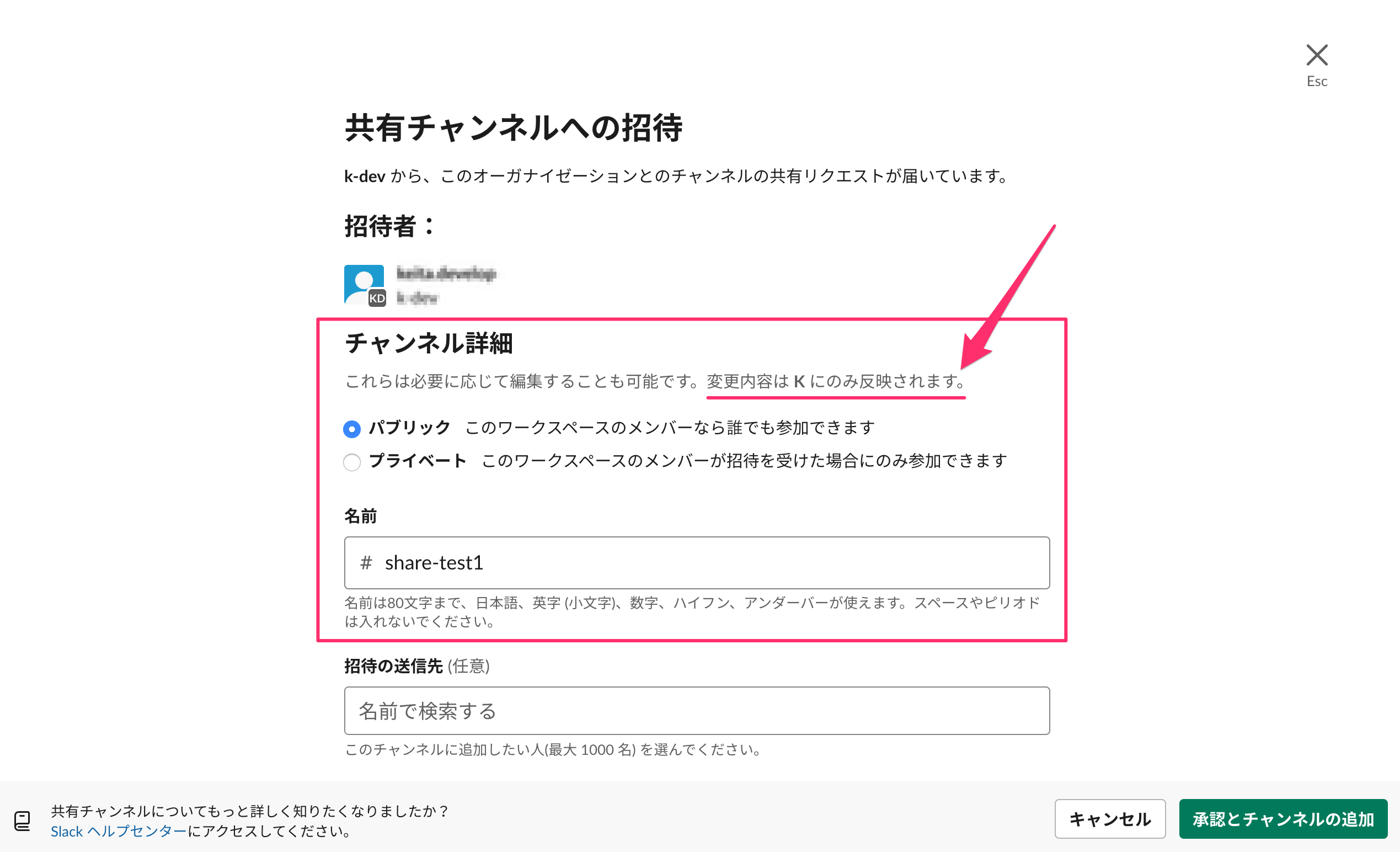 |
招待された側の画面にも記載されていますが、変更しても自身のワークスペースにのみ反映され、相手のワークスペースには反映されません。
共有招待されたチャンネル名が、招待された側のワークスペースにすでに存在する場合は、別のチャンネル名を設定する必要があります。

これにより、各ワークスペースごとのチャンネル名の命名ポリシーを崩すことなく、運用を継続することが可能になります。
パブリック(公開) or プライベート(非公開)
共有チャンネルの公開/非公開もワークスペースごとに独立したものになるので、片方のワークスペースではパブリックでも、一方のチャンネルではプライベートとすることも可能です。
- アカウント運用によって、メンバー/ゲストで適切に権限分離しているので、パブリックにする。
- ワークスペース内のメンバーは関係者しかいないので、パブリックにする。
- NDA案件などセンシティブな情報を扱うため、限られたメンバーだけに情報制限が必要なのでプライベートにする。
などなど、各々の都合によって、パブリック/プライベートの使い分けできるようになります。
チャンネルの目的やトピックは、相手には見えていないので注意が必要
チャンネルの目的やトピックにはテキスト情報だけでなく、URLリンクなどをさまざまな情報を明記することもあるかと思いますが、これらは相手のワークスペースのメンバーには共有されない情報となります。
お互いに自分のワークスペース側にて設定された目的とトピックのみが表示されます。
目的やトピックを変更した際に、自動投稿される変更通知も相手には見えないです。
| トピックを変更したワークスペースの画面 | 相手のワークスペースの画面 |
|---|---|
 |
 |
共有チャンネルの参加メンバーとダイレクトメッセージをやり取りできる
相手のワークスペースで共有チャンネルに参加しているメンバーであれば、ダイレクトメッセージのやり取りができます。

一度でもダイレクトメッセージをしていた場合は、共有チャンネルから退出しても、共有チャンネルが停止しても、ダイレクトメッセージのやり取りは継続できます。
ただし、所属しているワークスペースのプランがフリープランにダウングレードした場合は、ダイレクトメッセージは表示のみに切り替わり、以降のやりとりはできなくなります。
チャンネル招待のメンバー候補には表示されるが、招待はできない。
相手のワークスペースと共有しているチャンネルが複数の場合に、招待メンバーの候補には表示されますが、実際に招待することはできません。
/invite コマンドで招待しようとしても下記のような通知が表示されるだけです。

カスタム絵文字はリアクションとしては共有されるが、メッセージ内では共有されない
自分のワークスペースに登録されているカスタム絵文字(およびエイリアス)については、相手のワークスペース側から使用することはできません。逆も同様です。
リアクションで使用されたカスタム絵文字は相手のワークスペースにない絵文字であっても表示はされます。
また、表示された絵文字を相手がクリックして数字をカウントアップすることも可能です。
ただし、メッセージ内で使用されたカスタム絵文字は、絵文字に変換されずテキスト状態で表示されます。
| 自分から見た画面 | 相手から見た画面 |
|---|---|
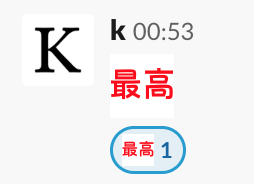 |
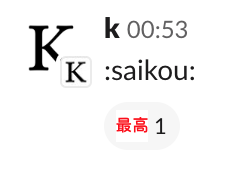 |
たとえば、ここで同名の絵文字またはエイリアスが登録されていた場合は、相手への見え方も変わります。

| 自分から見た画面 | 相手から見た画面 |
|---|---|
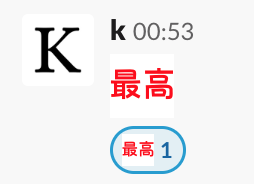 |
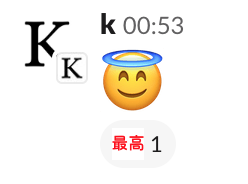 |
テキスト本文でカスタム絵文字を使用する際は、上記の違いに気をつけたいと思います。
Appの実行結果は共有されるが、実行権限は共有されない
たとえば、ワークスペースAだけに「Simple Poll」をインストールしていたとして、 /poll コマンドをワークスペースAの人は実行できますが、ワークスペースBの人は実行しようとするとエラーが出ます。

ただし、ワークスペースAの人が実行した /poll の実行結果はワークスペースBにも表示されます。
また、Appにもよると思いますが、Simple PollについてはワークスペースBの人が投票することも可能でした。

その他:Slack管理者向けの情報
共有チャンネルの設定および招待、招待の承認については、Slackのオーナーまたは管理者のみできます。
本記事の主題から外れますが、実際に試していて想定と違った部分を参考までに記します。
共有の招待も承認もSlackbot上で完結する
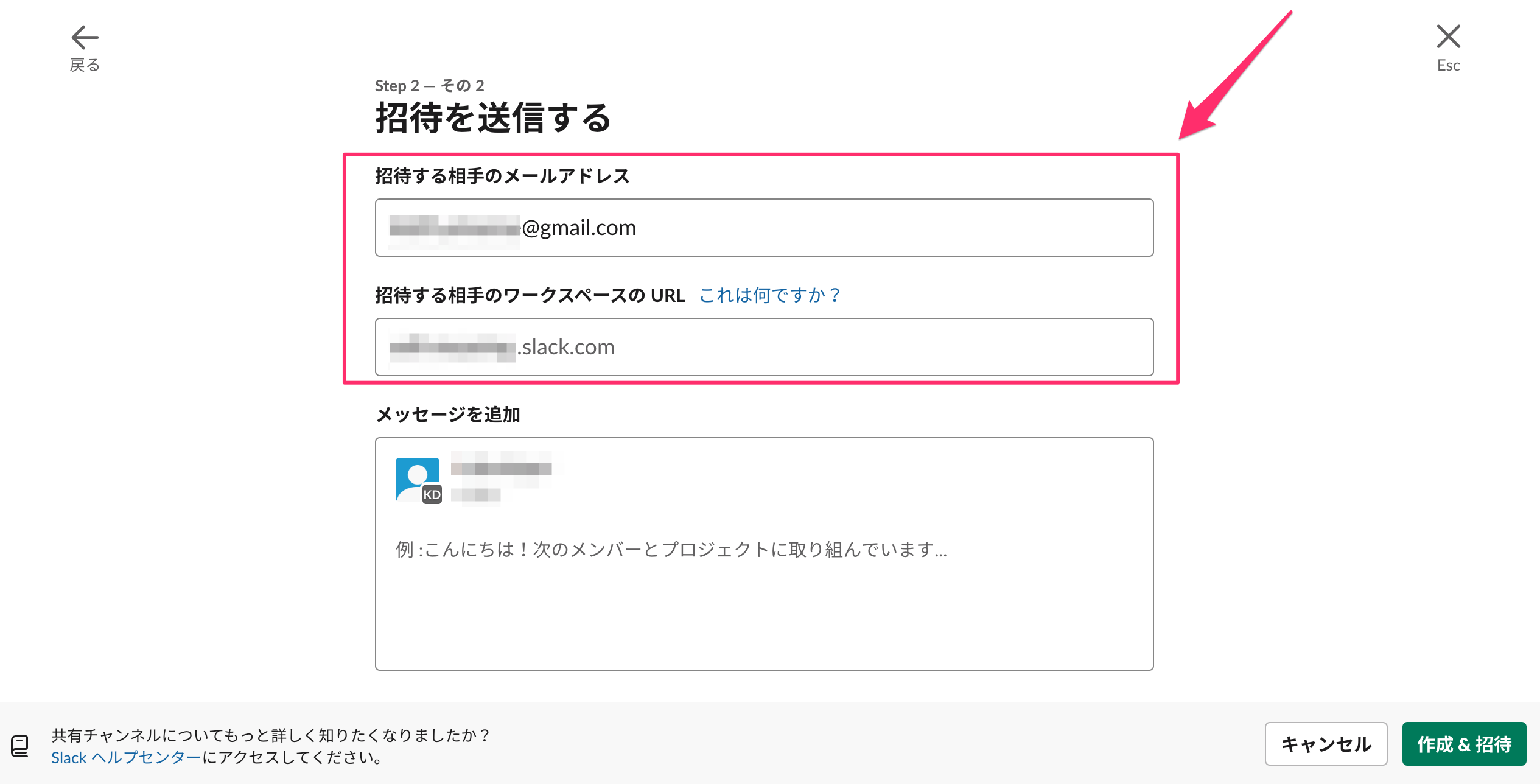
共有チャンネルの招待時には「相手のメールアドレス」と「ワークスペースのURL」を指定するのですが、相手の方に招待メールが届くと思っていたのですが、実際にはSlackbotに通知が届いていました。

ここで 招待を表示する をクリックするとチャンネル設定画面に移動します。その画面の 招待とチャンネルの追加 をクリックして、ようやく共有チャンネルが開始されます。
※ 招待を表示する のクリックだけでは共有されません。
一方で 拒否する をクリックした場合は、確認など尋ねられることなく、共有がキャンセルされてしまうので、注意が必要です。
ちなみに共有依頼元のSlackbotにも↓のように結果が届きます。
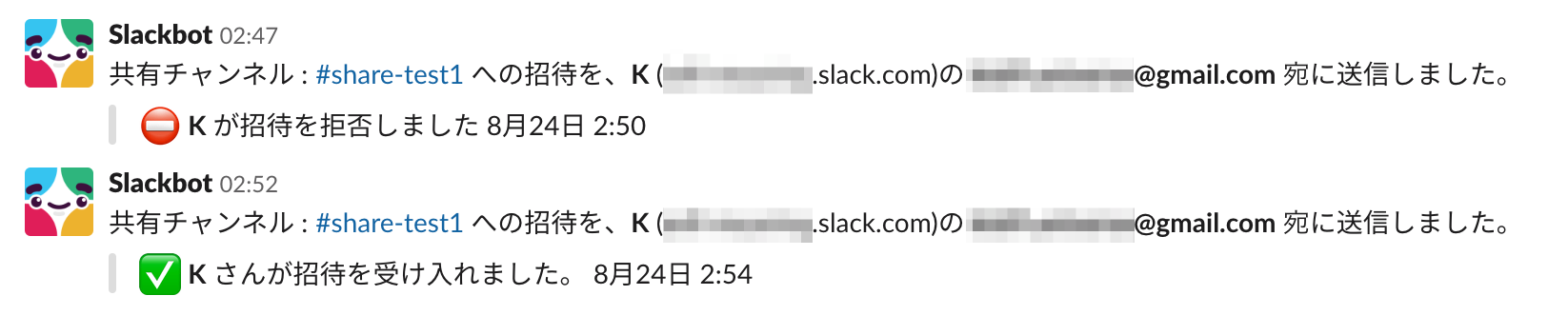
管理者以外に共有チャンネルの招待が送信された場合
共有チャンネルの招待時に指定した相手のメールアドレスを有するアカウントが管理者ではない場合、相手には下記のようなメッセージが届きます。

管理者を見つける をクリックしましたが、管理者へのダイレクトメッセージが開始されるだけで、共有チャンネルの招待を拒否することも、招待の依頼先を変更することもできません。
招待の依頼元への連絡はメールでやり取りするしかなさそうです。
共有チャンネルをやめることは双方のタイミングで可能
共有チャンネルをやめたい時に、共有をした側か共有をされた側かで若干の情報は異なりますが、相手側の許諾を待たずに任意のタイミングで共有チャンネルをやめることができます。
| 共有した側のワークスペースの画面(共有停止) | 共有された側のワークスペースの画面(接続解除) |
|---|---|
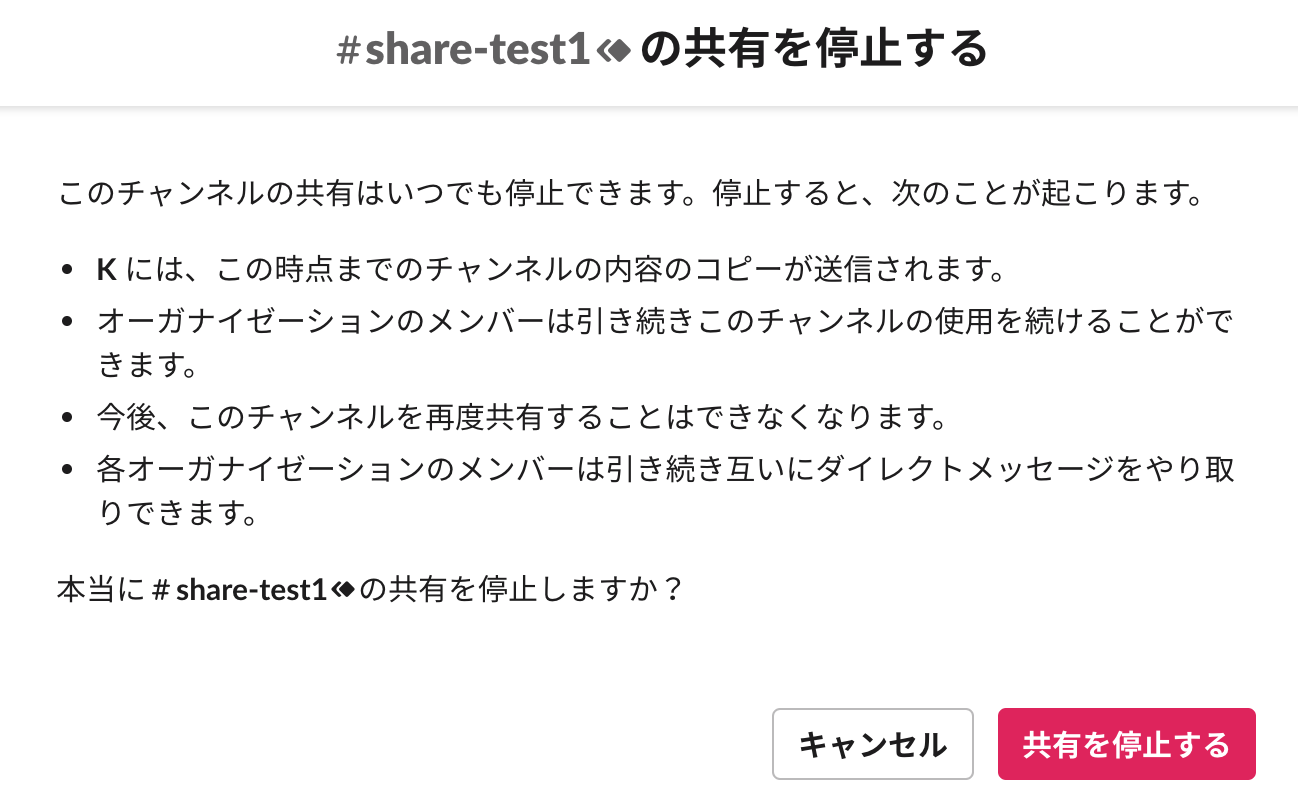 |
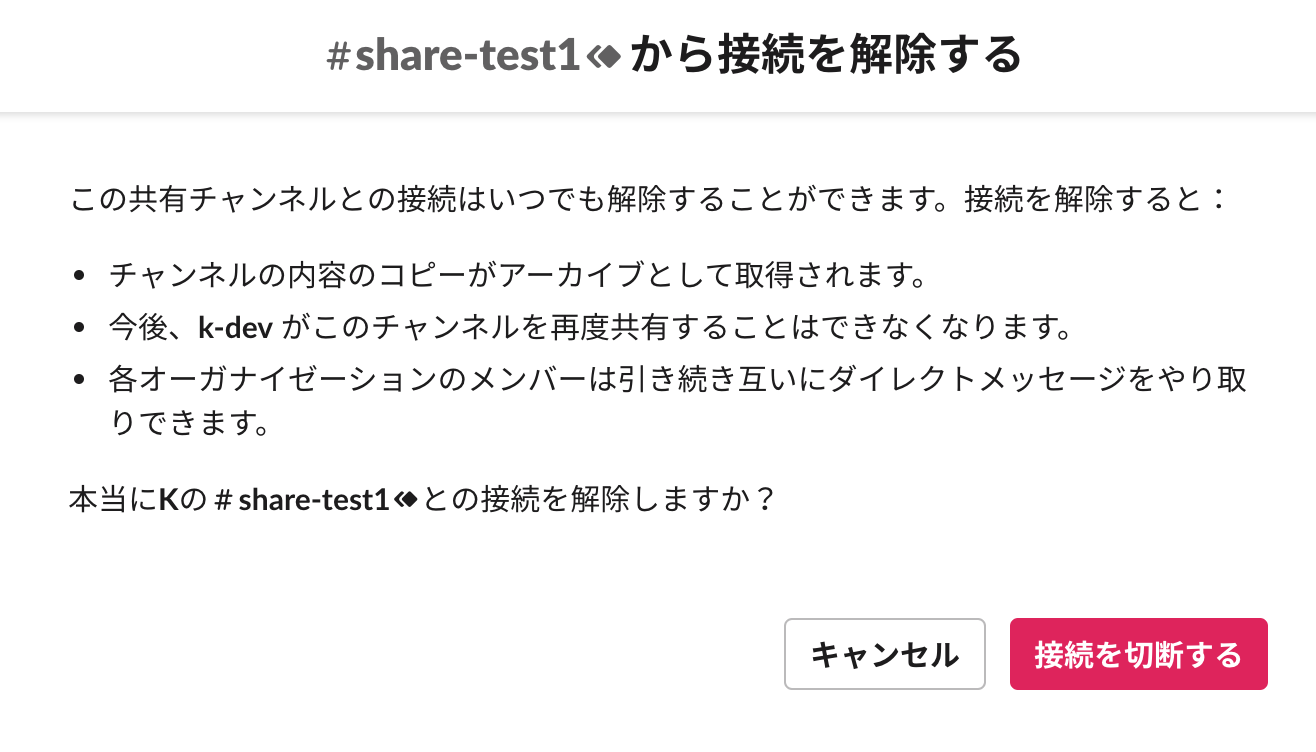 |
共有チャンネルを無効にしても既存の共有チャンネルは継続利用できる
ワークスペースの設定で「共有チャンネルを有効にする」かどうかの設定ができますが、チェックを外しても既存の共有チャンネルは継続して利用できることが確認できました。
「共有チャンネルを有効にする」のチェックボックスを外したことで、下記のような操作が制限されます。
- 新たな共有チャンネルの作成
- プライベートチャンネルへの変更
- チャンネル名の変更
- 目的の変更
- 共有チャンネルの招待を受け付ける

あとがき
現場から企業間でSlackを使いたいという声は増える一方、Slackの共有チャンネルを始めようと思っても、相手先が絡むため慎重になってしまうのは自然なことです。ビジネスなら企業間の問題なので、なおのことです。
情報はどこまで共有されてしまうのか、意図したように相手に伝わっているのか、そういった懸念に対して少しでも軽減できればと思い、今回の検証を始めました。
共有チャンネルを使ってみたいメンバーと、共有チャンネルを設定する管理者と、相手のワークスペース先の人々と、3者に情報格差があることで生じる不安が、本記事によって少しでも和らぎ、今後の快適なコミュニケーションの一助になれば幸いです。