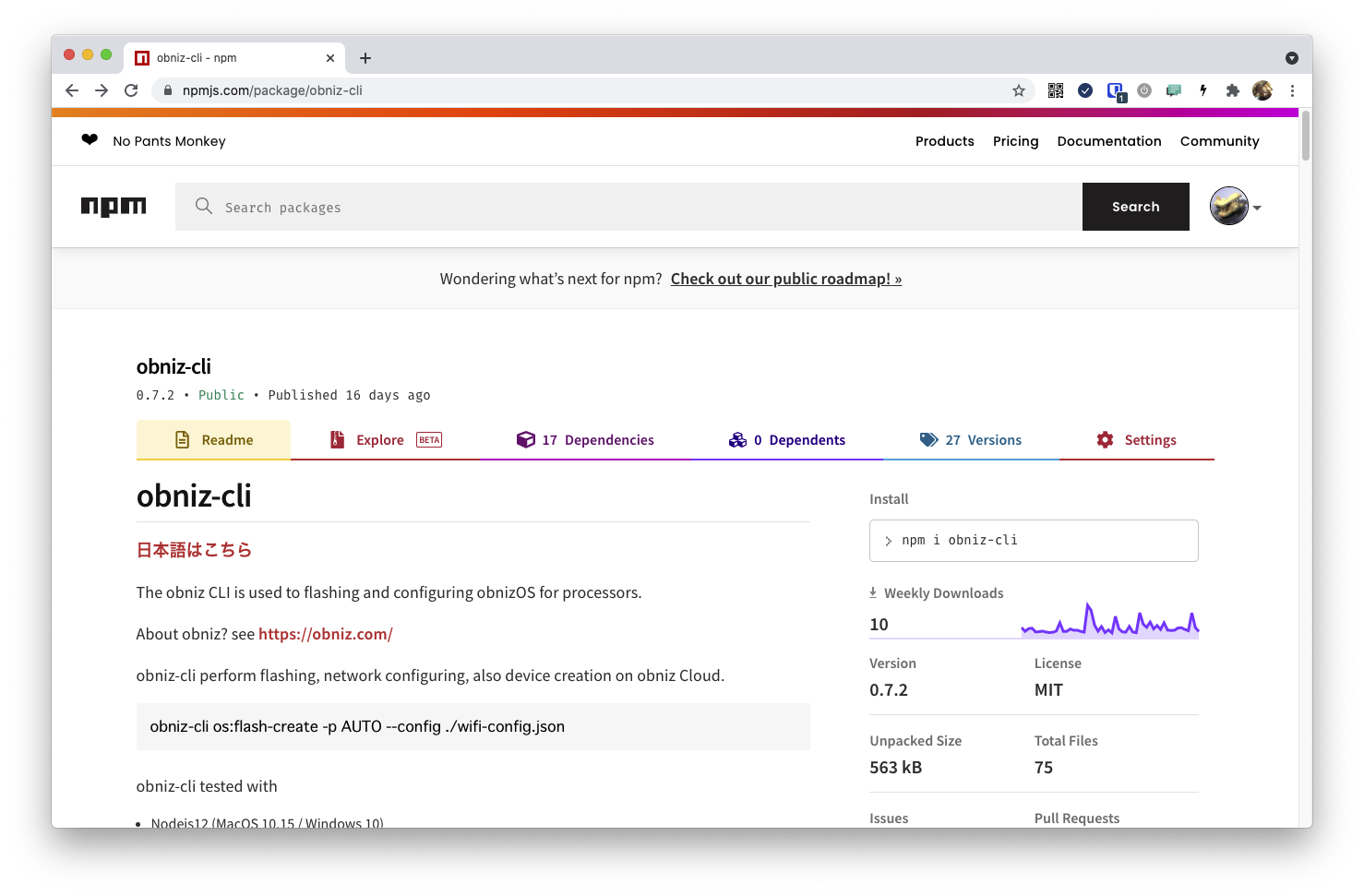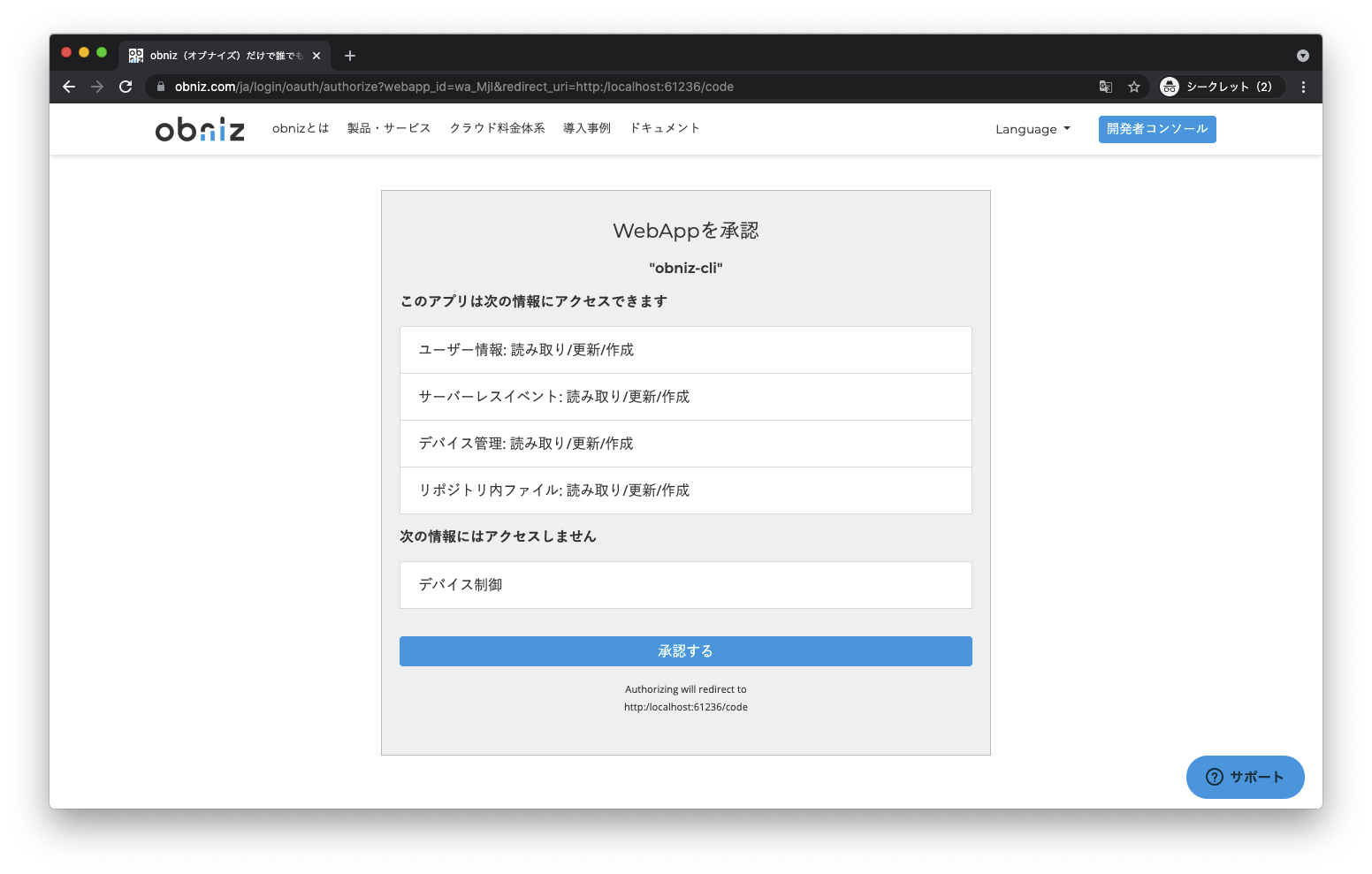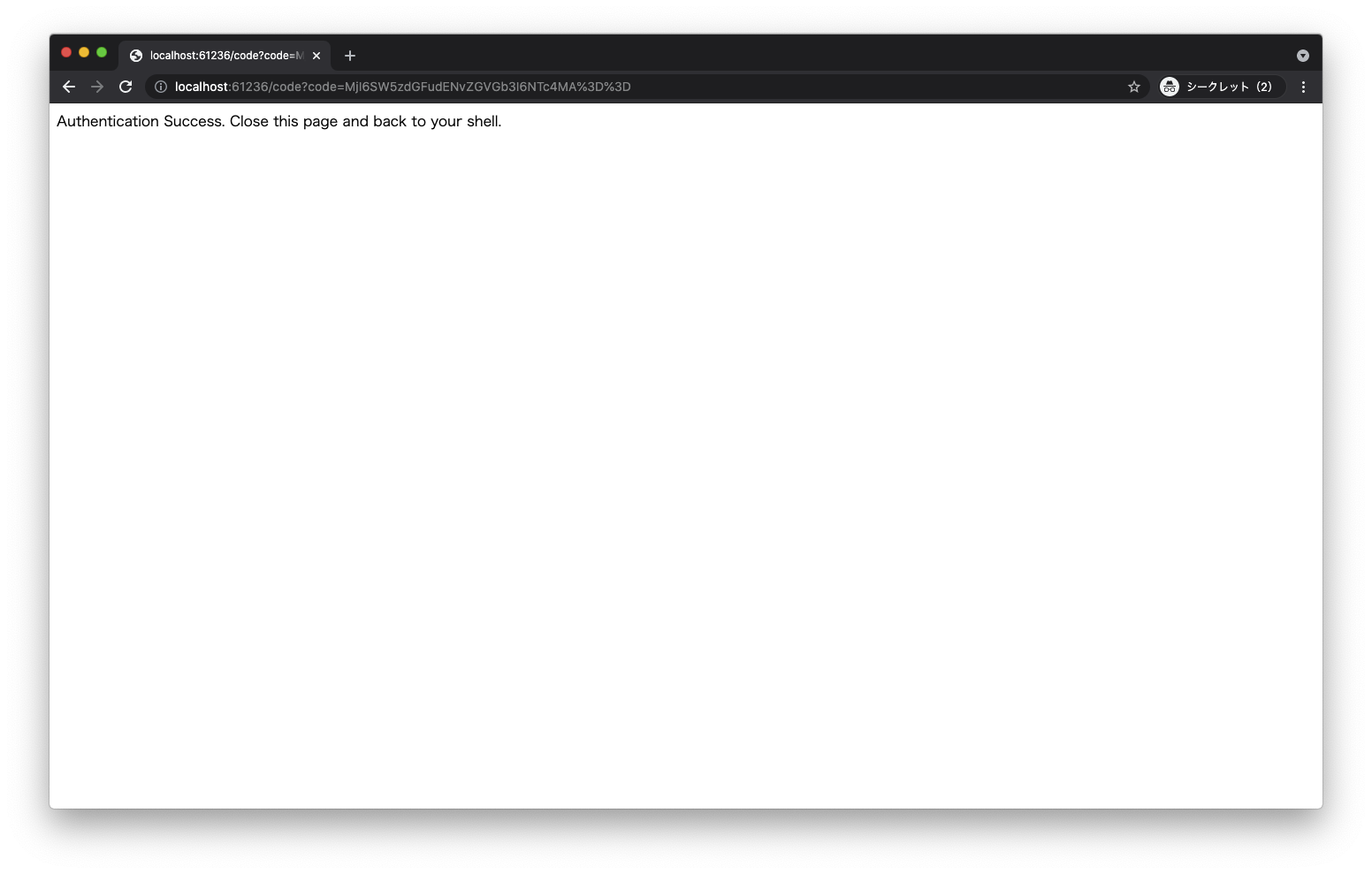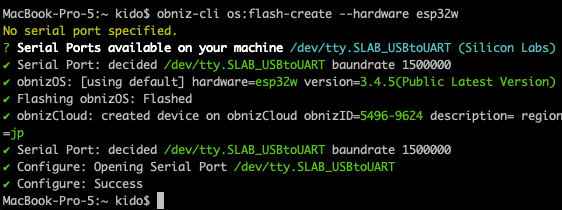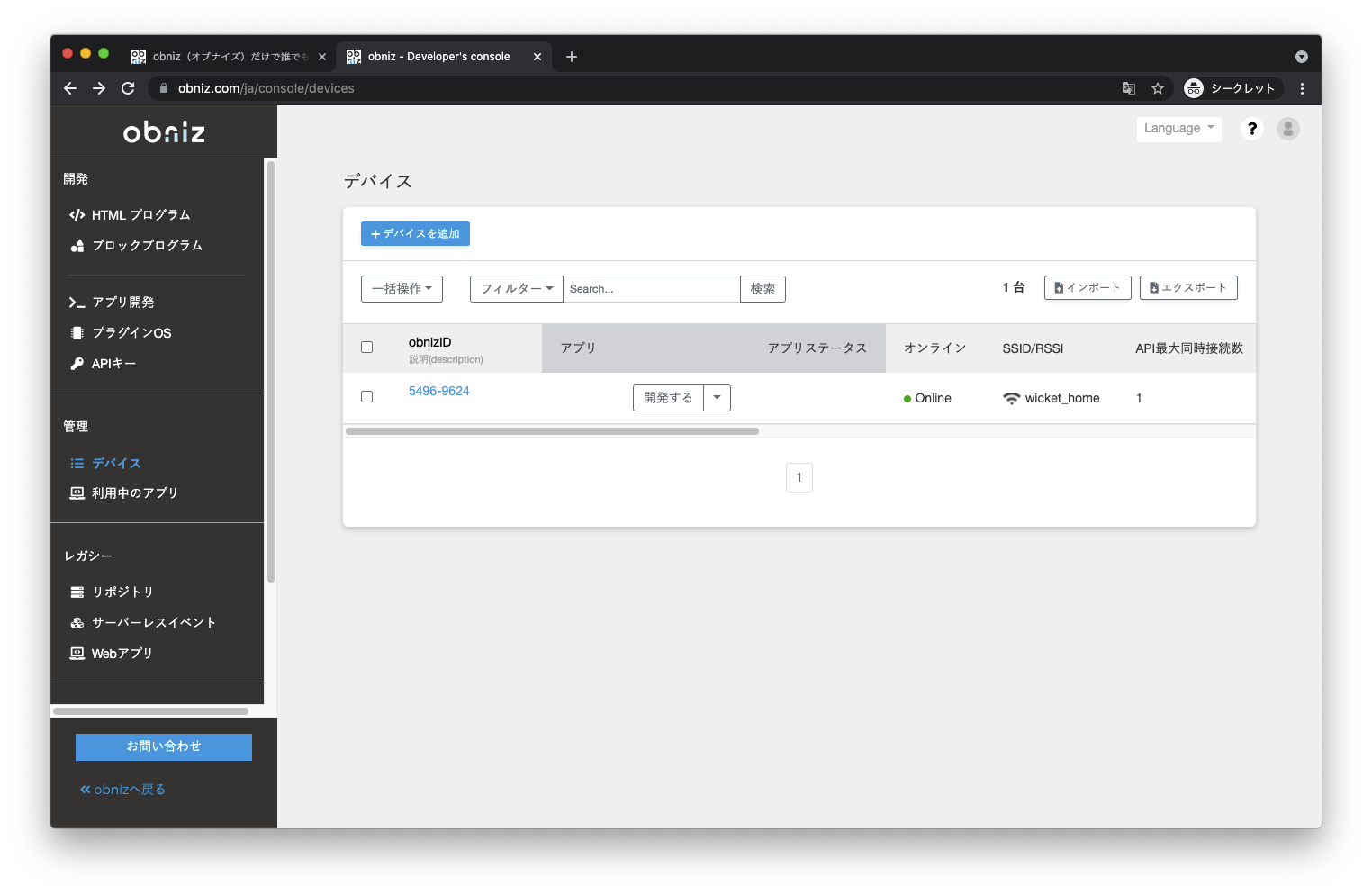obnizはobnizBoardのこと、と思われがちですが、実は自分の好きなデバイスをobniz化することができます。
obniz化することで、node.jsやブラウザからデバイスの制御ができるようになります。
今回はそのobniz化(obnizOSのインストール)をESP32 devkitCでやってみます。
準備
必要なもの
- obniz.com上のアカウント
- ESP32 devkitC 1個
- node.js/npm
obniz_cliのインストール
obnizOSはobniz-cliというcliツールでインストールします。
obniz-cliはnode.jsのパッケージ管理サービスであるnpmにて配布されています。そのため、node.js/npmをPCにインストールする必要があります。
npmよりobniz-cliをインストールします。
MacBook-Pro-5:~ kido$ npm install -g obniz-cli
インストールできているかの確認は下記コマンドで、バージョンが表示されればOKです
MacBook-Pro-5:~ kido$ obniz-cli --version
version 0.7.2
obniz.comのアカウントでログインします
MacBook-Pro-5:~ kido$ obniz-cli signin
✔ Authenticated.
✔ Sign in as "koheikido@cambrianrobotics.com"
MacBook-Pro-5:~ kido$
自動でブラウザが開くので、認証ボタンを押してください
シンプルなテキストの画面がでたら完了です
ターミナルに戻るとこういう表示になっています。
MacBook-Pro-5:~ kido$ obniz-cli signin
✔ Authenticated.
✔ Sign in as "koheikido@cambrianrobotics.com"
書き込み
つないだdevkitCがPCに認識されているか確認しましょう
MacBook-Pro-5:~ kido$ ls /dev/tty.*
/dev/tty.Bluetooth-Incoming-Port /dev/tty.SLAB_USBtoUART
/dev/tty.MALS /dev/tty.SOC
/dev/tty.SE03-serialport-1 /dev/tty.usbserial-14410
デバイスを抜き差しして何度か試し、つないでいるときだけ出てきた項目がdevkitCです。
自分の場合は/dev/tty.SLAB_USBtoUARTでした
obnizOSを書き込みます
obniz-cli os:flash-create --hardware esp32w
しばらく待っていると、書き込みが完了します
無事に成功したら、obniz.comの開発者コンソール内にもデバイスができていることを確認します
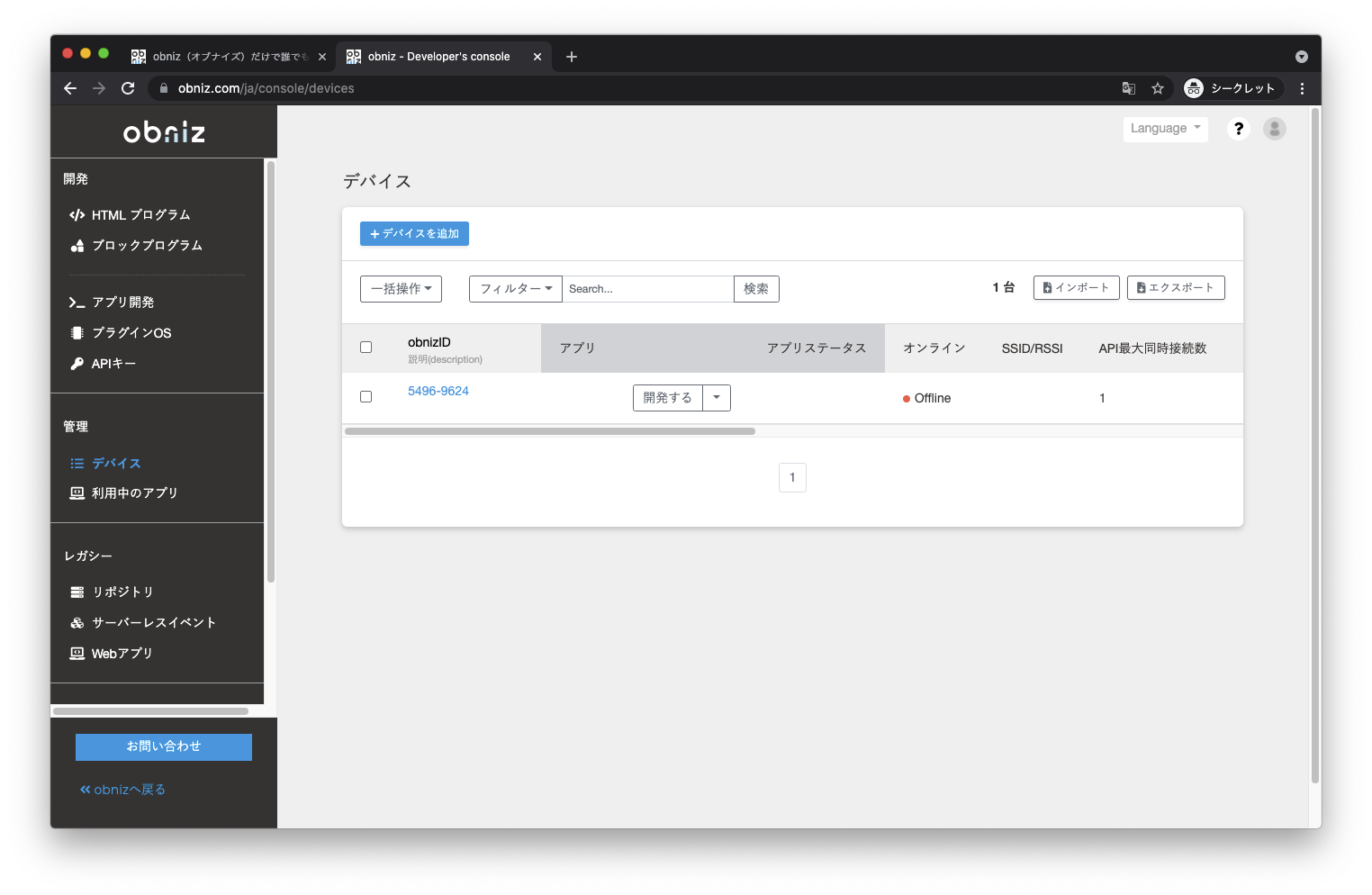
obnizOSのwifi設定
PCにせっかくデバイスを繋いでいるので、そのままwifiの設定もしてしまいましょう。
※PCに繋がなくとも、スマホからwifiの設定も可能です
MacBook-Pro-5:~ kido$ screen /dev/tty.SLAB_USBtoUART 115200
もしくは
MacBook-Pro-5:~ kido$ miniterm.py /dev/tty.SLAB_USBtoUART 115200
で接続します。シリアル通信のツールは screen / miniterm / cu など色々あるのでお好みで。(Arduino シリアルモニタなどのGUIツールでも大丈夫です。)
自動でWiFiスキャンし、どれに接続するかを聞いてきますので、指示に従って入力します。
rst:0xc (SW_CPU_RESET),boot:0x13 (SPI_FAST_FLASH_BOOT)
configsip: 0, SPIWP:0xee
clk_drv:0x00,q_drv:0x00,d_drv:0x00,cs0_drv:0x00,hd_drv:0x00,wp_drv:0x00
mode:DIO, clock div:2
load:0x3fff0018,len:4
load:0x3fff001c,len:664
load:0x40078000,len:9056
ho 0 tail 12 room 4
load:0x40080400,len:5076
entry 0x40080638
obniz ver: 3.4.5
obniz id: 54969624
WirelessLAN MAC Address: 3C71BF9A1374
WiredLAN MAC Address: 3C71BF9A1377
Press 's' to setting mode
Input char >>
Wi-Fi Scanning...
obniz is now AccessPoint. Access Below
SSID: obniz-54969624
open the page http://192.168.0.1/ from browser
--- Nearby SSID List ---
ID : SSID
- 0 : wicket_home
- 1 : TP-Link_E3F9
.
.
.
- 16 : -- Other Network --
Enter SSID-Pass
--- Select SSID Number ---
Input number >> 0
--- Password ---
Input text >>
--- select Network ---
0:DHCP(default)
1:Static IP
Input number >>
--- Proxy Setting ---
0:Proxy disable(default)
1:Proxy enable
Input number >>
Wi-Fi Connecting SSID: wicket_home
Connecting Cloud
Online
最後に onlineと出ればOKです
クラウド上からもonlineが確認できます
これですべて完了です。
ESP32 DevkitCをobniz Deviceとして動かす 準備が整いました。