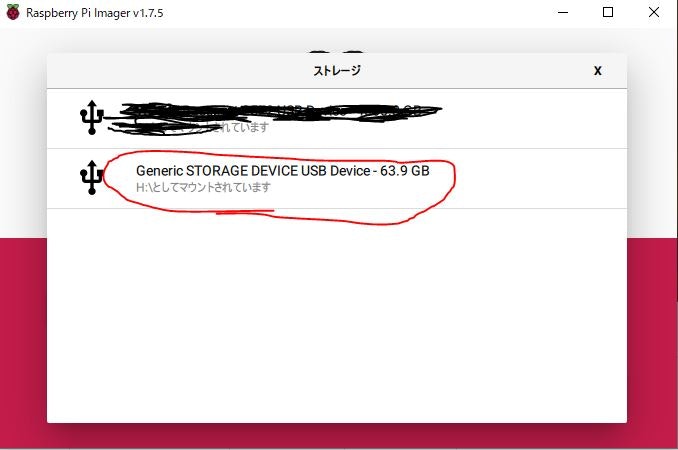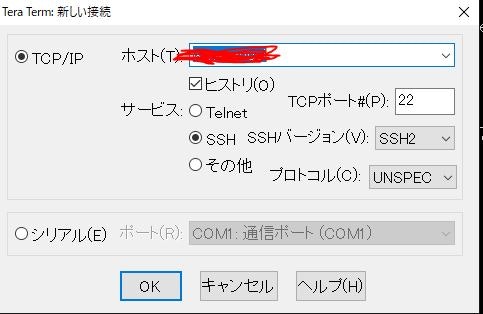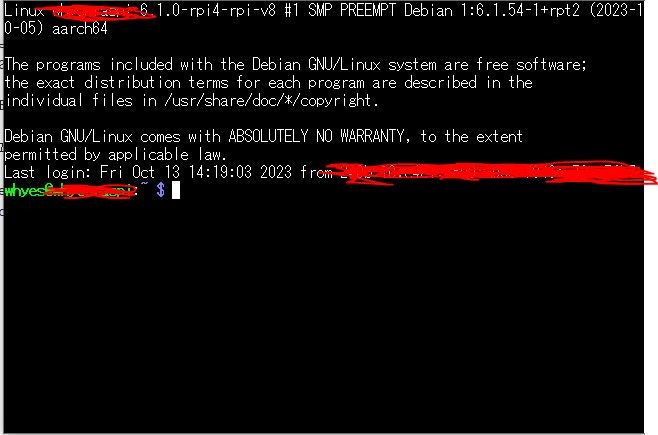前書き
やっとこさRaspberry Piに手を出したので、
何百番煎じか分かりませんが備忘録がてら初期設定メモを残します。
とりあえずOSをインストールして、PCからSSH接続できるまでやっていきます。
初期設定手順
準備する機材
- Raspberry Pi4 Model B
- microSDカード
- ACアダプター
- ディスプレイ
- HDMIケーブル (ラズパイ側の端子がmicroHDMIなのでここ注意)
- USBマウス/キーボード
- PC
- SDカードリーダー
ちょっと補足
一応私の使ったmicroSDカードとACアダプターのAmazon URLを記載しておきます(アフィじゃないよ)
- microSDカード→ https://www.amazon.co.jp/gp/product/B0B21BRQ86/ref=ppx_yo_dt_b_asin_title_o01_s00
- ACアダプター→ https://www.amazon.co.jp/gp/product/B07DN5V3VN/ref=ppx_yo_dt_b_asin_title_o02_s00
あと併せてケースも購入しています。
(https://www.amazon.co.jp/gp/product/B081CL5KYK/ref=ppx_yo_dt_b_asin_title_o02_s00)
あまりごついケースにしたくなかったのでファンレスのものを購入しました。
結構精巧に作られていて良い感じです。
疑似デスクトップPCみたいにGUIごりごり使うとかで負荷高くなければ多分ファンが無くても大丈夫かと思います。

OSのインストール
まずは Raspberry Pi公式からRaspberry Pi ImagerをPCにインストールして起動します。
すると以下のような画面が出るので、まずはOSの選択から行います。

今回はRaspberry Pi OSをインストールして使用していきたいと思います。
Raspberry Pi3以降、メモリリソースが潤沢になったため特にこだわりが無ければ64bit版を使うと良いかと思います。
(Raspberry Pi zeroとか、過去の資産を流用したい場合とかは32bit版が選択肢に入るかな?)
OSの選択ができたら次にOSを書き込むストレージを選択します。
PCに挿したSDカードのストレージを書き込み先に選択します。
次に画面右下の歯車マークからSSHやWifiなどの詳細な設定を行っていきます。
これらはOSを起動してからラズパイ上でも設定可能ですが、先にやっておいた方が何かと楽かと思います。
- ホスト名 : ラズパイのコンピュータ名 (任意の名前)
- SSH : SSH接続したい場合は有効化
- ユーザ名/パスワード : 任意の文字列
- Wifi : Wifiを使用してラズパイをインターネット接続したい場合は有効
- SSID / パスワード : 使用する無線LAN環境のSSID/PW
- Wifiを使う国 : JP (日本で使うなら)
- ロケール設定
- タイムゾーン : Asia/Tokyo (日本で使うなら)
- キーボードレイアウト : jp (普段英字配列を使っている方ならus)
上記の設定が終わったら、「書き込む」ボタンを押してしばらく待ちます。
書き込みが終わったら、microSDカードをPCから抜き、ラズパイに挿します。
Raspberry Piの起動
ディスプレイとラズパイをHDMIケーブルで接続、USB-C ACアダプタをラズパイに挿し電源を入れます。
少し待つとデスクトップ画面が映るはずなので、これで起動確認完了です。

詳細設定でwifiの接続を行っていれば、起動時に接続してくれているはずです。
(接続できた場合は画面右上にSSIDと振られたIPアドレスが通知されます)
ラズパイへのSSH接続
今回SSH接続にはTeratermを使用します。有名だし、業務でも割と使うし。
Teratermを起動したら 新規接続のダイアログが出てきます。
ここで先に設定していたホスト名 or IPアドレスを入れてOKを押します。
初回接続時はセキュリティ警告(スクショ撮り忘れた…) が出てきます。問題無ければ「続行」を押しましょう。
その後 ユーザ名とパスワードが求められるので先に設定していたものを入力します。
以下のような画面が出れば接続完了です。