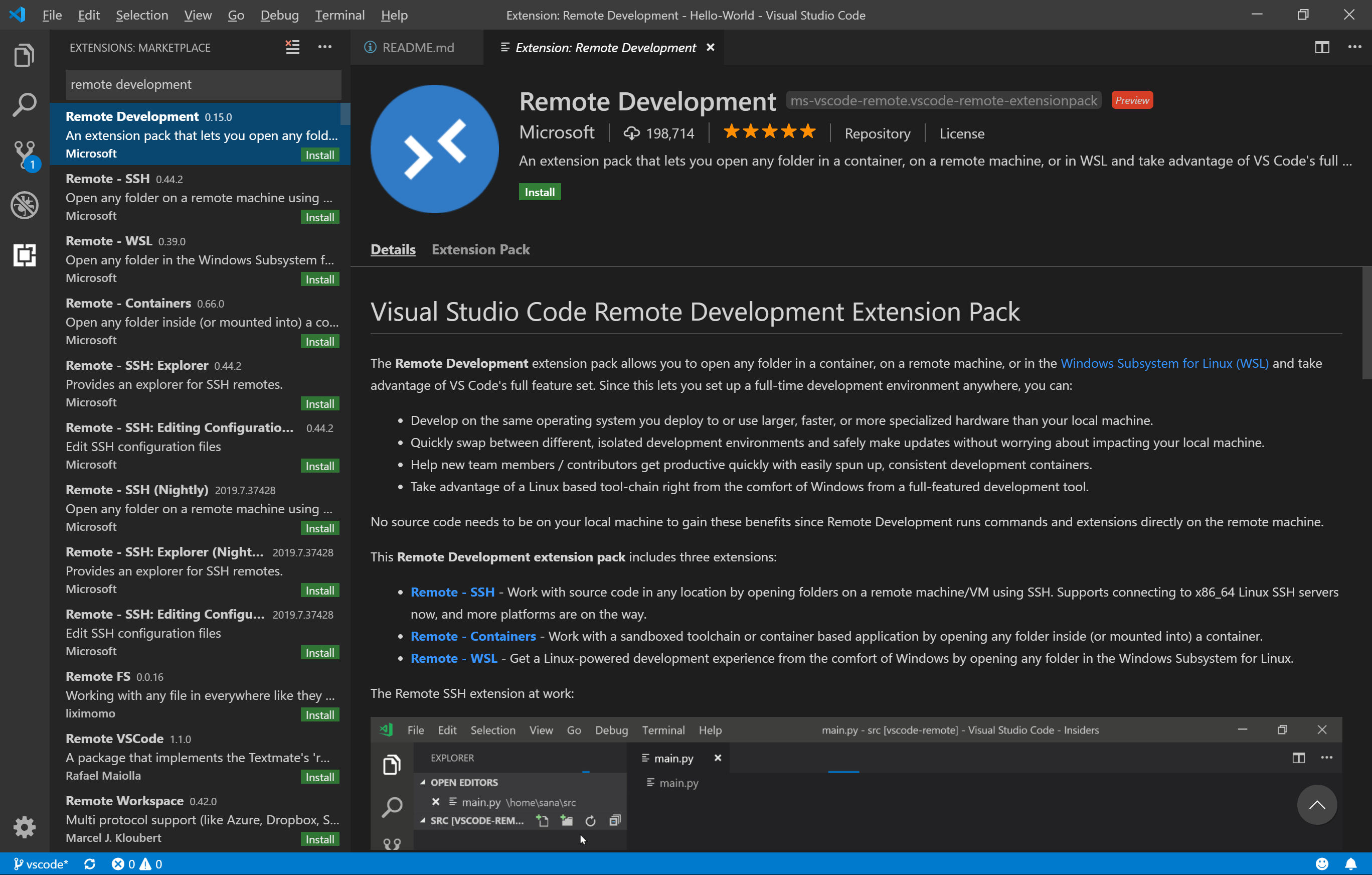Windows端末からVisual Studio Codeを使って、Linux上での開発が可能なRemote Development拡張機能の使い方。なお、Remote Development拡張機能でインストールされるRemote - SSHを使用。Remote - SSHだけを単独でインストールしても問題なし。
SSH環境設定
OpenSSH互換クライアントのインストール
Windows 10 1809以降であれば、WindowsのOpenSSH互換クライアントが利用可能。
PowerShellを管理者として実行し、下記のコマンドでインストール状態を確認できる。
PS C:\> Get-WindowsCapability -Online | ? Name -like 'OpenSSH.Client*'
Name : OpenSSH.Client~~~~0.0.1.0
State : Installed
StateがInstalledになっていれば、既にインストールされている。NotPresentなら未インストールなので、下記のコマンドでインストール。
PS C:\> Add-WindowsCapability -Online -Name OpenSSH.Client~~~~0.0.1.0
Path :
Online : True
RestartNeeded : False
ssh鍵設定
公開鍵認証でLinuxサーバにssh接続できるように設定を行う。
Windows端末で鍵の作成
Windows端末のコマンドプロンプトで下記のコマンドを実行する。3回問い合わせがあるが、何も入れずにEnterを押せばOK。
C:\> ssh-keygen -t rsa -b 4096
Linuxサーバに作成した公開鍵をコピー
Windows端末のコマンドプロンプトから下記を実行。
# 接続先のLinuxサーバのユーザ、IPの設定
C:\> SET REMOTEHOST=[ユーザ名]@[host名 or IPアドレス]
# ssh公開鍵のコピー
C:\> scp %USERPROFILE%\.ssh\id_rsa.pub %REMOTEHOST%:~/tmp.pub
C:\> ssh %REMOTEHOST% "mkdir -p ~/.ssh && chmod 700 ~/.ssh && cat ~/tmp.pub >> ~/.ssh/authorized_keys && chmod 600 ~/.ssh/authorized_keys && rm -f ~/tmp.pub"
ssh公開鍵認証での接続確認
Windows端末のコマンドプロンプトから下記を実行し、ssh公開鍵を使用してinuxサーバにログインできることを確認。
C:\> ssh -i %USERPROFILE%\.ssh\id_rsa %REMOTEHOST%
Visual Studio Codeのインストール
Visual Studio Code 1.35以降をインストール
Remote Development拡張機能パックのインストール
- Visual Studio Codeを起動
- 画面左側の"Extension"ボタンをクリック or
Ctrl+Shift+Xを実行 - Remote Developmentを検索
-
Installをクリックし、インストール
Visual Studio CodeからLinuxサーバでの作業
Linuxサーバへ接続
F1キーを押し、コマンドパレットにRemote-SSHと入力し、Run Remote-SSH: Connect to Host...を実行する。"Select configured SSH host or enter user@host"画面が表示されるので、[ユーザ名]@[host名 or IPアドレス]を入力する。
新しいVisual Studio Codeが起動される。初回はLinuxサーバのセットアップが行われるので、しばらく待つ。画面左下にSSH: ホスト名が表示されれば、接続成功。
なお、コマンドパレットからRemote-SSH: Connect Current Window to Host...を実行すると、現在実行中のVisual Studio CodeでLinuxサーバに接続できる。
また、コマンドパレットからRemote-SSH: Open Configuration File...を選択し、configファイルにLinuxサーバ情報を記載すると、Linux接続時にリストから選択できるようになるので便利。
# configファイル入力例
Host 接続先サーバ名(リストに表示される)
HostName ホスト名 or IPアドレス
User ユーザ名
Linuxサーバ上のファイルを編集
File -> Open FileでLinuxサーバ上のファイルを開いて自由に編集できる。
Linuxサーバのターミナル操作
Ctrl + @でターミナル画面を表示すると、接続しているLinuxのターミナル画面が表示される。TeraTerm等のssh client不要で、VS Codeだけで一通りの作業ができる。