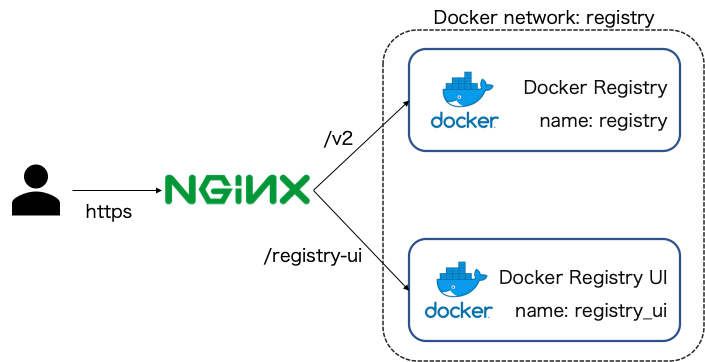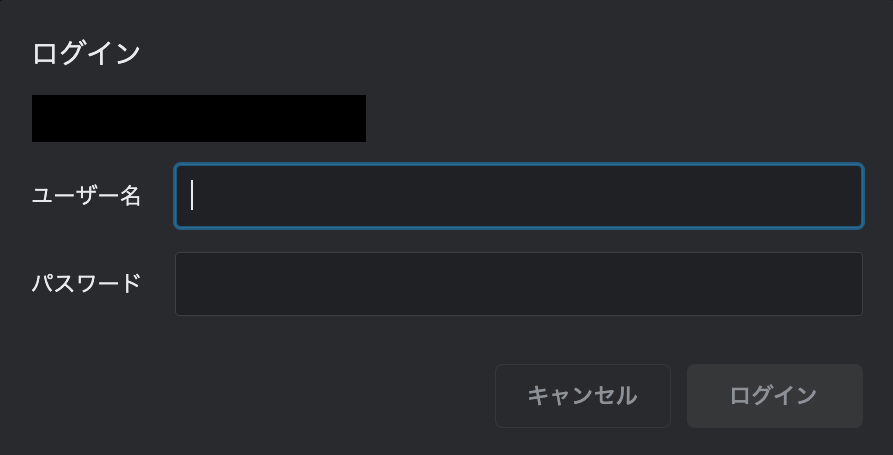本記事は東京学芸大学 櫨山研究室 Advent Calendar 2020の八日目の記事になります.
はじめに
みなさんはDockerを利用していますか?
Dockerではイメージを共有し,イメージからコンテナを生成することが簡単にできます.
作ったアプリケーションをちょっと公開したいと思えば,サーバ上でイメージからコンテナを立ち上げるだけで実行することができ非常に便利ですね.
一方でDockerイメージをそのように管理する方法は少し悩ましい問題だと思います.
本記事では自前のサーバにDocker Registryを立ててイメージを管理する方法を扱います.
構成
NginxをリバースプロキシにおいてDocker RegistryとGUIのクライアントソフトにアクセスできるようにします.
またNginxのBasic認証を有効にして簡易的に認証機能を持たせます.
前提として
- サーバのドメインは取得済み
- サーバにDocker,Nginxは導入済み
- NginxのSSLは設定済み
- 動作環境はCent OS 7を想定
として進めます🙇♂️
Docker Registryの導入
Docker RegistryはDocker Imageを保管するアプリケーションです.
Docker Registryを自前のサーバで動かすことでdocker pushコマンドでローカルやCI環境で構築したDockerイメージを保存しDocker pullコマンドでイメージの取得が行えます.
Docker HubでDocker Registryの公式イメージが公開されています.
動かすだけなら以下のコマンドで5000番ポートで動作します.
docker run -p 5000:5000 registry:latest
今回は以下のような形で起動します.
| 項目 | 内容 |
|---|---|
| コンテナ名 | registry |
| ポートマッピング | 5000:5000 |
| restart | always |
| ネットワーク | registry |
| ボリューム | registry-volume:/var/lib/registry |
| 環境変数 | REGISTRY_STORAGE_DELETE_ENABLED=true |
環境変数REGISTRY_STORAGE_DELETE_ENABLEDをtrueにすることでRegistry上に保管されたDockerイメージを削除することが可能です.
# dockerネットワークの作成
docker network create registry
# dockerボリュームの作成
docker volume create --name registry-volume
# コンテナの起動
docker container run -d \\
--name registry \\
-p 5000:5000 \\
--restart always \\
--net registry \\
-v docker-registry:/var/lib/registry \\
-e REGISTRY_STORAGE_DELETE_ENABLED=true \\
registry:latest
これで5000番ポートでDocker Registryが動作します.
Docker Registry UIの導入
Docker Registryにどのようなイメージが保管されているのかGUIで確認できた方が何かと便利なのでGUIツールを導入します.
今回は,Docker Registry UIというツールを使います.
[画像引用元] Docker Registry UI, https://github.com/Joxit/docker-registry-ui
Docker Hubでイメージが公開されているのでDocker環境があれば簡単に動かすことができます.
以下のような形で起動します.
| 項目 | 内容 |
|---|---|
| コンテナ名 | registry_ui |
| ポートマッピング | 4000:80 |
| restart | always |
| ネットワーク | registry |
| 環境変数 | REGISTRY_URL=http://registry DELETE_IMAGES=true |
docker container run -d \\
--name registry_ui \\
-p 4000:80 \\
--restart always \\
--net registry \\
-e REGISTRY_URL=http://registry \\
-e DELETE_IMAGES=true \\
joxit/docker-registry-ui:latest
これで4000番ポートでDocker Registry UIが動作します.
NginxでリバースプロキシとBasic認証をつける
はじめにBasic認証をかけるためにパスワードファイルを作成します.
次にNginxの設定ファイルを記述してパスに応じてリクエストをdocker registryとdocker registry uiに流します.
パスワードファイルの作成
作成するパスワードファイルは/etc/nginx/.htpasswdとします.
# htpasswdのインストール(必要に応じて)
sudo yum install httpd-tools
# パスワードファイルの作成
htpasswd -c /etc/nginx/.htpasswd test-user
リバースプロキシの設定
リバースプロキシの設定ファイルを/etc/nginx/conf.d/registry.confに作成します.
- パスが
/v2/から始まる場合はdocker registryにアクセス - パスが
/registry-ui/から始まる場合はdocker registry uiにアクセス
とします.
設定ファイルの内容は以下です.
なおここではNginxの設定で/etc/nginx/conf.d配下の.confファイルを読み込むようになっているものとしています.
# docker registryの設定
location /v2/ {
# Do not allow connections from docker 1.5 and earlier
# docker pre-1.6.0 did not properly set the user agent on ping, catch "Go *" user agents
if ($http_user_agent ~ "^(docker\/1\.(3|4|5(?!\.[0-9]-dev))|Go ).*$" ) {
return 404;
}
# To add basic authentication to v2 use auth_basic setting.
auth_basic "Enter password";
auth_basic_user_file /etc/nginx/.htpasswd;
proxy_pass http://localhost:5000;
proxy_set_header Host $http_host; # required for docker client's sake
proxy_set_header X-Real-IP $remote_addr; # pass on real client's IP
proxy_set_header X-Forwarded-For $proxy_add_x_forwarded_for;
proxy_set_header X-Forwarded-Proto $scheme;
proxy_read_timeout 900;
}
# docker registry uiの設定
location /registry-ui/ {
auth_basic "Enter password";
auth_basic_user_file /etc/nginx/.htpasswd;
proxy_pass http://localhost:4000/;
proxy_set_header HOST $http_host;
proxy_set_header X-Forwarded-Host $host;
proxy_set_header X-Forwarded-Port $server_port;
proxy_set_header X-Real-IP $remote_addr;
proxy_set_header X-Forwarded-For $proxy_add_x_forwarded_for;
proxy_set_header X-Forwarded-Proto $scheme;
proxy_read_timeout 900;
}
Nginxの再起動
ここまでの設定を反映するためにNginxを再起動します.
sudo systemctl restart nginx
動作確認
ローカルのマシンからサーバ上のDocker Registryにアクセスを試みます.
docker login ${サーバのドメイン名}
ここでユーザー名とパスワードを聞かれるので先ほど作成したtest-userとそのパスワードを入力します.
認証が完了したらdocker pushコマンドでイメージをpushしたり登録されているdocker pullコマンドでイメージをpullすることができます.
次にdocker registry uiにアクセスしてみましょう.
ブラウザでhttps://{ドメイン名}/registry-uiにアクセスします.
ユーザー名とパスワードを入力して,以下のような画面が見れれば成功ですね.
おわりに
本記事では自前のサーバにDocker Registryを構築する方法を扱いました.
PraivateなDocker Registryを構築したい!という方に参考になれば幸いです.
参考
Authenticate proxy with nginx, https://docs.docker.com/registry/recipes/nginx/