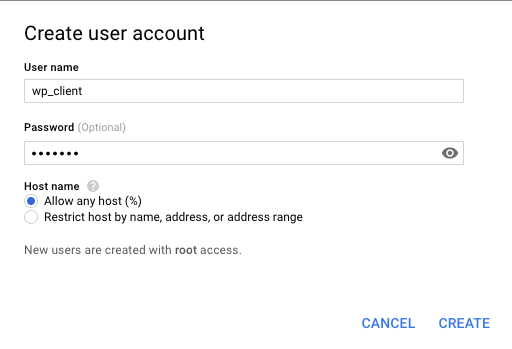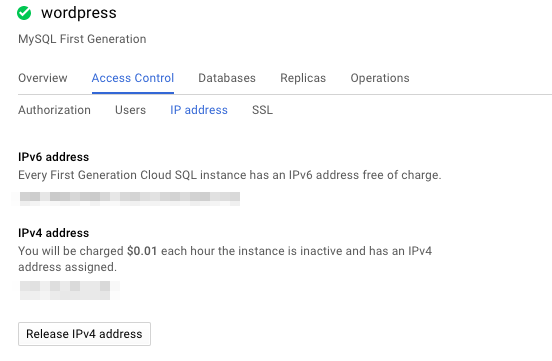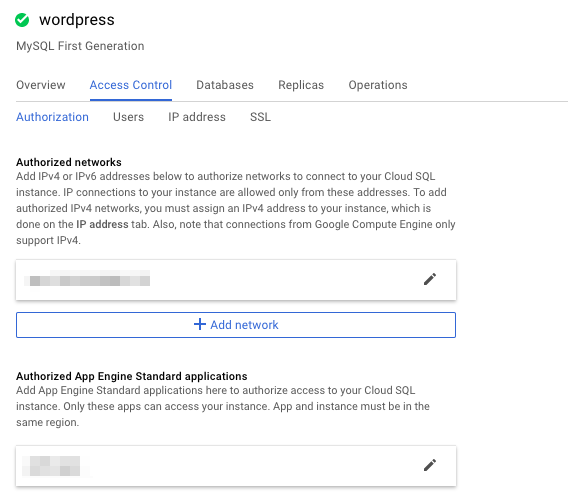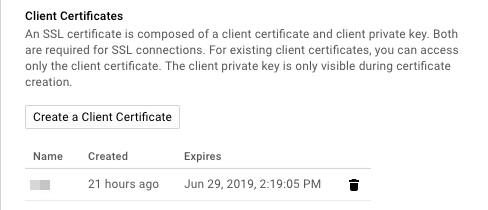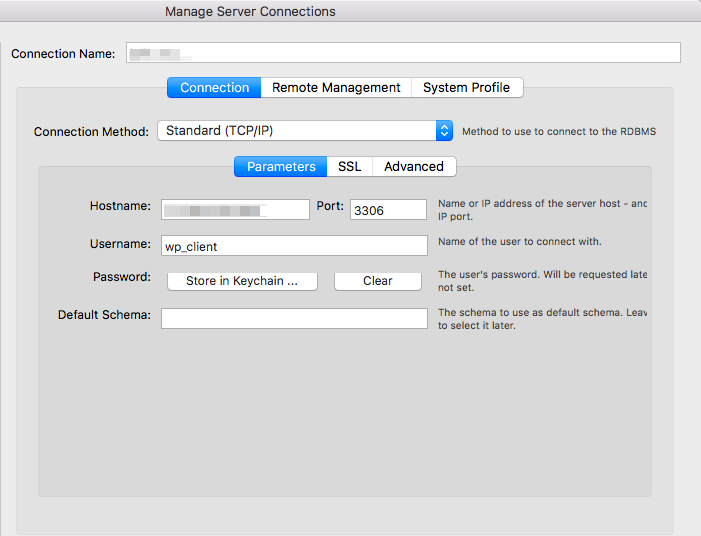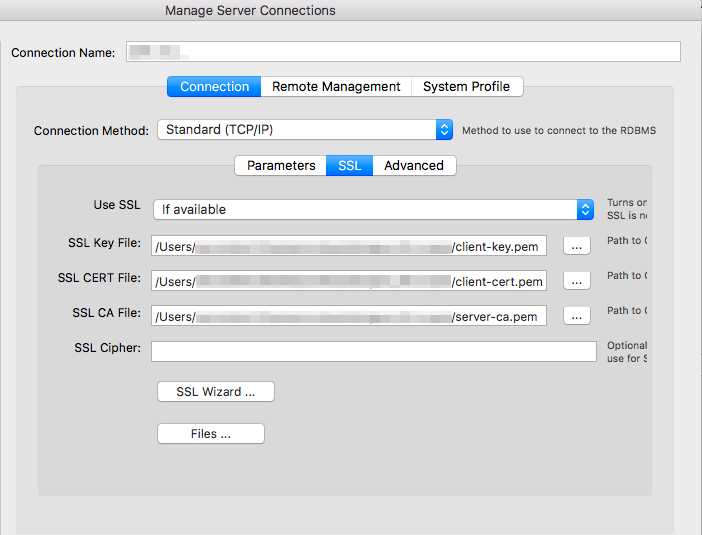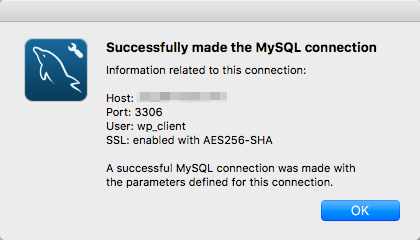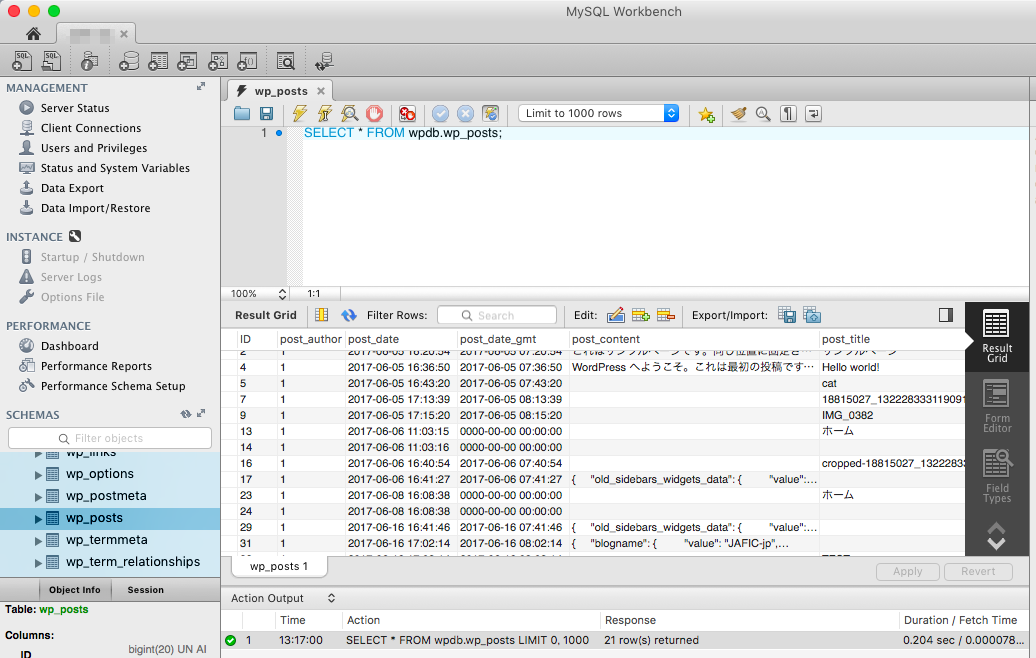こんちわー @wezardnet です。梅雨の季節らしくジメジメして蒸し暑い今日この頃です。早いもので 2017 年ももう半年過ぎました ![]()
某案件でフロントに WordPress を使うことになり、そう言えば Google Cloud Platform(GCP) 上に構築する記事を読んだ気がするのでググってみたところ、以下に手順が詳しくまとまっていたので、こちらに沿って入れてみました。私はインフラまわりの設定がめんどいので Google App Engine(GAE) 押しです (`・ω・´)キリッ
WordPress は実際インストするのも、触るのも今回が初めてで、単純にデータベースの中身を見てみたいということで MySQL Workbench で接続してみることにしたのがコトの発端です。
1. クライアント環境
- macOS Sierra 10.12.5
- MySQL Workbench 6.3.9
2. サーバー環境
- Google Cloud SQL MySQL 5.6 First Generation
- WordPress 4.7.5
3. 手順
一応 Google 公式ドキュメントにも手順は記載されてはいますので、併せてお読みいただければと思います。。。
3.1. Cloud SQL 側でやること
-
Google Developer Console の Cloud SQL 管理コンソールに入って、クライアントから接続するためのユーザーを作る。
「Host name」では Allow any host (%) を選択します。私は root など「Host name」が localhost なユーザーで Workbench から接続していたのですがAccess denied for user 'root'@'IP Address' (using password: YES)というエラーが出てハマりました
-
IPv4 アドレスを割り当てる。
Cloud SQL では IPv6 アドレス(無料)が割り当てられますが Workbench から接続する場合は IPv4 アドレス(有料)が必要になります。 -
クライアントから接続するための IP アドレスを承認済みネットワークに追加する。
自身のグローバル IP アドレスを確認するには$ curl ipecho.net/plain; echoで確認するか 確認くんなどで調べましょう。 -
クライアント証明書を作る。
SSL のトコからボタン押して Key, CERT, CA の 3 つのファイルをダウンロードしましょう。
3.2. クライアント側でやること
-
MySQL Workbench を MAC にインストする。
-
Cloud SQL への新しい接続を作る。
-
Connection 欄でパラメータの設定を入力する。
- Connection Method : Standard (TCP/IP)
- Hostname : Cloud SQL で割り当てた IPv4 アドレス
- Username : Cloud SQL で作ったユーザー名
-
SLL 欄で Cloud SQL で作成したクライアント証明証を入力する。(Key, CERT, CA の 3 つのファイルパスを設定しまっす)
-
接続テストを行う。成功すると次のようなダイアログが表示されます。
4. ミッションコンプリート!
というわけで、めでたく WordPress データベースに接続することが出来ました。クラウド上にある RDB もオンプレと同じように扱えますねっ ![]()