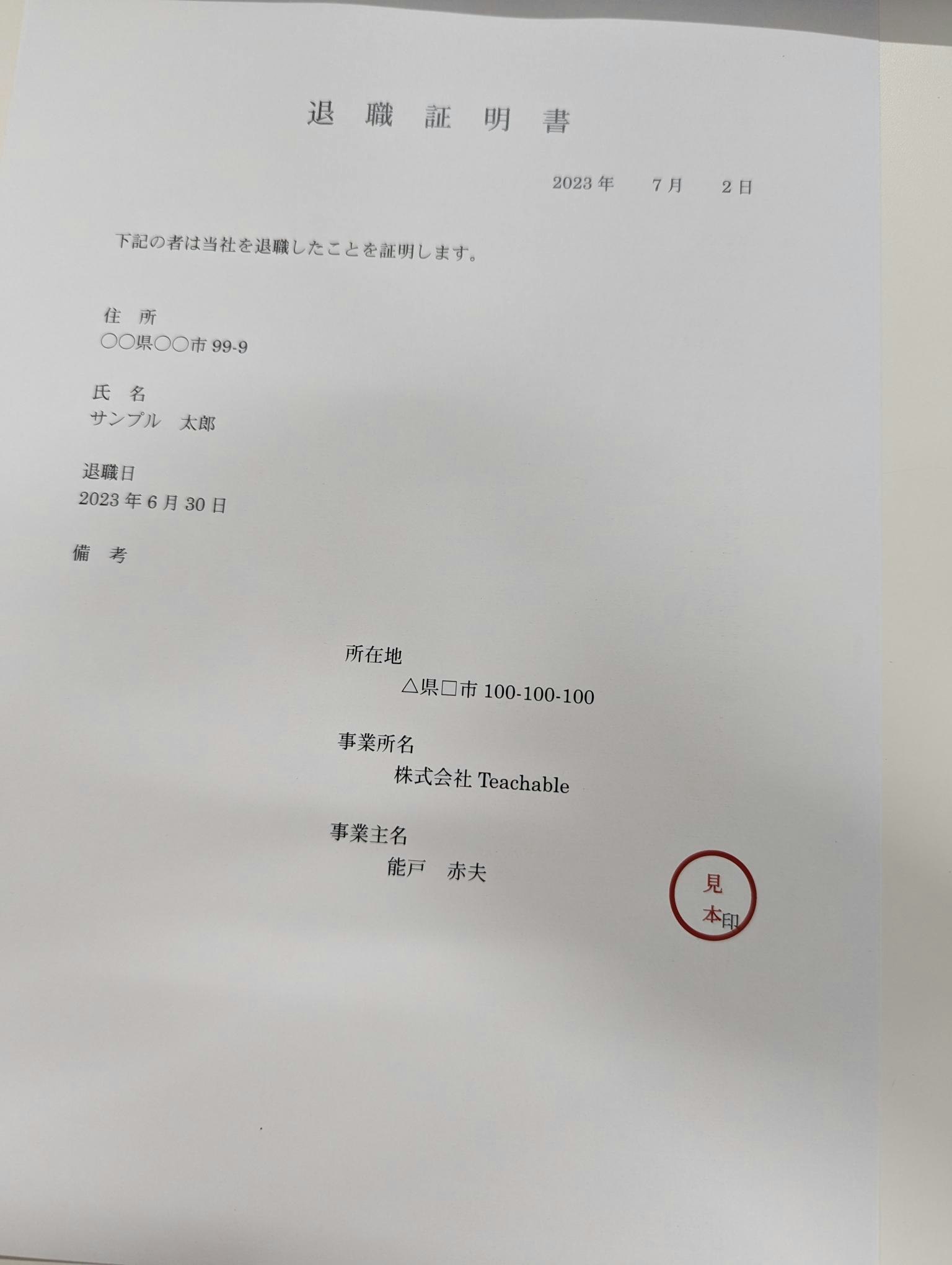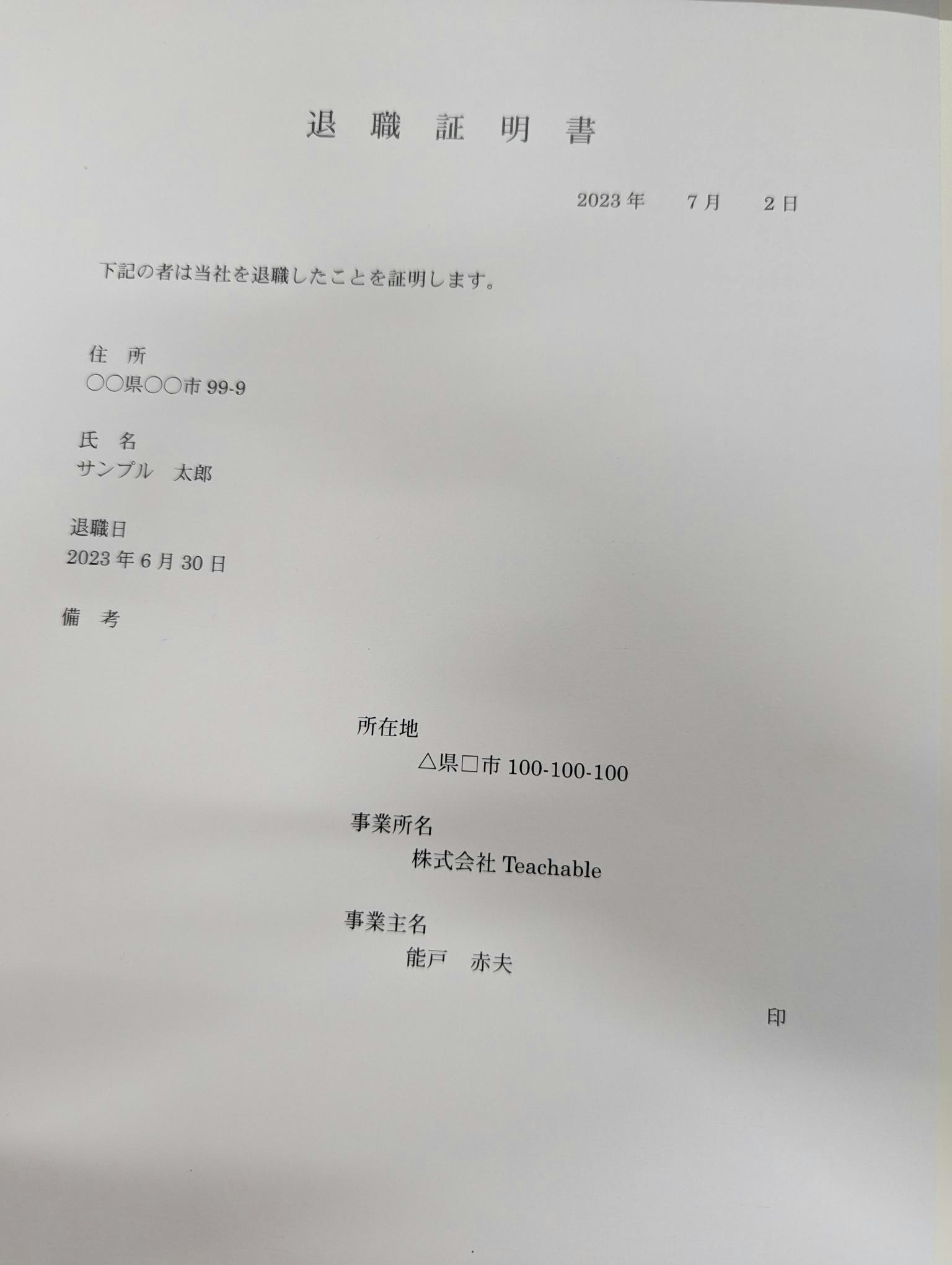押印が必要な書類って結構ある
どうも、ごくごく一般的なサラリーマン(人事)です。
人事と言っても採用担当みたいな華やかな部署ではなく、もっと裏方の部署でひっそりと働いています。
早速ですが本題です。
皆さん、会社からなにか証明書を発行してもらった経験ってありますか?
- 就労証明書
- 退職証明書
- 給与証明書
とか色々ありますが、大体の人は1回あるかないかくらいだと思います。
そんな証明書なんですが、僕みたいな裏方の人事は、時期によっては1日に何十枚と作らないといけないことがあるんです。
しかも何が面倒って押印が必要な書類っていまだに結構ある
というわけで今回はその面倒な押印のチェックをAIにやってもらえないかという思い付きから始まった挑戦です。
使用したツール
使用したツールは次の通りです。ちなみにプログラミングの知識や技術は不要です。
- Teachable Machine
- Node-RED
Teachable Machineの設定
そもそもTeachable Machineとは、簡単に言うと
画像とか音とか動きをAIに学習させて、オリジナルの判定機能を自分で作れるツール
です。
その中で今回は画像の判定を行います。
Teachable Machineに画像を読み取らせる
メインメニュー ⇒ 使ってみる ⇒ 画像プロジェクト
の順に進むとこんな画面になります。

「アップロード」をクリックして押印済の画像と、押印がされていない画像を大量に取り込みます。
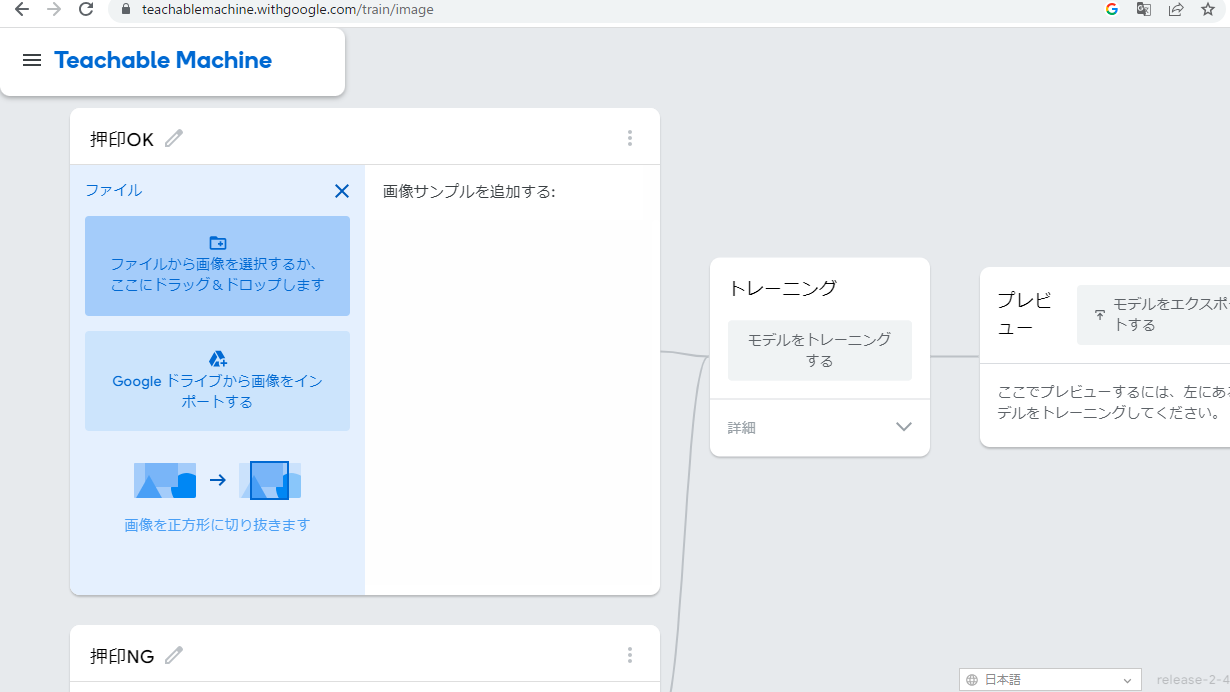
「押印されている画像たち」と「押印されていない画像たち」を取り込んだら、
さらに精度を上げるために「ウェブカメラ」からも画像を取り込んでおきます。
「ウェブカメラ」をクリックしたら、PCのカメラが起動するのでカメラの前で取り込みたい画像を色々な角度から撮影します。

はい。これで学習させる画像の取り込みは完了です。
大体300枚くらい取り込むと良いかもしれません。
ちなみに
はじめは「ウェブカメラ」のみの画像で学習させていたのですが、判定させる書式が変わったりするとうまく判定できなかったので、できるだけ色んな種類の押印画像を取り込むことをお勧めします。
取り込んだ画像を学習させる
「トレーニング」をクリックすると、取り込んだ画像を基にその法則をAIが学習してくれます。
下の画像の様に一番右側にできたっぽい物が表示されたらOKです。
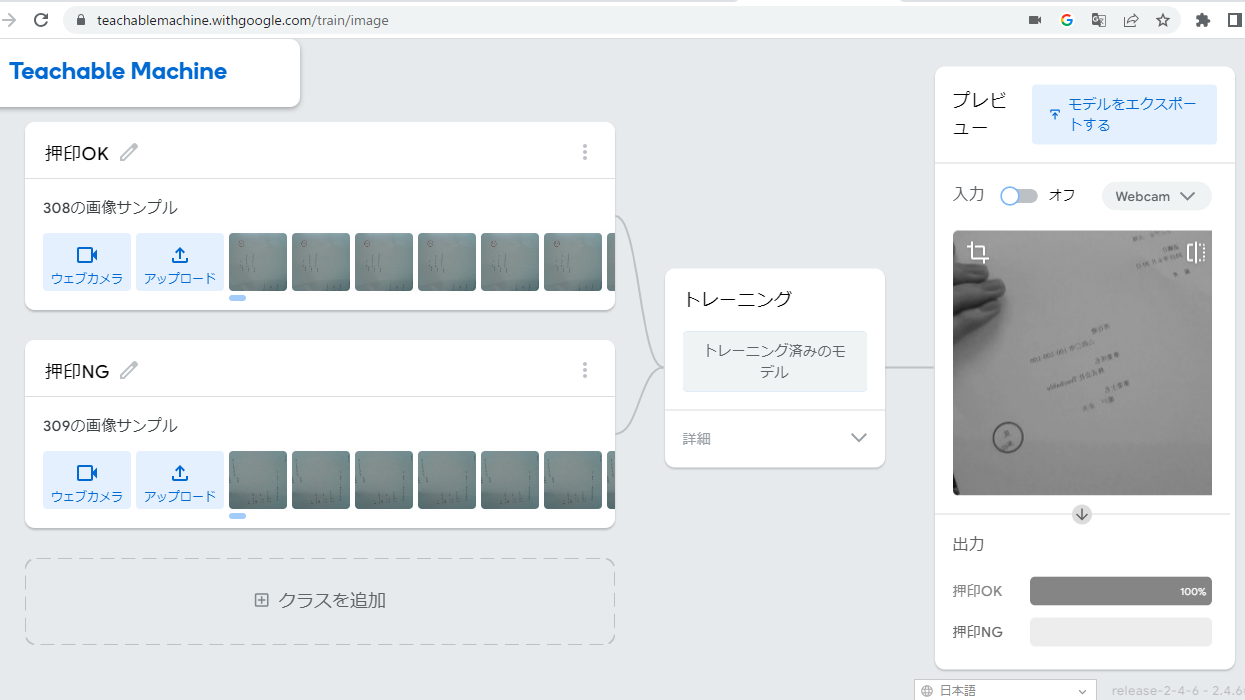
作成した判定モデルを使用可能にする
「モデルをエクスポートする」 ⇒ 「モデルをアップロード」
の順にクリックすると、作成した判定モデルが他のツール等から利用可能になります。
表示されている「共有可能なリンク」をコピーしてどこかに保存しておきましょう。
Node-REDの設定
次はNode-REDの設定です。
これは、コードの知識が無くても色々な処理を組み立ててオリジナルの処理が作れるツールです。
Node-RED上で処理を組み合わせて、証明書の押印を判定してくれる処理を作ります。
Node-REDにノードを追加する
今回、Teachable Machineで作成した判定モデルとNode-REDを繋ぐわけですが、そのためにはそれ用のノード(ポストイットみたいな見た目をした装置みたいなもの)を追加する必要があります。
右上の三本線の部分 ⇒ パレットの管理 ⇒ ノードを追加 ⇒ 「ノードを検索」と表示されている部分に以下の文字をコピペ ⇒ 追加
でノードを追加できます。次の3つのノードを追加しましょう。
- node-red-contrib-teachable-machine
- node-red-contrib-browser-utils
- node-red-contrib-image-output
インターネット環境にもよりますが、ノードの追加にはそこそこ時間がかかりますので気長に待ちましょう。
ノードを組み立てる
ノードの追加が完了したら、処理に必要なノードを下の画像のように並べます。

この中のTeachable Machineのノードをダブルクリックし、先ほど作成した判定モデルのリンクを「URL」欄に貼り付けます。

templateのノードをダブルクリックし、下の画像のようにテンプレートを変更しておきます。ここに記載した内容に従って、判定結果が表示されるようになります。

これらが完了したら、右上の**「デプロイ」**をクリックします。
これで準備完了です。
実際に動かしてみる
では、実際にこの処理を動かしてみましょう!
今回はこんなサンプルを用意してみました。
このサンプルを使って判定をするとこんな感じになります。
押印済みの証明書
押印判定の精度上がったっぽい
— go west (@west_twitt) July 19, 2023
OKパターン#protoout pic.twitter.com/vog2VFy9OP
押印されていない証明書
押印判定の精度上がったっぽい
— go west (@west_twitt) July 19, 2023
NGパターン#protoout pic.twitter.com/vaE3MFbrre
画面の右の方に結果が出ています。
ちゃんと判定できていますね。
実務で使えるか
うーん。。。
もっと素早く大量に判定できれば使えるかもしれないですけど、今のままだと目で見た方が圧倒的に早いですね。。。
でも、「押印の有無」という判定箇所が比較的小さいようなものの判定精度を上げる事が出来たのはいい勉強になったような気がします。
この経験を活かしてもっと別の事にも使えないか探してみるとします。
ではまた