はじめに
最近、機械学習の勉強ばかりでくたびれたので
気分転換にWebクローラーのプログラミングを勉強
補足
Virtual+VagrantのくだりはQiita内でびっくりするほど見かけたので
誰かに教えたいわけではなく、あくまで自分の環境を作り直すときに
最速で行えるように自分向けの内容に特化。
参考書籍
「JS+Node.jsによるWebクローラー/ネットエージェント開発テクニック」
https://www.amazon.co.jp/JS-Node-js%E3%81%AB%E3%82%88%E3%82%8BWeb%E3%82%AF%E3%83%AD%E3%83%BC%E3%83%A9%E3%83%BC-%E3%83%8D%E3%83%83%E3%83%88%E3%82%A8%E3%83%BC%E3%82%B8%E3%82%A7%E3%83%B3%E3%83%88%E9%96%8B%E7%99%BA%E3%83%86%E3%82%AF%E3%83%8B%E3%83%83%E3%82%AF-%E3%82%AF%E3%82%B8%E3%83%A9%E9%A3%9B%E8%A1%8C%E6%9C%BA/dp/4883379930
基礎知識:Vagrantって何?
ちょっと雑い説明だけど、仮想イメージの入手~初期セットアップをワンタッチで実行してくれるツール。
通常だと、、、
- 公式サイトから仮想イメージ(isoなど)をダウンロード
- VirtualBoxへインポート
- 仮想ホストの設定(CPU割り当て、メモリ、ネットワーク設定)
- 仮想イメージの起動
- 初期設定の入力(IPアドレス、IPアドレス設定、HOST名の設定、パッケージのインストールetc...)
- 仮想ホストへのログイン
…となんだかんだで早くても30分そこそこかかっちゃうけど
これが手を動かすところだけでいうと…
1.Vagrantサイトから仮想イメージのセットアップコマンド確認
2.コマンドプロンプト上でセットアップコマンド実行
3.仮想ホストのログイン
で完結する。
この後の手順だとこの書き方だと説明が難しいので工程分けてるが
手を動かす箇所がほとんどないのが魅力。
その分、制約があって…
・Vagrantのサイトで登録されている仮想イメージのみ利用可
・初期ログインアカウントとか固定なので、気になるなら後で直す必要ある
といったところがあるが、
「とりあえずなんか本で書いてあるプログラムがパパっと動くかどうか確かめたい」:
というニーズであればまさに最高に使い勝手がいい。
ちなみに、「とりあえずpythonプログラム動かしたい」とかであれば
自分の中では今でも「Google Colab最高!」だけど
Google Colabだとリソース制限あるしなぁ、、、AWSとかGCPとかだとお金かかるから
自前の実行環境使うか…ってときには結構重宝する。
そんなわけでVagrantの存在感が目下急上昇してるわけです。
手順
- VirtualBoxのインストール
- Vagrantのインストール
- 仮想イメージのダウンロード by Vagrant
- 仮想ホストのセットアップ by Vagrant
- 仮想ホストの起動 by Vagrant
- 仮想ホストへのログイン by Teraterm
1.VirtualBoxのインストール
詳細は割愛。↓↓のURLいってダウンロード。
https://www.oracle.com/technetwork/jp/server-storage/virtualbox/downloads/index.html
OK,OKでインストールすればよし。
Vagrantのインストール
赤丸部をクリックしてダウンロード。
実行ファイルをダブルクリックしてインストール。
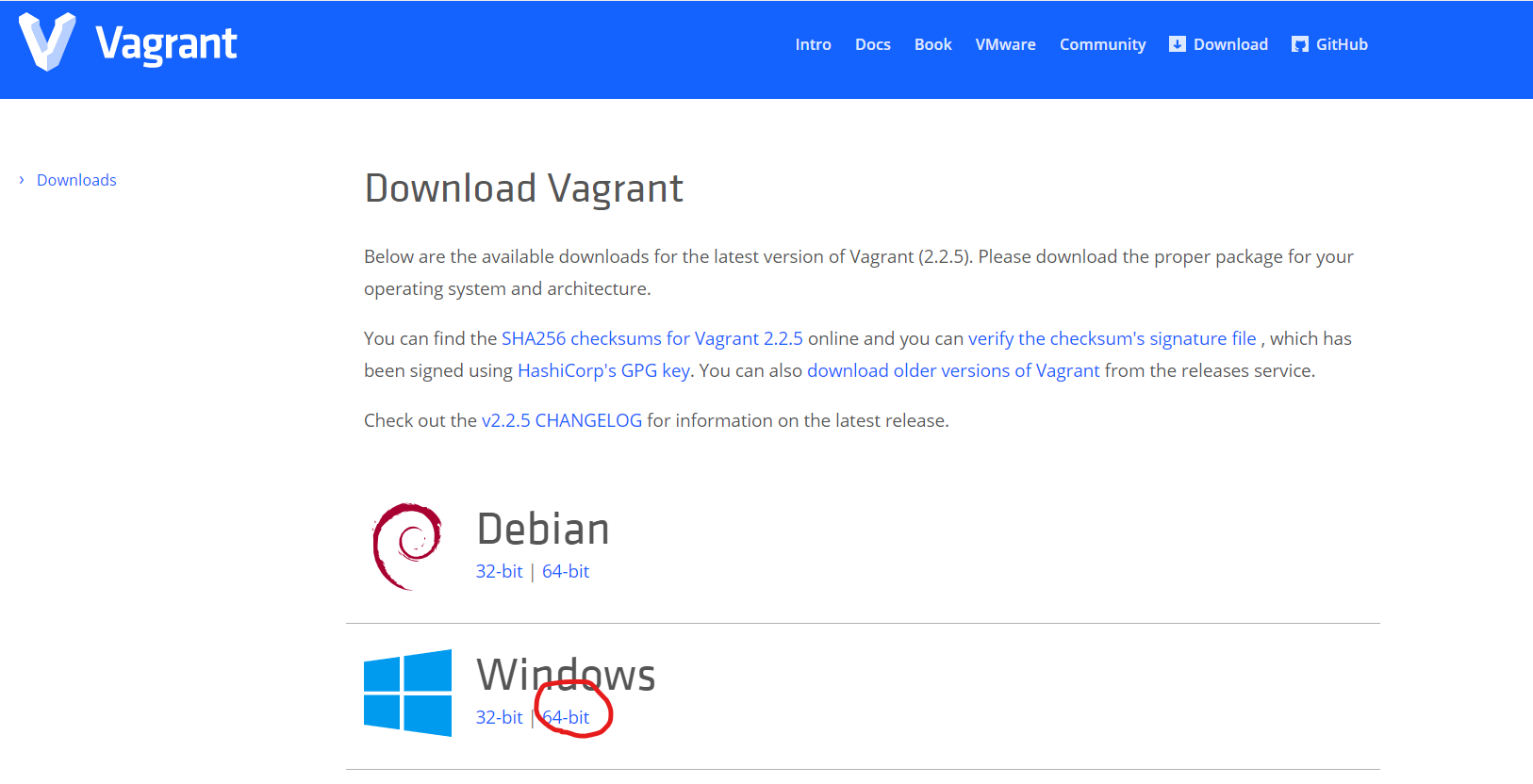
3. 仮想イメージのダウンロード by Vagrant
VagrantCloudに行って
自分の欲しい仮想イメージを探したらよい。
今回のケースだとCentOS6.5が欲しかったので
検索窓にcentos6.5 記入
provider:Virtualbox を選択して
検索アイコンクリック。したときの状態をキャプチャ。
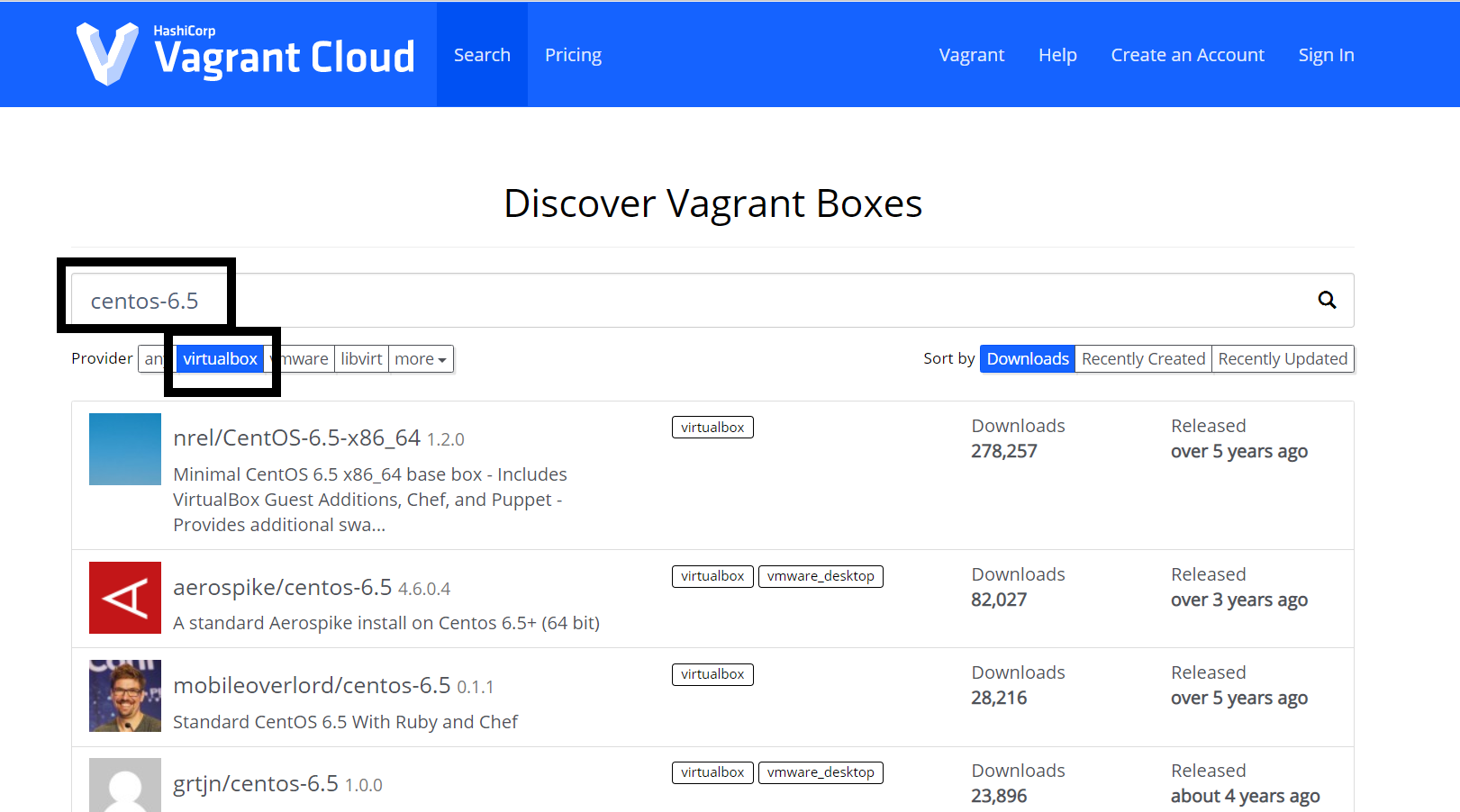
で、一番上の行をクリックした画面が↓↓
[New]タブをクリックすると、この後セットアップに使うコマンドが書いてるのでメモっとく。
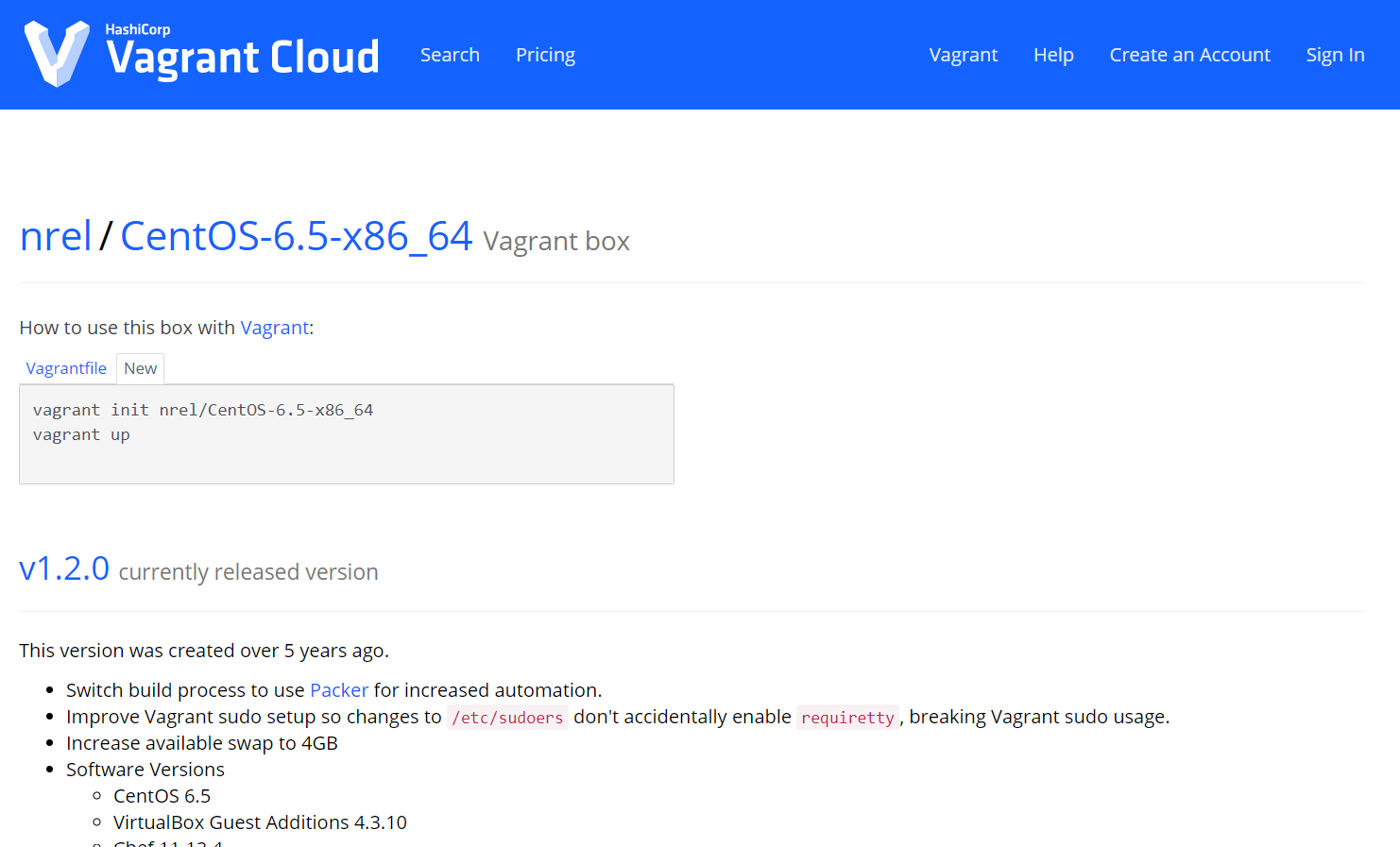
ちなみに[Vagrantfile]タブをクリックすると、vagrantのconfigファイルにセットアップ内容をそのまま記入するときの内容のめもがある。
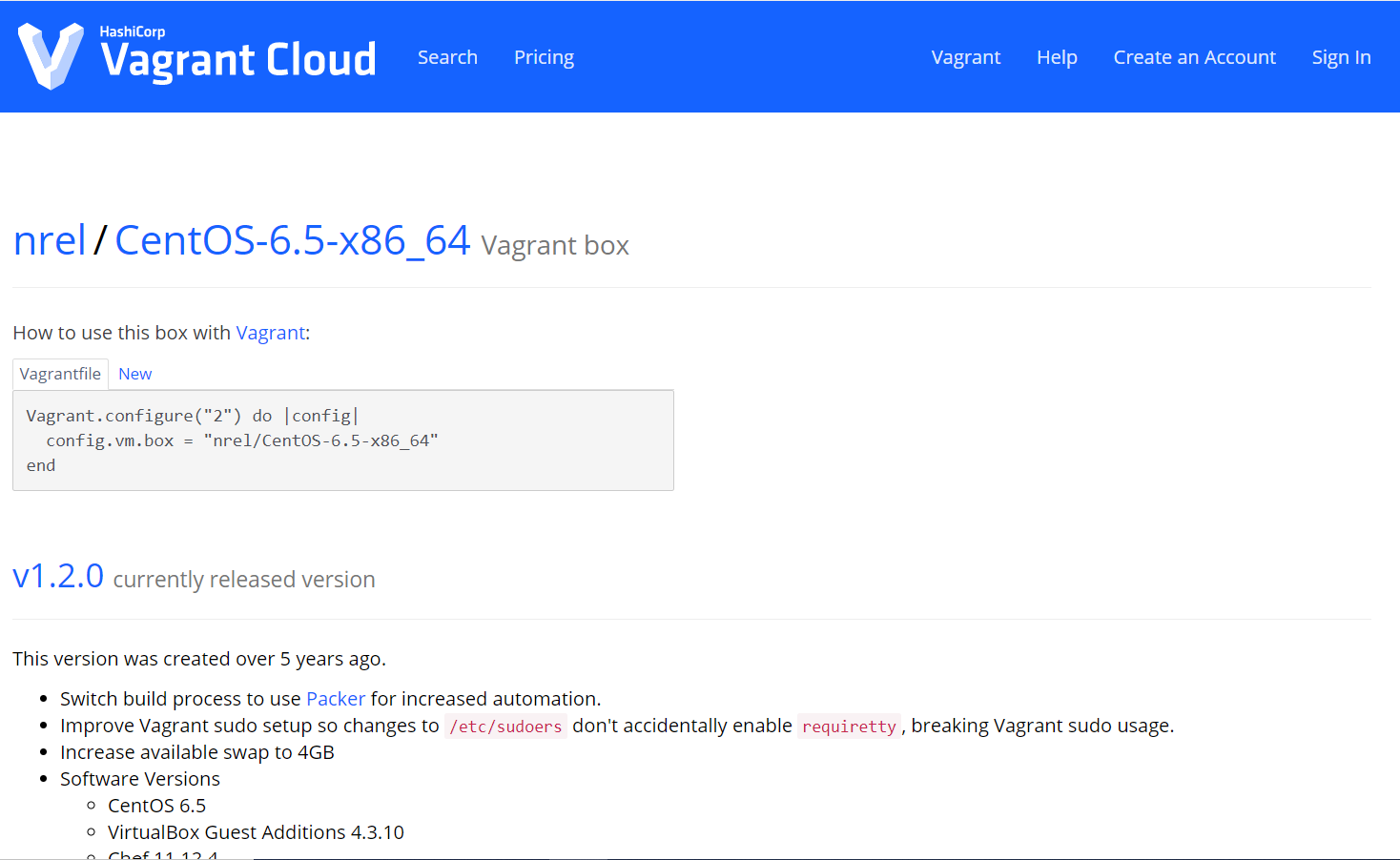
4.仮想ホストのセットアップ by Vagrant
コマンドプロンプトを起動して
さっきメモしたコマンドを実行
vagrant init nrel/CentOS-6.5-x86_64
vagrant up
これを実行すると後はVagrantが自動で仮想ホストのダウンロードとセットアップをしてくれるので
それまでしばらく待つ。
5. 仮想ホストの起動 by Vagrant
起動もコマンドプロンプトから行う
vagrant up
これでOK。
6. 仮想ホストへのログイン by Teraterm
デフォルトは共通っぽい。teraterm起動して
IPアドレス:127.0.0.1
サービス:SSH
ポート:2222
ID/PASS:vagrant / vagrant
これでプロンプトが出たら成功。NATネットワークになっているので
この仮想ホストからインターネット接続も可能。ナイスだ。
~おしまい~