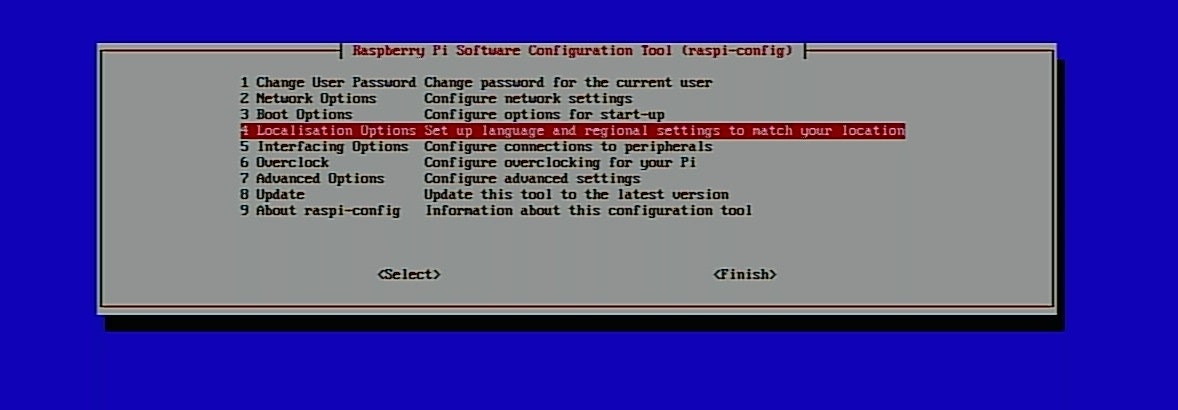はじめに
当記事では有線LANを使わずに無線LANからRaspberry Piの初期設定をしていきます
必要なもの
- Raspberry Pi3本体(無線LAN対応モデル) 今回使ったモデル
- Micro SD 8GBあれば十分みたいです 今回は32GBのものを使用しました
- PC
- キーボード
- HDMIモニタとケーブル
OS(Raspbian)をダウンロード
Raspbianを公式サイトからPCへダウンロードする
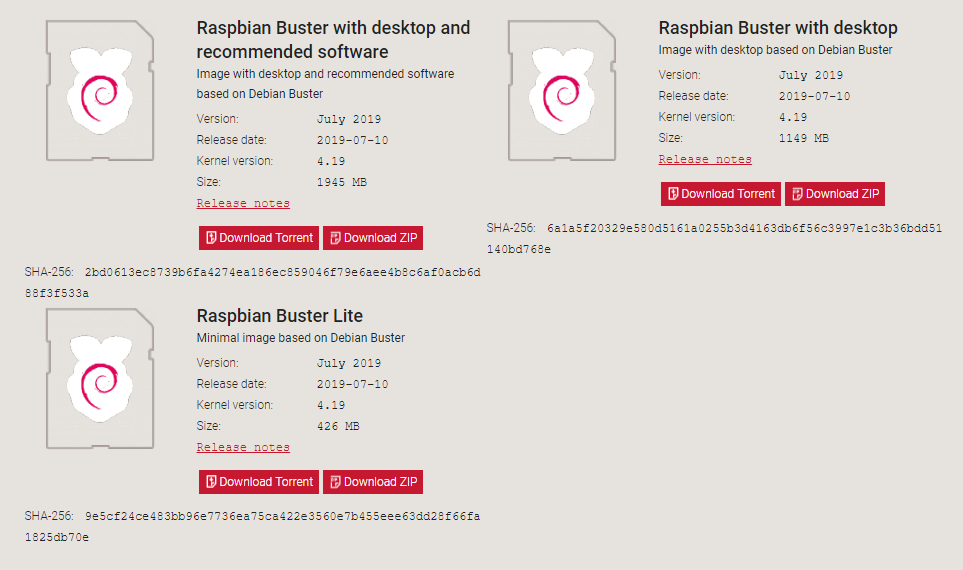
この記事を執筆している時点で3種類のOSがありますが
【with desktop】というのはGUI付きであり
【Lite】はCUIのみの機能になります
CUIしか使わないので【Lite】をダウンロードしていきます
SDにOSを書き込む
Windowsの場合、Win32DiskImagerやEtcherなどのソフトを使って書き込みます
私はEtcherを使いました、UIがおしゃれですね
Macの場合は特にソフトも必要なくターミナルから書き込めます
ここでは割愛させていただきます
Raspberry Piを起動してネットワーク設定
SDをセットしモニターに接続して電源を入れます
初期のユーザー名は pi
パスワードは raspberry
になります
コマンドラインから
$sudo raspi-config
5番を選択して
SSHを有効(enable)にします
※ちなみにここの2番からでもwi-fiの設定はできるようですが
パスワードを暗号化したいのでここではしません
続いてネットワークの設定をしていきます
//ディレクトリに移動
$cd /etc/wpa_supplicant
//権限を一時的に付与
$sudo chmod 666 wpa_supplicant.conf
//以下のコマンドでルータのパスワードを暗号化してその結果をwpa_supplicant.confの中に書き込みます
//コマンド中の「""(引用符)」も必要なので気を付けてください
$sudo wpa_passphrase "ルータのSSID" "ルータのパスワード" >> /etc/wpa_supplicant/wpa_supplicant.conf
//このままだとルータのパスワードが平文でコメントアウトされているので1行削除します
$sudo vi wpa_supplicant.conf
network={
ssid="ルータのSSID"
#psk="ルータのパスワード" //この行を削除
psk=XXXXXXXXXXXXXXXXXXXXXXXXXX
}
//権限を元に戻す
$sudo chmod 644 wpa_supplicant.conf
ここで再起動します
起動できたら
ifconfigコマンドでwlanに動的にIPアドレスが付与されていることを確認します
確認出来たらTeraTermなどでSSH接続できるようになります
ターミナルソフトからSSHで接続
ここまでできたらほぼ終わったも同然ですね
まずVIMをインストールします
$sudo apt install vim
現在のままではIPアドレスが固定されていないので
静的に割り当てます
$cd /etc
$sudo vim dhcpcd.conf
を実行して
最下部に
# static ip //コメント
interface wlan0
static ip_address=192.168.xx.xx //割り当てたいIPを記述
static routers=192.168.xx.xx //ルータのIP
static domain_name_servers=xx.xx.xx.xx //DNSサーバのIP
を追記します
ここでもう一度再起動
TeraTermなどのターミナルから割り当てたIPでアクセスできれば完了です!
パッケージも最新化しておきましょう
$sudo apt update
$sudo apt upgrade